計算列の作成
場合によっては、分析しているデータに必要なフィールドが含まれていないことがあります。 その答えは、"計算列" である場合があります。 既存のデータの 2 つ以上の要素を変換することにより、新しい計算列を作成できます。 たとえば、2 つの列を 1 つに結合することによって、新しい列を作成できます。
このユニットには次のようなタスクが含まれます: 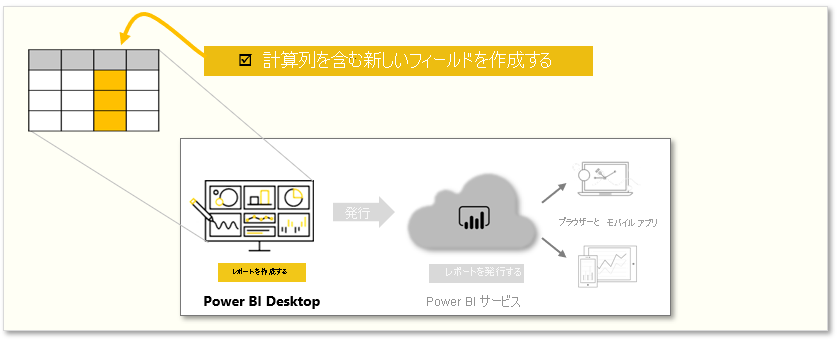
注意
このページの例に従って操作を進めるために、サンプルの Access データベースをこちらからダウンロードして、Power BI Desktop にインポートしてください ([データの取得] > [データベース] > [Access データベース])。 Access データベースの読み込みで問題が発生した場合は、こちらの記事を参照してください。
計算列を作成する理由の 1 つは、一意のフィールドが存在しない場合にテーブル間のリレーションシップを確立することです。 Power BI Desktop でシンプルなテーブル ビジュアルを作成し、すべてのエントリに対して同じ値を取得すると、リレーションシップの欠如が明らかになります。
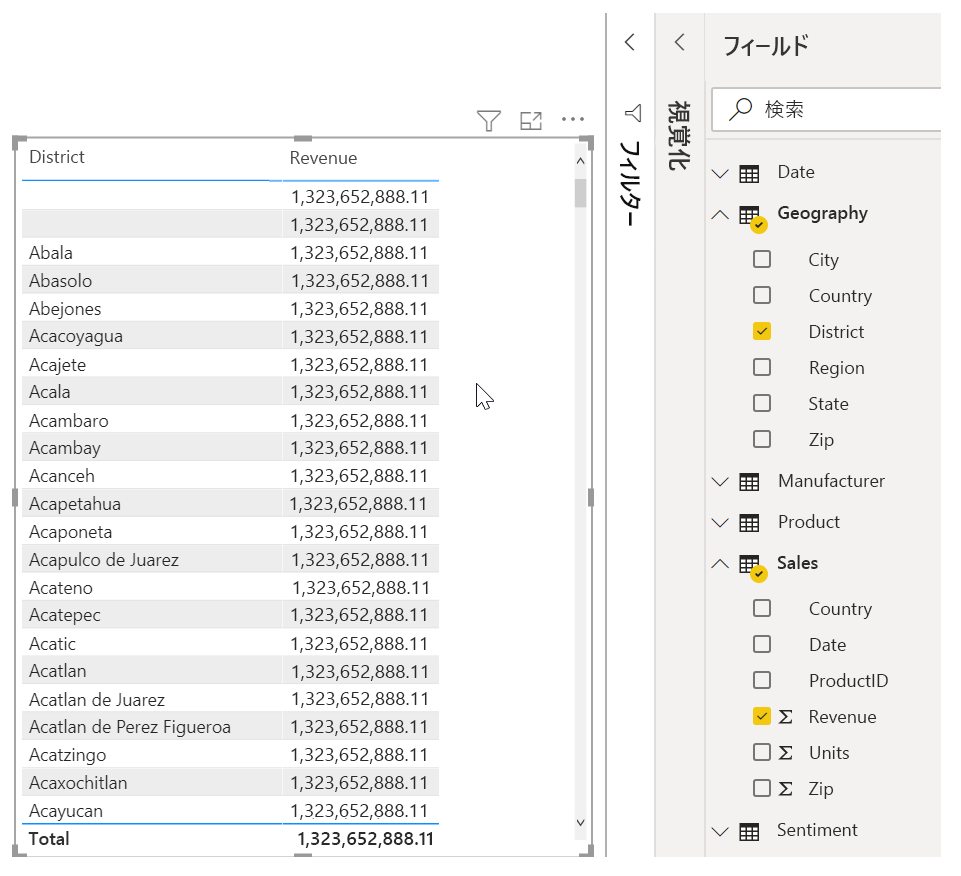
たとえば、データの一意のフィールドとのリレーションシップを作成する場合、"CountryZip" の新しい計算列を作成できます。そのためには、Country と Zip の列の値を組み合わせます。
計算列を作成するには、Power BI Desktop のレポート キャンバスの左側にあるデータ ビューを選択します。
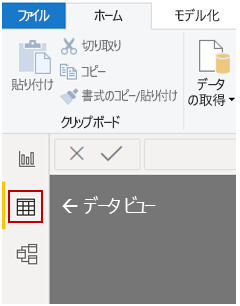
[テーブル ツール] タブで、[新しい列] を選択して数式バーを有効にします。 Data Analysis Expressions (DAX) 言語を使用して、計算を入力できます。 DAX は強力な数式言語であり、堅牢な計算を構築できます。 数式を入力すると、Power BI Desktop に一致する数式またはデータ要素が表示され、数式の作成が容易になります。
式を入力すると、Power BI の数式バーに特定の DAX 関数と関連するデータ列が提示されます。
![[新しい列] ボタンのスクリーンショット](media/03-power-bi-desktop-calculate-column.png)
Geography テーブルと Sales テーブルに CountryZip の新しい計算列を作成した後、2 つのテーブル間のリレーションシップを確立するための一意のキーとして使用できます。 [リレーションシップ] ビューに移動し、Sales テーブルから Geography テーブルに CountryZip フィールドをドラッグしてリレーションシップを作成できます。
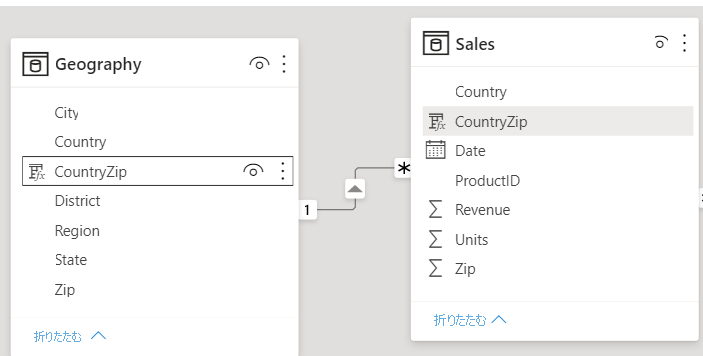
レポート ビューに戻ると、地区ごとに異なる値が表示されていることがわかります。
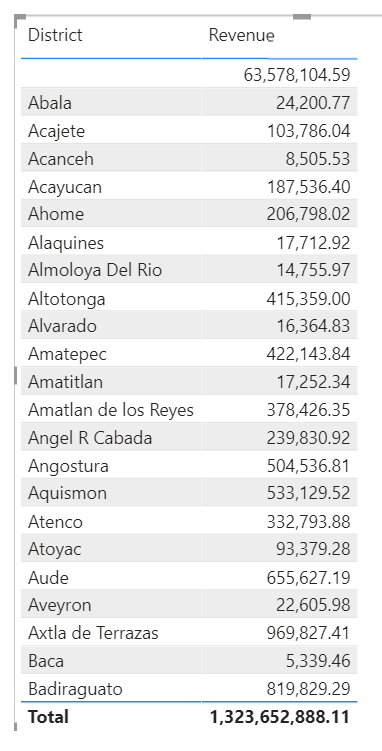
IF ステートメントの使用を含む、計算列の詳細については、「チュートリアル:Power BI Desktop での計算列の作成」を参照してください。