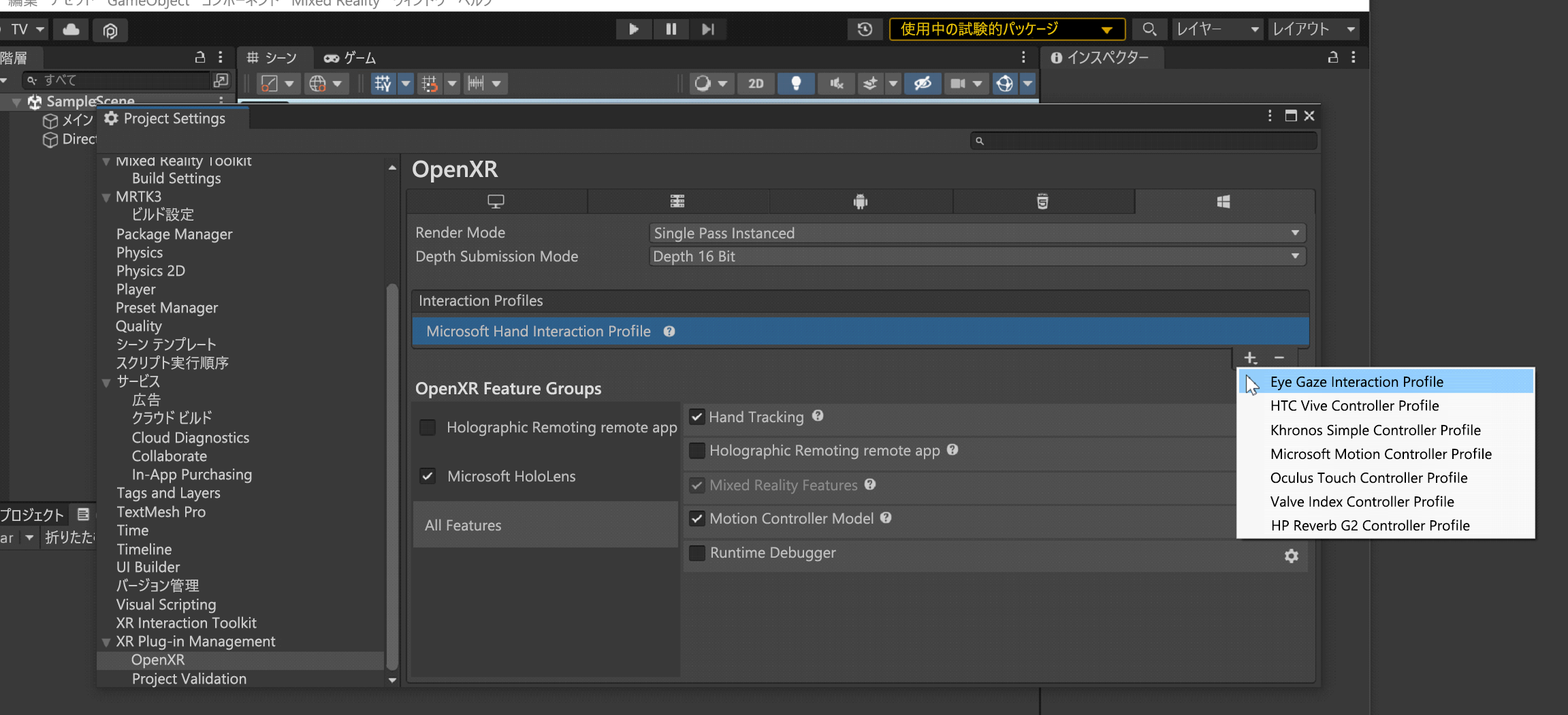演習 - リソースをインポートして構成する
Mixed Reality Feature Tool をインストールする
Mixed Reality Toolkit をプロジェクトにインポートするには、Mixed Reality Feature Tool を使用します。 このツールによって開発者は、機能パッケージの検出、更新、インポートを行うことができます。 名前またはカテゴリでパッケージを検索し、それらの依存関係を確認し、インポートする前にプロジェクト マニフェスト ファイルに提案された変更を確認することができます。
Microsoft ダウンロード センターから Mixed Reality Feature Tool の最新バージョンをダウンロードします。
ダウンロードの終了後、実行可能ファイル
MixedRealityFeatureTool.exeを開き、それを使用して Mixed Reality Feature Tool を起動します。Note
Mixed Reality Feature Tool を実行する前に、.NET 6.0 ランタイムをインストールすることが必要な場合があります。
MRTK Unity Foundation パッケージをインポートする
Mixed Reality Feature Tool で、[開始] を選択します。
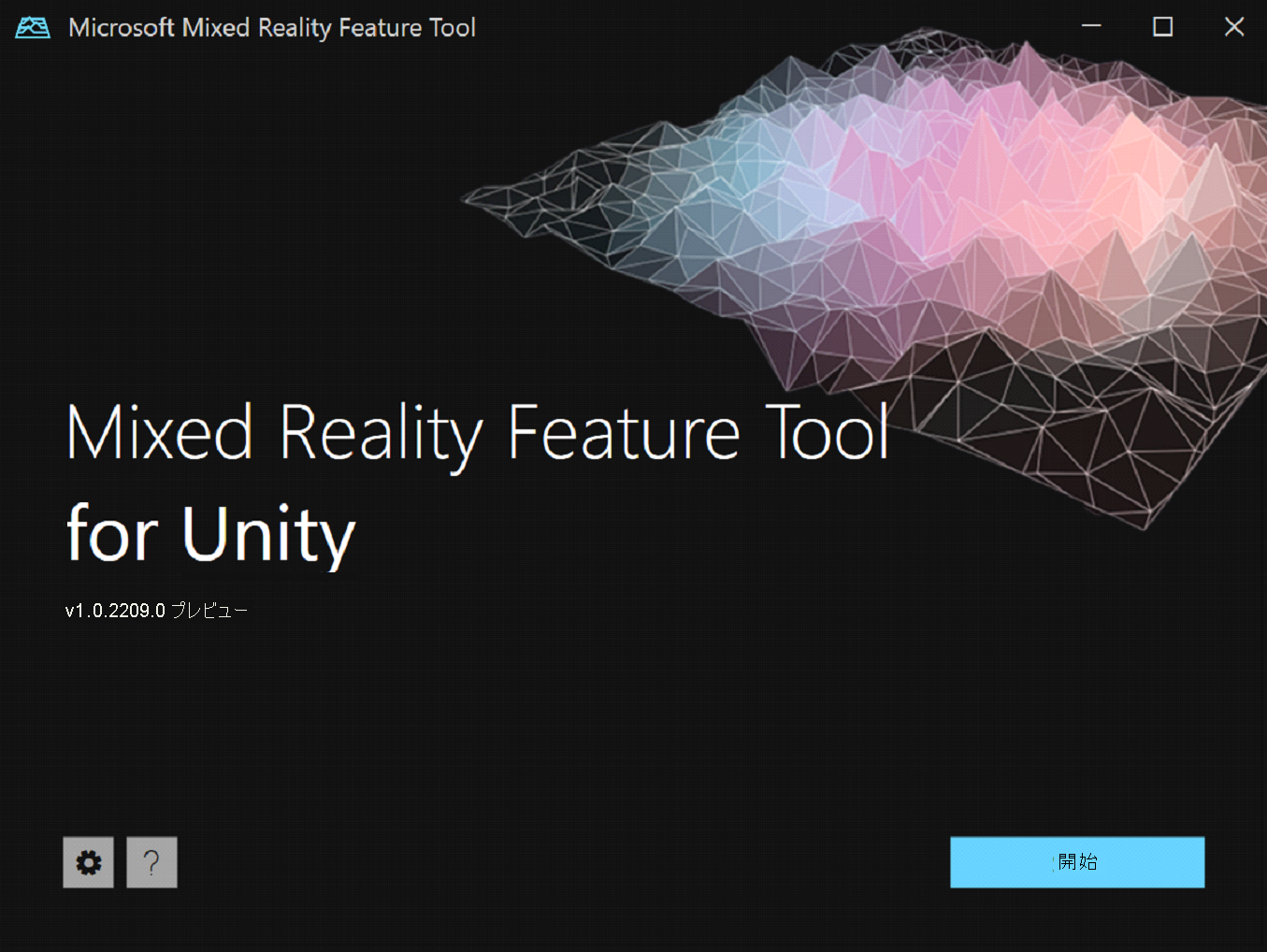
[参照] ボタン (下の図の [...] ボタン) を選択し、プロジェクトに移動して、それを開きます。
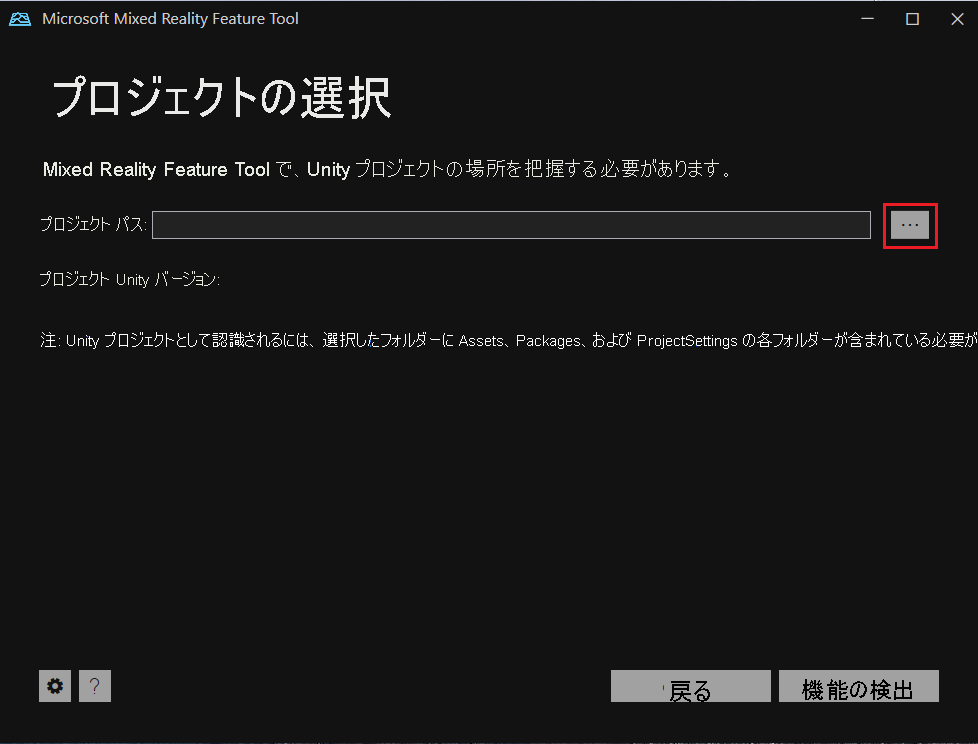
フォルダーを選択すると、このツールにより、それが有効な Unity プロジェクト フォルダーであることが確認されます。
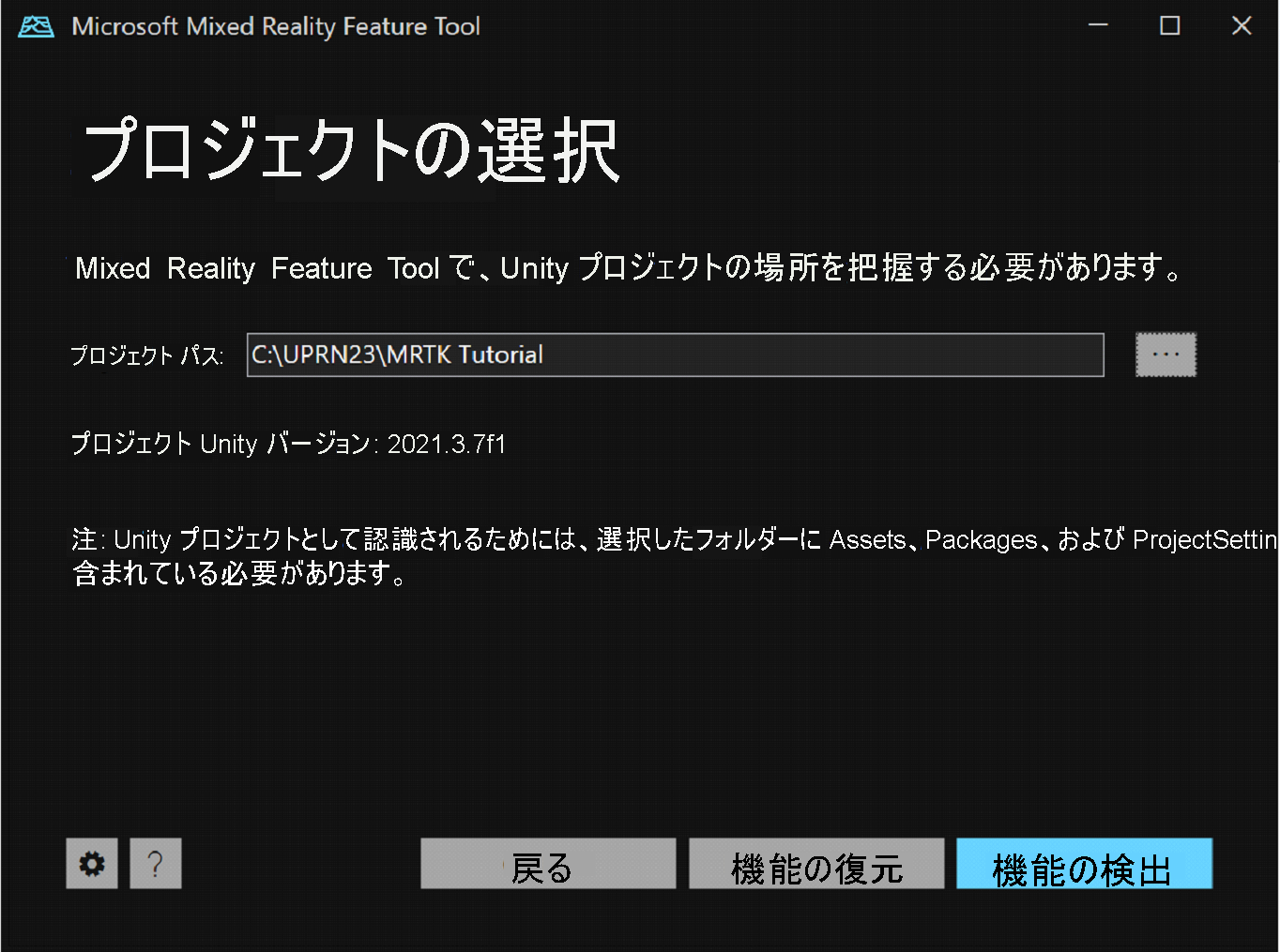
[機能の検出] を選択します。
注:ツールがフィードからパッケージを更新するまで、数秒間待つことが必要な場合があります。
[機能の検出] ページには、利用可能なパッケージ グループの一覧が表示されることに注意してください。
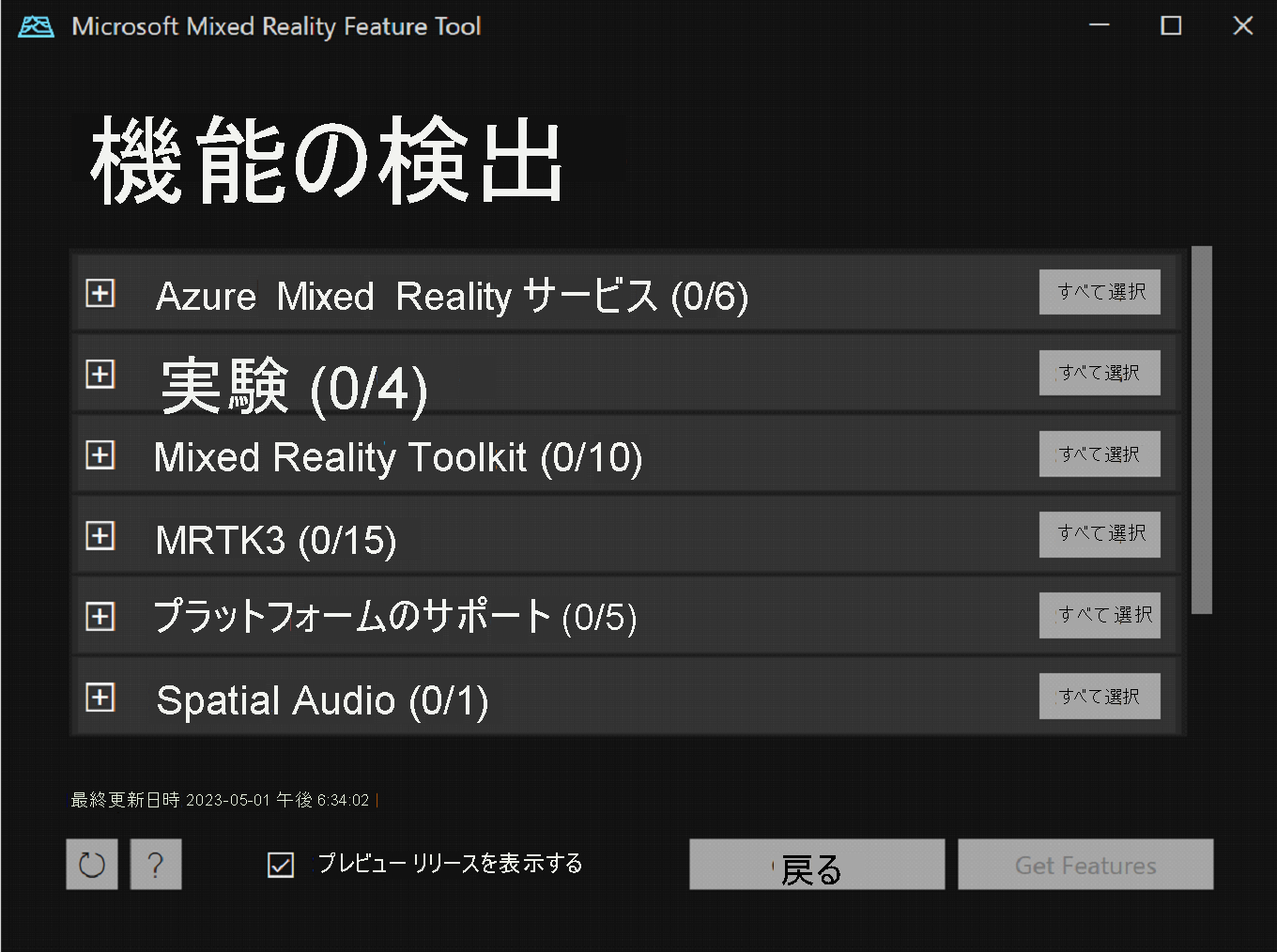
[Platform Support (0 of 5)] の左側にある [+] ボタンを選択して、Mixed Reality OpenXR プラグインの最新バージョンを選択します。
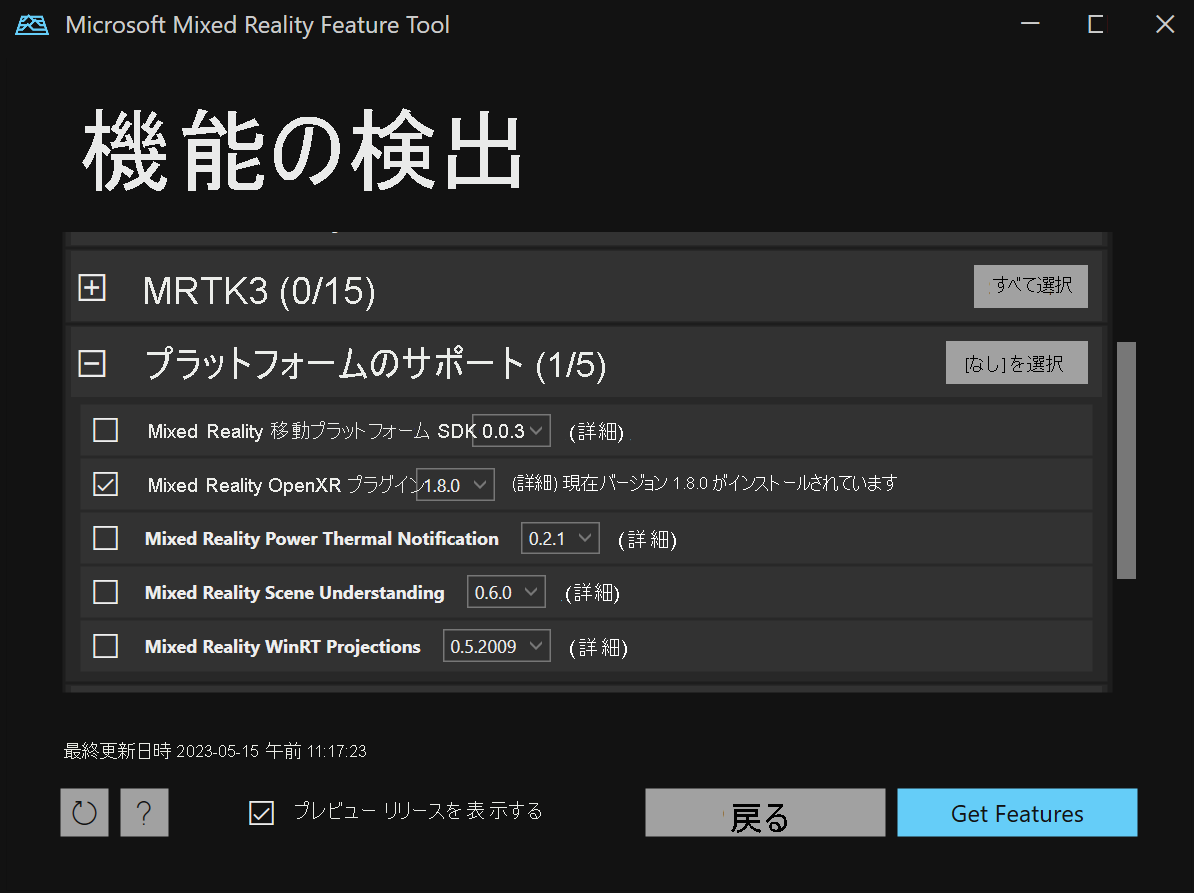
すべての機能が選択されるように、MRTK3 の右側にある [すべて選択] ボタンを選択します。

Note
非推奨のマークが付けられているパッケージが表示された場合は、それらを削除し、[設定]>[機能]>[非推奨のパッケージを表示] の選択が解除されていることを確認する必要があります。
選択したら、[機能の取得] を選択します。
[検証] を選択して、選択したパッケージを検証します。 [検証の問題は検出されませんでした] というダイアログが表示されます。 その後、[OK] を選択します。
[機能のインポート] ページの左側にある [機能] の列に、選択したパッケージが表示されます。 右側の [必須の依存関係] 列に、依存関係が表示されます。 これらの項目の [詳細] リンクを選択すると、詳細を確認できます。
次に進む準備ができたら、[インポート] を選択します。[確認と承認] ページで、パッケージに関する情報を確認できます。
[承認] を選択した後、[終了] を選択します。
Unity エディターに戻り、UI の空白領域を選択します。 パッケージがインポートされているというメッセージを示す進行状況バーが表示されます。
Unity プロジェクトを構成する
Unity によってパッケージがインポートされた後、エディターを再起動してバックエンドを有効にするかどうかを確認する警告が表示されます。 [はい] を選択します。
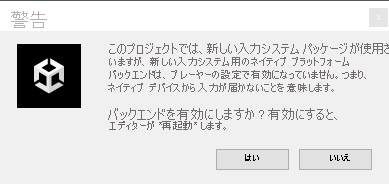
Unity は XR InteractionLayerMask のメソッドの更新について利用者に質問する場合があります。 [バックアップを作成しました。先に進みます] ボタンを選択し、Unity が再起動するまで待ちます。
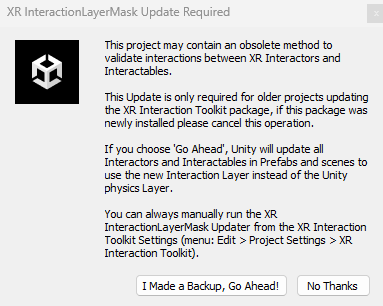
メニュー バーで、[編集] > [プロジェクト設定] の順に選択します。 [XR プラグイン管理] を選択します。 [起動時に XR を初期化する] が選択されていることを確認してから、[プラグイン プロバイダー] の [OpenXR] のチェックボックスを選択します。
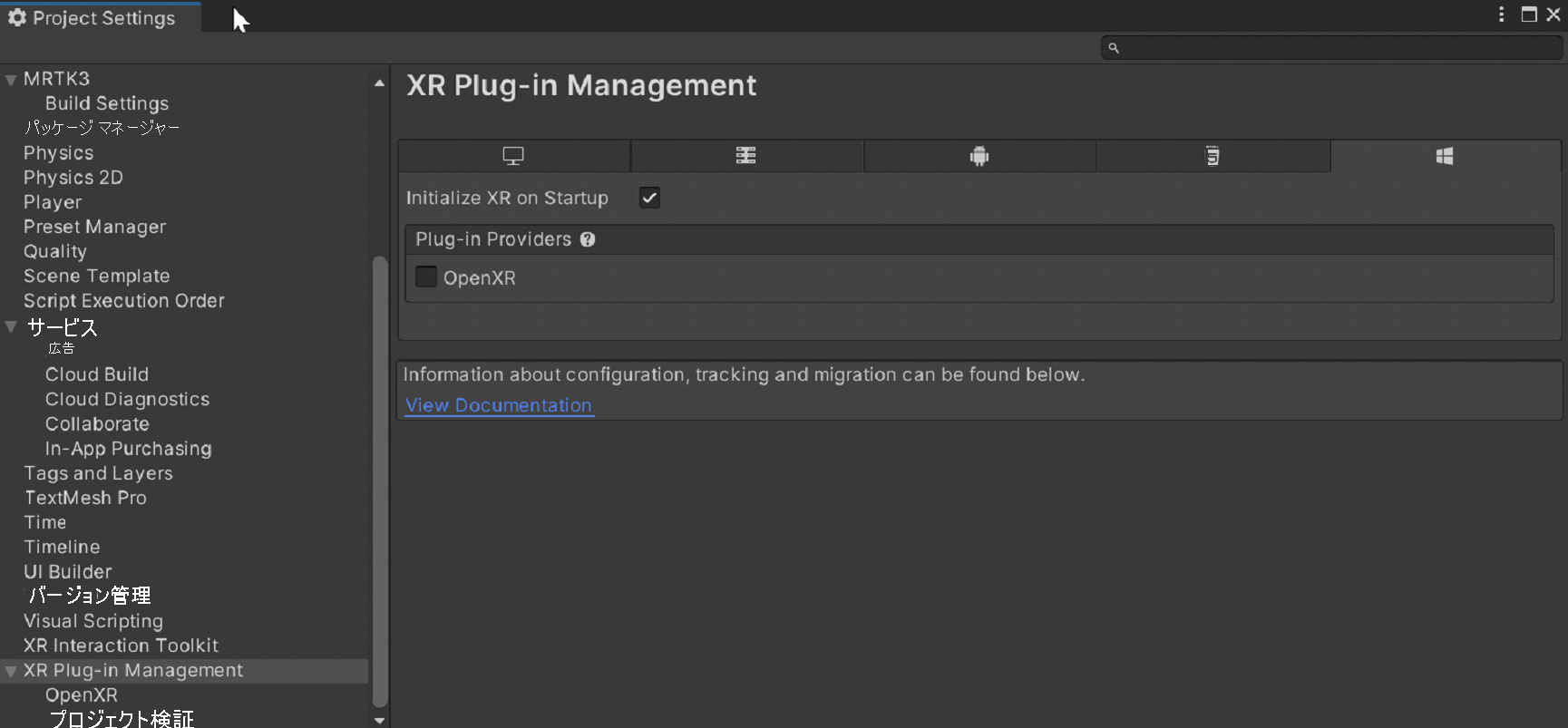
OpenXR プラグインが読み込まれ、OpenXR の下に 2 つの項目が表示されます。 最初の項目である [Microsoft HoloLens 機能グループ] のボックスにチェックを入れます。 黄色の感嘆符を選択します。
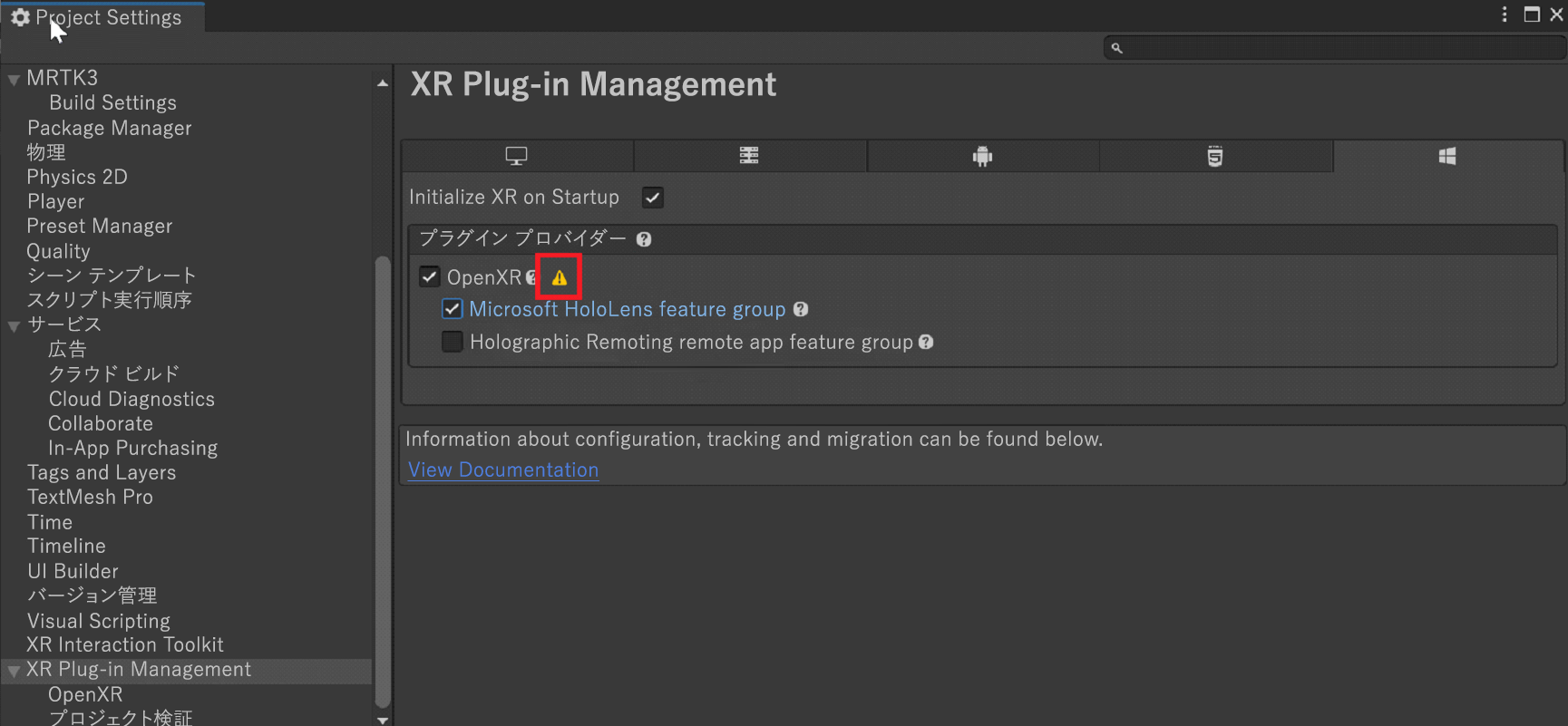
[すべて修正] を選択します。
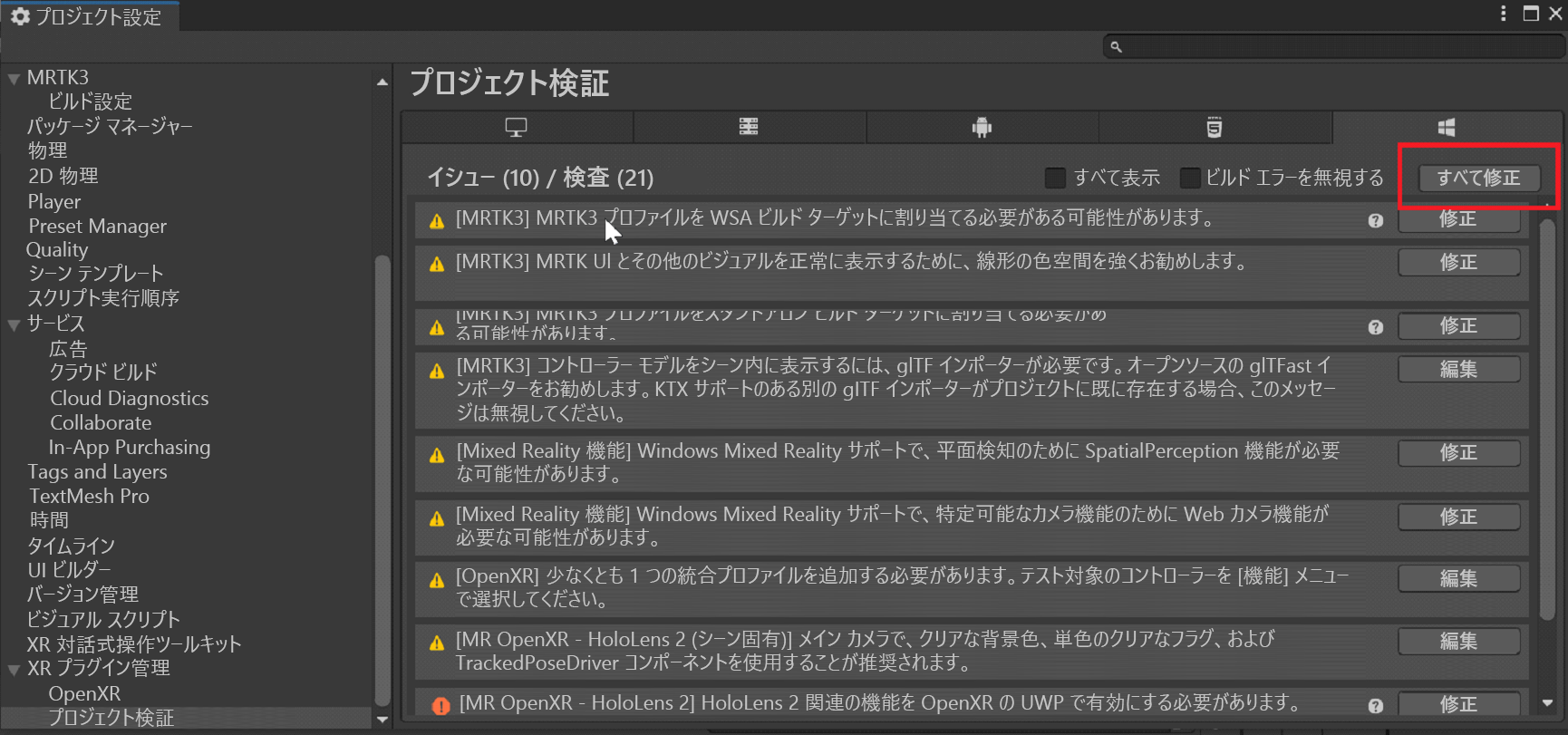
一部の警告が残る場合があります。 ここでは無視してください。
[XR Plug-in Management] で [OpenXR] を選択します。
[対話式操作プロファイル] で、+ を選択してから、[Microsoft ハンド対話式操作プロファイル] と [視線入力対話式操作プロファイル] を追加します (これらがまだ追加されていない場合)。
左側の [Microsoft Hololens] が選択され、右側の [ハンド トラッキング]、[Mixed Reality 機能]、[モーション コントローラー モデル] が選択されていることを確認します。
[視線入力対話式操作プロファイル] の横の黄色の感嘆符を選択して、[プロジェクト検証] ウィンドウに戻ります。 自分が UWP プラットフォーム タブ (タブには Windows ロゴが表示されます) 上にいることを確認してから、[すべて修正] を選択して検証の問題を解決します。 いくつかの問題が残る場合があることに注意してください。 その場合は、もう一度 [すべて修正] を選択し、"シーン固有" とマークが付けられている問題はすべて無視した後に、残りの問題 (存在する場合) に関する推奨事項を読み、必要な変更を加えます。
[プロジェクト設定] ウィンドウで、[MRTK3] を選択し、有効なプロファイルがあるかどうかを確認します。 ない場合は、プロジェクトのパッケージ (Packages/org.mixedrealitytoolkit.core/Configuration/Default Profiles/MRTKProfile.asset) で MRTKProfile を検索し、それをプロファイルに割り当てます。
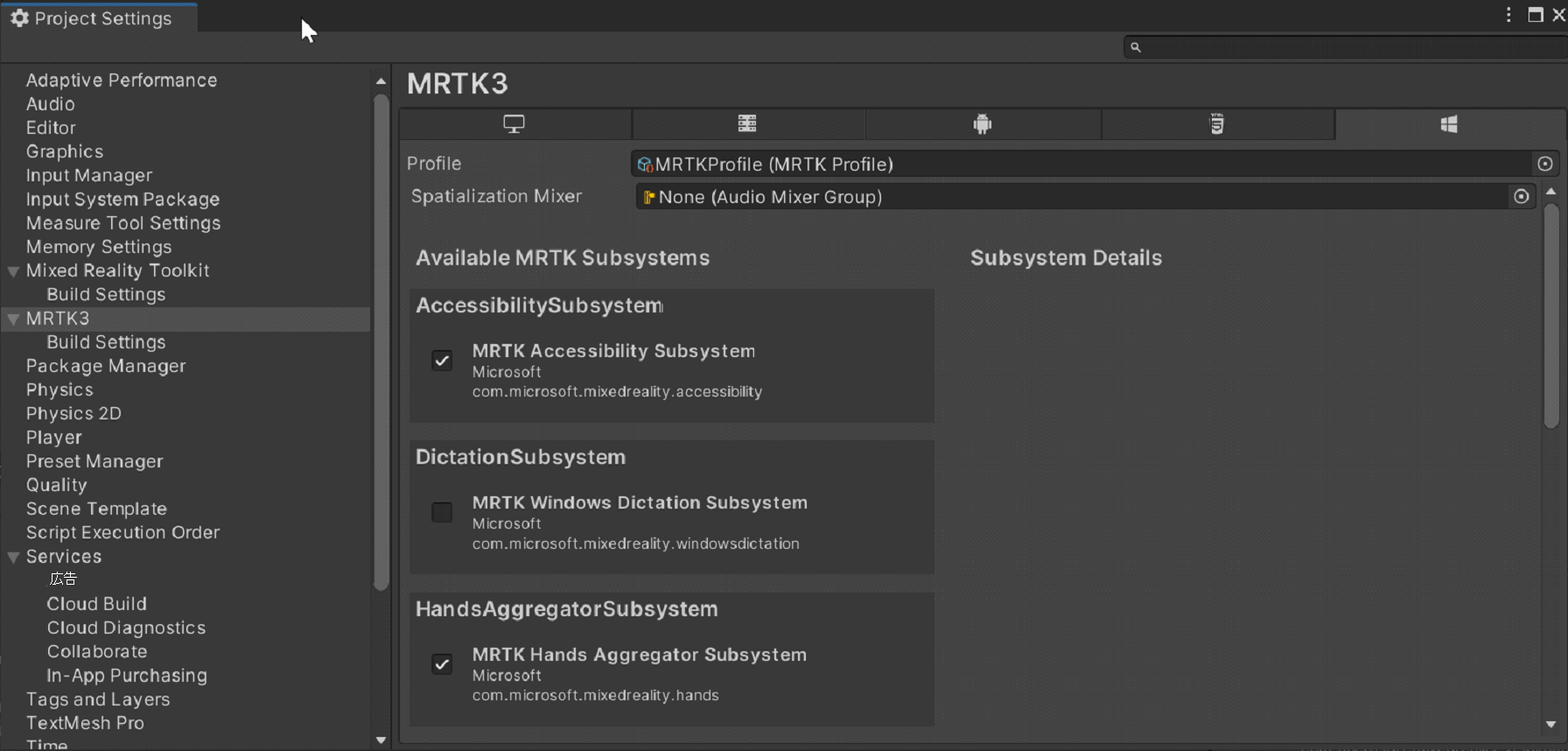
プロジェクトの設定を構成する
メニュー バーで、[編集]>[プロジェクト設定] を選択します。
[Project Settings]\(プロジェクトの設定\) ウィンドウで、[Player]\(プレーヤー\) を選択します。
[プレーヤー] ウィンドウで、[製品名] が MRTK Tutorial であることを確認します。 これはプロジェクト名から取得され、HoloLens スタート メニューに表示される名前になります。
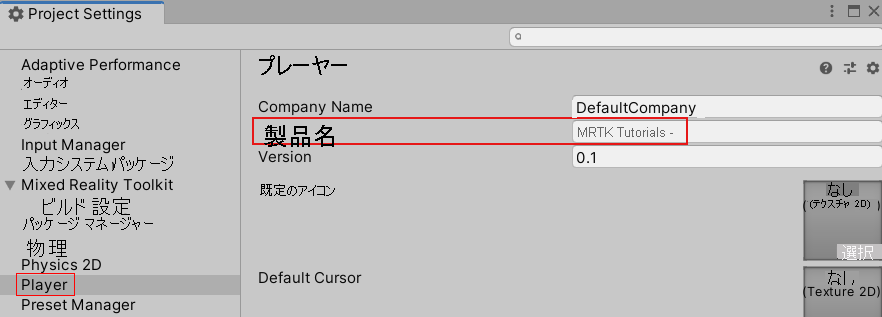
ヒント
開発中にアプリを見つけやすくするには、名前の前にアンダースコアを追加すれば、リストの先頭に表示されます。
[公開の設定] ドロップダウンを選択した後、[パッケージ名] フィールドに適切な名前 (たとえば、MRTK-Tutorials-Getting-Started) を入力します。
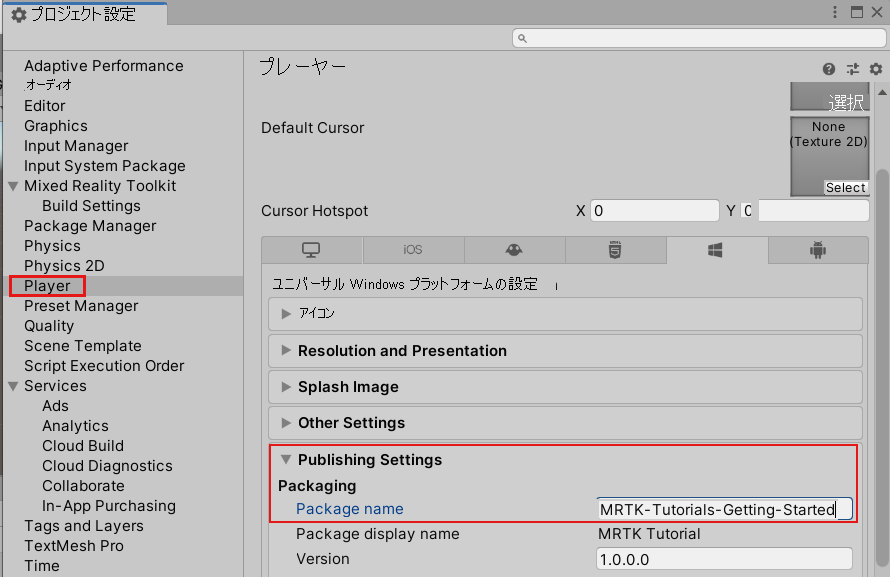
Note
パッケージ名は、アプリの一意の識別子です。 以前にインストールしたバージョンのアプリが同じ名前で上書きされないようにするには、アプリを展開する前にこの識別子を変更する必要があります。
[Project Settings](プロジェクト設定) ウィンドウを閉じます。
シーンを作成して MRTK を構成する
メニュー バーで、[ファイル]>[新しいシーン] の順に選択します。 [基本 (組み込み)] オプションを選択した後、[作成] を選択します。
[プロジェクト] ウィンドウで、[パッケージ]>[MRTK 入力]>[アセット]>[プレハブ] フォルダーに移動します。 プレハブ MRTK XR リグ をシーン階層にドラッグします。
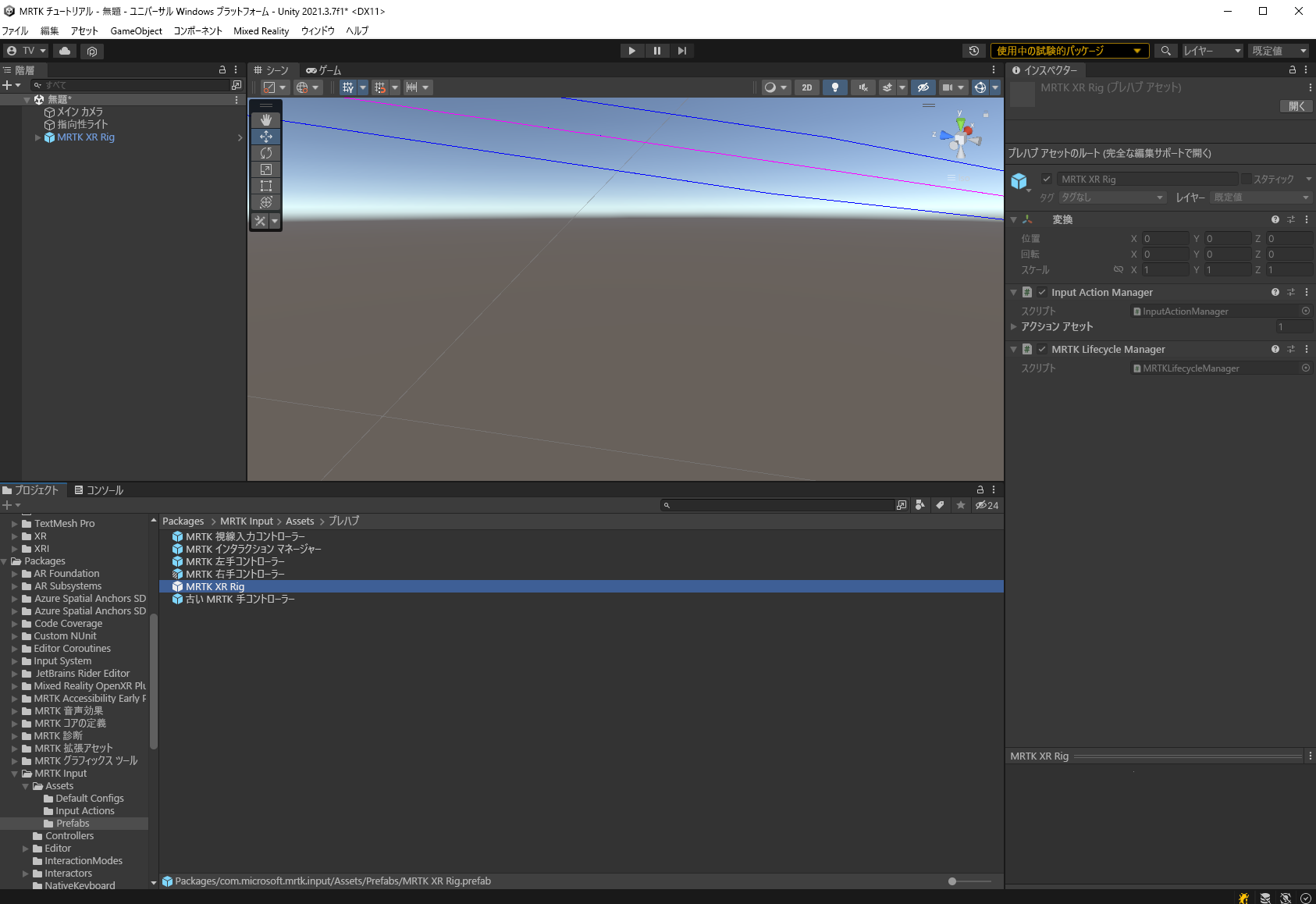
MRTK XR Rig ゲーム オブジェクトには既にカメラが含まれているため、Main Camera ゲーム オブジェクトを削除します。
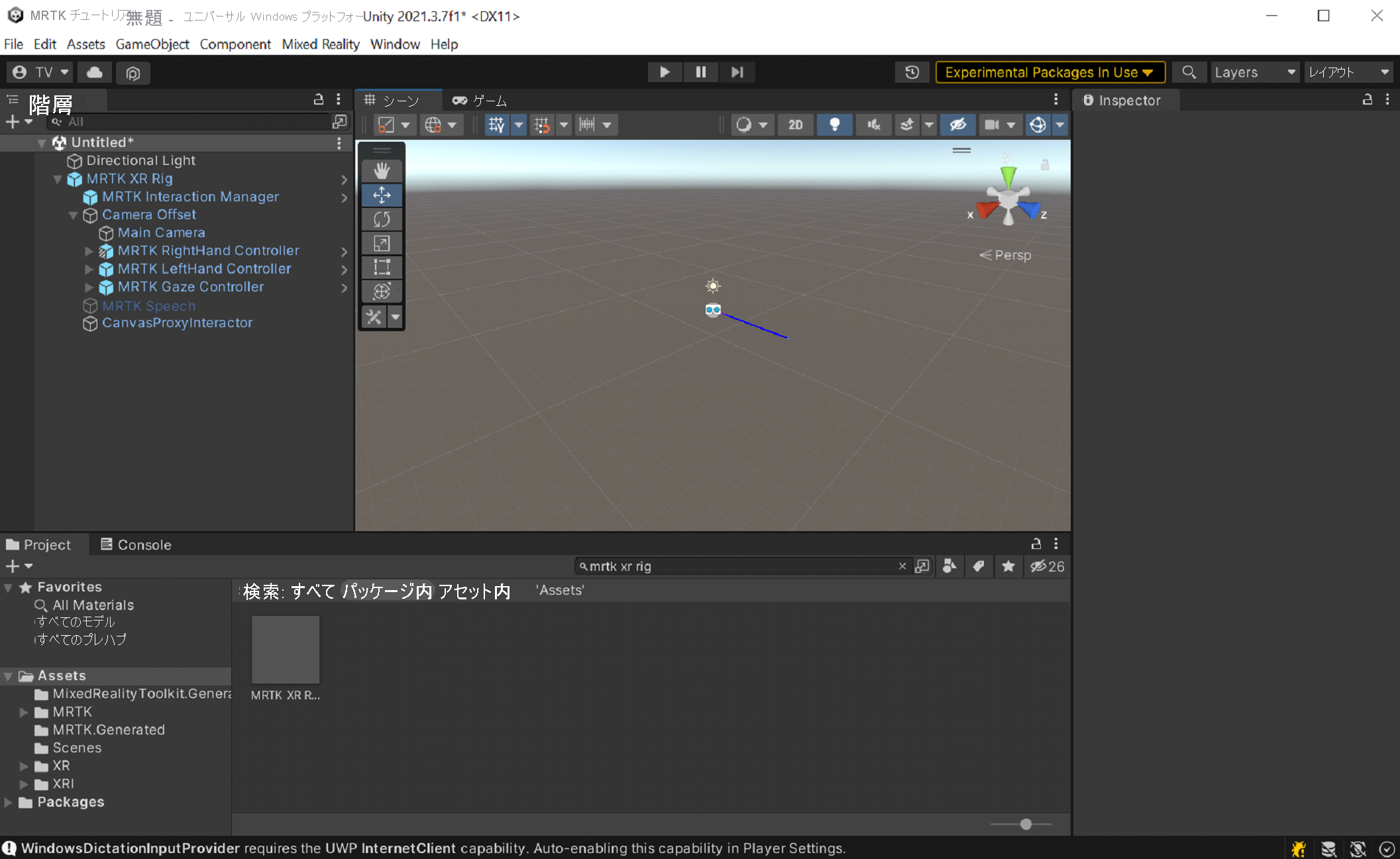
MRTK 入力シミュレーター ([パッケージ]>[MRTK Input] (MRTK 入力)>[シミュレーション]>[Prefabs] (プレハブ)) プレハブをシーンに追加します。
Note
この手順はオプションですが、エディタ内シミュレーションでは必須です。
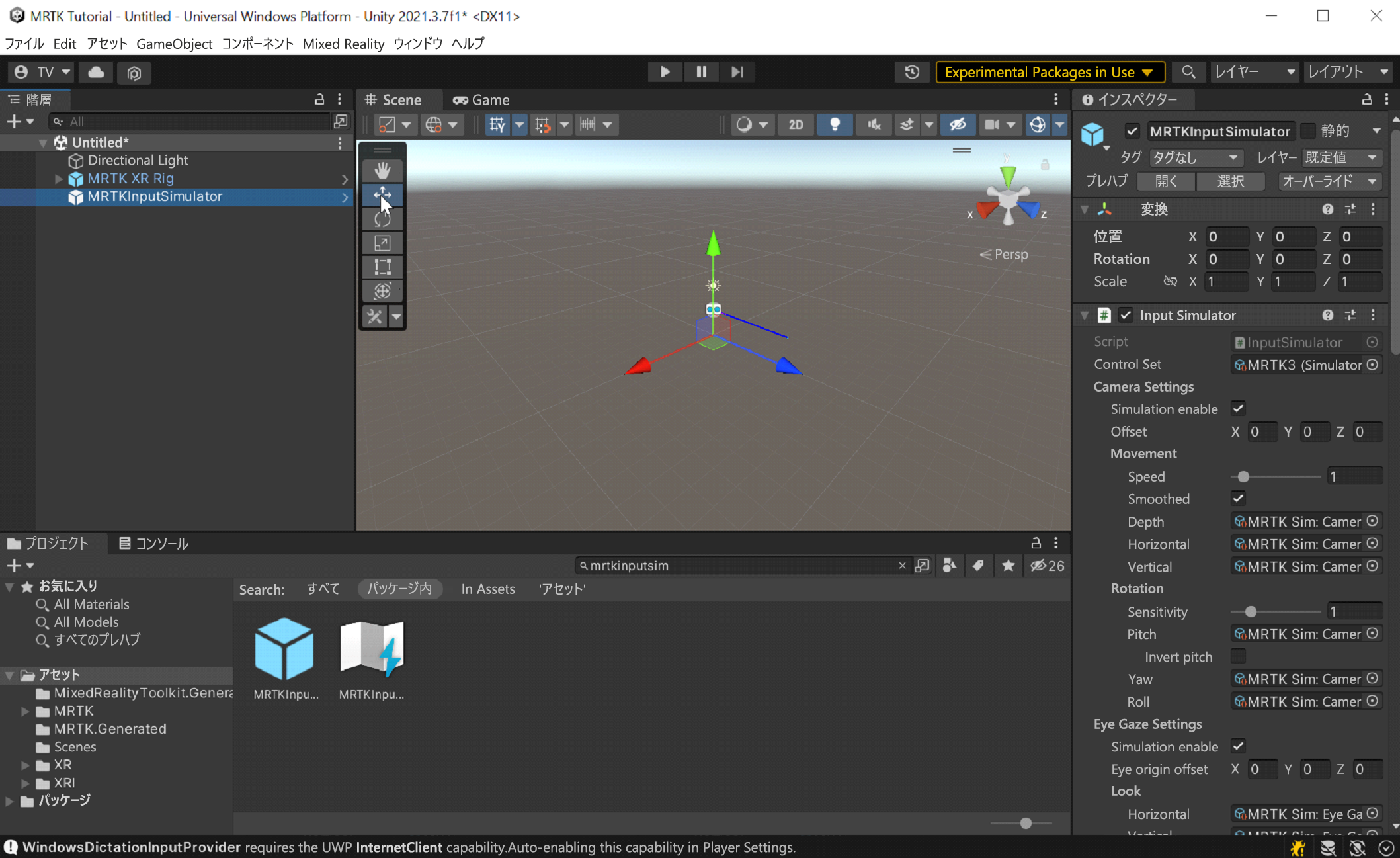
メニュー バーで、[ファイル]>[名前を付けて保存] を選択します。
[アセット]>[シーン] フォルダーに移動した後、プロジェクトに名前を付け保存します。