MongoDB から Cosmos DB へのデータの移行
移行計画を確認したため、Cosmos DB データベースを作成するために必要な手順を実行します。 また、Azure Data Migration Service を使用して、オンライン データ移行を完了することを決定しました。
このユニットでは、Cosmos DB データベースとデータ移行プロジェクトの両方を作成するために必要な手順を完了します。
Azure Cosmos DB アカウントを作成する
MongoDB の移行用に Cosmos DB アカウントを作成する手順を次に示します。
- Azure Portal で、 [リソースの作成] をクリックします。
- [Marketplace で検索] で、「Cosmos DB」と入力し、[Azure CosmosDB] をクリックして、[作成] をクリックします。
- [Azure Cosmos DB アカウントの作成] で、データベースのサブスクリプション、リソース グループ、アカウント名を指定します。
- [API] で、[Mongo DB 用 Azure Cosmos DB API] を選択します。
- [場所] で、データベースのユーザーに最適な場所を選択します。
- 必要に応じてGeo 冗長性および複数リージョンの書き込みを有効または無効にし、[次へ: ネットワーク] をクリックします。
- Virtual Network を選択または作成し、サブネットを選択します。
- [Azure portal からのアクセスを許可する] を選択し、必要に応じて、自分の IP からのアクセスを許可します。
- [レビューと作成] をクリックし、[作成] をクリックします。
Microsoft.DataMigration リソース プロバイダーを登録する
Microsoft.DataMigration リソース プロバイダーを登録するには、次の手順を実行します。
Azure portal で、[すべてのサービス] を選択してから、[サブスクリプション] をクリックします。
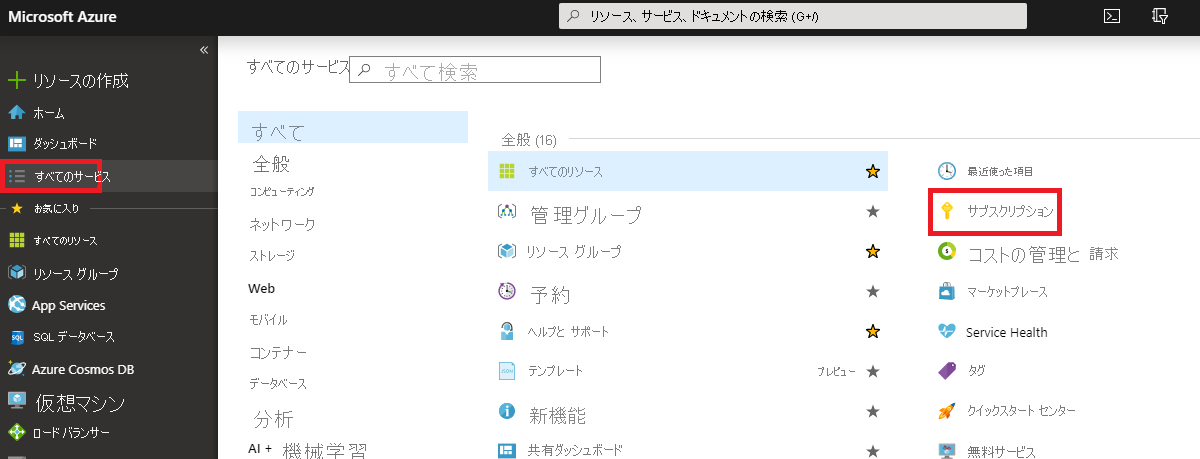
自分のサブスクリプションを選択し、[リソース プロバイダー] をクリックします
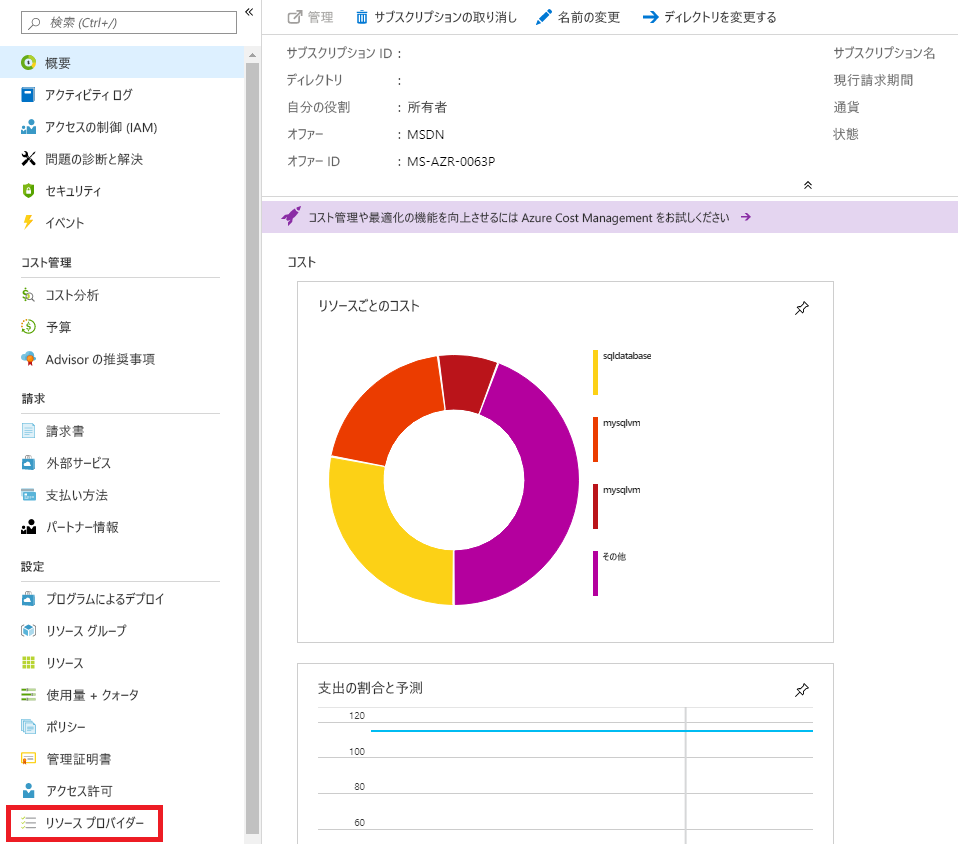
[名前でフィルター] に「DataMigration」と入力し、[Microsoft.DataMigration] をクリックします。
[登録] をクリックします。
状態が [登録済み] になるまで待機します。
MongoDB を Cosmos DB に移行する
次に、データベースを移行する手順を示します。
Azure Database Migration Service を作成する
Azure Portal で、 [リソースの作成] をクリックします。
[Marketplace で検索] で、「Database Migration Service」と入力し、[Azure Database Migration Service] をクリックします。
Create をクリックしてください。
[移行サービスの作成] で、サービス名、サブスクリプション、リソース グループ、場所、Cosmos DB アカウントの仮想ネットワーク、および価格レベルを指定し、[作成] をクリックします。 移行にかかる時間を短縮するために、Premium 価格レベルを選択することをお勧めします。
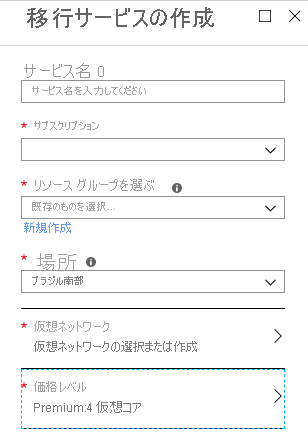
デプロイが完了するまで待ちます。
移行プロジェクトを作成する
- Azure portal で、[すべてのリソース] をクリックし、[Azure Database Migration Service] をクリックします。
- [+ 新しい移行プロジェクト] をクリックします。
- プロジェクト名に適切な値を入力します。
- [ソース サーバーの種類] で [MongoDB] を選択します。
- [対象サーバーの種類] で、[COSMOS DB (MongoDB API)] を選択します。
- [アクティビティの種類の選択] で、必要に応じて [オフライン データ移行] または [オンライン データ移行] を選択し、[アクティビティの作成と実行] をクリックします。
ソース データベースを指定する
- [ソースの詳細] で、IP アドレスまたはサーバー名を使用するための [標準モード]、接続文字列を指定するための [接続文字列モード]、または Azure Storage でバックアップファイルを指定するための [Azure Storage のデータ] を選択します。
- 選択したモードに基づいて、残りの接続の詳細を指定します。
- [保存] をクリックします。
ターゲット データベースを指定して移行を実行する
- [移行ターゲットの詳細] ウィンドウで、[サブスクリプション] と [Cosmos DB の名称] を選択し、[保存] をクリックします。
- [ターゲット データベースにマップ] ウィンドウで、ソース データベースとターゲット データベースを選択し、[保存] をクリックします。
- [コレクションの設定] ウィンドウで、移行されるコレクションを確認し、必要に応じて各コレクションの RU 設定を調整して、[保存] をクリックします。
- [移行の実行] をクリックします。
オフライン移行を実行している場合は、移行が完了します。 オンライン移行を実行している場合は、データベースの Cosmos DB インスタンスに切り替えて、ソースからターゲットへのレプリケーションを停止したいときに、移行を完了する必要があります。
オンライン移行で移行を完了する
- 移行のアクティビティ画面で、状態が [再生中] になっている必要があります。
- ターゲット データベースにソース データベースの最新の変更があることを確認します。
- 移行アクティビティを右クリックし、[完了] をクリックして移行を完了します。