演習: オンプレミスの ASP.NET Web アプリケーションを評価する
Web アプリケーションを含む仮想マシンをサンドボックス環境にデプロイしたので、Azure App Service Migration Assistant を使用して評価し、Azure App Service に移行します。
重要
このモジュールでは、ユニット 2 のステップが正常に完了し、サンドボックスがアクティブにされており、最初のセットアップ スクリプトが実行済みであることを前提としています。 完了していない場合は、続行する前に、「演習 - 環境を設定する」というタイトルのユニットに戻り、完了させてください。
演習のステップ
この演習では、セットアップのステップを完了させて、ご使用の Azure アカウントにサインインし、自動的にプロビジョニングされたサンドボックス環境で作業します。 この演習用に設定した VM にリモート接続したら、その VM に既にインストールされている Azure App Service Migration Assistant を使用して評価します。
次のスクリプトをコピーして右側の Azure Cloud Shell に貼り付け、Enter キーを押してスクリプトを実行します。
./finish.shこのスクリプトは前 (2 番目のユニット) のスクリプトが完了するまで待機するので、次のメッセージが表示されることがあります。
"プロビジョニングの完了を待機しています..." が表示される場合があります。
そのスクリプトが完了すると、サンドボックスでプロビジョニングされた VM の資格情報が表示されます。
新しいブラウザー タブで Azure portal にアクセスします。サインインに使用したものと同じユーザー名とパスワードを使用してサインインし、サンドボックスをアクティブにします。
右上隅のご使用のアカウント ユーザー名の下に、ディレクトリ Microsoft Learn Sandbox にログインしていることが示されます。
[その他のサービス] を選択した後、[仮想マシン] アイコンを選択します。 一覧に webvm という名前の VM が 1 つだけ表示されます。
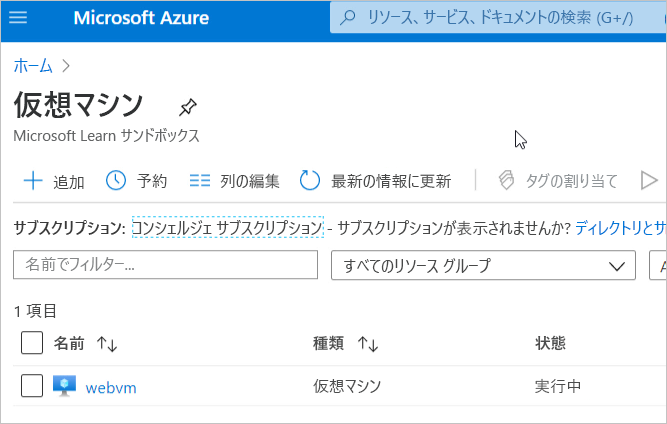
リストで webvm 項目を選択します。 VM の詳細が表示されます。
上部の詳細ツールバーで [接続] を選択し、ドロップダウン リストから [RDP] を選択します。
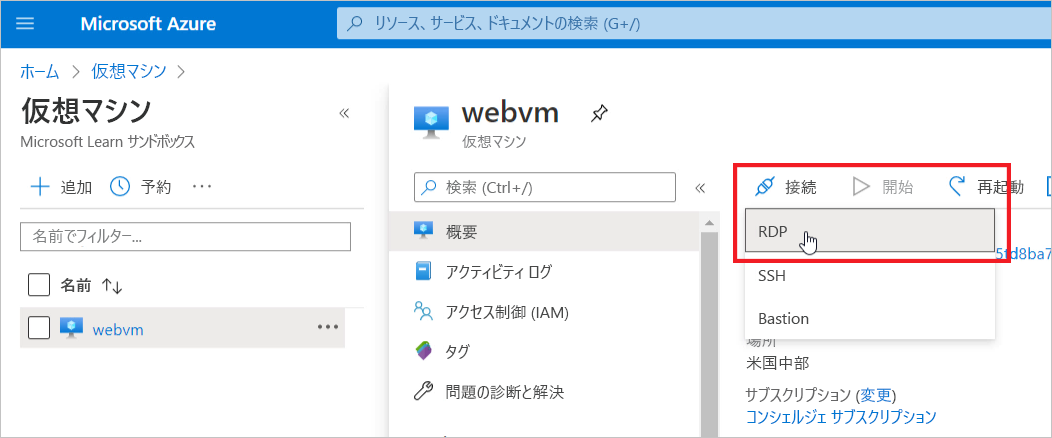
[接続] ウィンドウで、[RDP ファイルのダウンロード] を選択します。
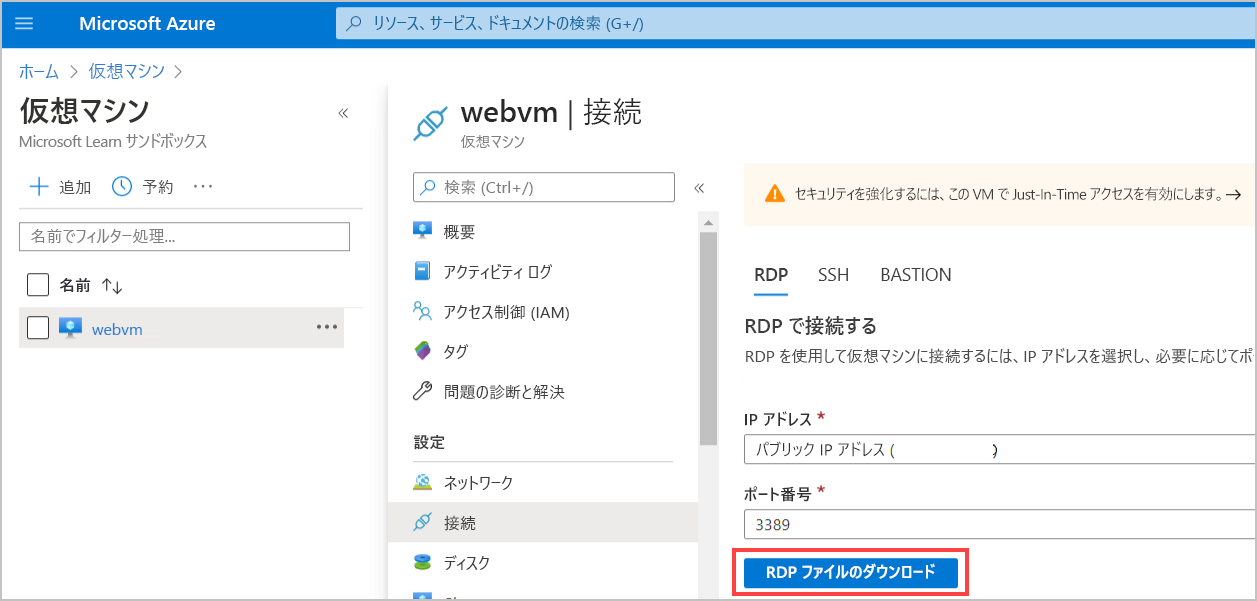
webvm.rdp ファイルがご利用のローカル コンピューターにダウンロードされます。
webvm.rdp ファイルを開きます。 [Windows セキュリティ] ダイアログ ボックスに VM のセキュリティ資格情報を入力するように要求されます。 [別のアカウントを使用する] を選択します。 ステップ 1 のユーザー名とパスワードをコピーし、ダイアログ ボックスに貼り付けて、[OK] を選択します。
[リモート デスクトップ接続] ダイアログ ボックスが開き、リモート コンピューターのセキュリティ証明書に関する警告が表示されたら、[はい] を選択します。 VM に対してリモート デスクトップが開きます。
リモート デスクトップ上で、Internet Explorer を開き、
http://localhostに移動します。 Parts Unlimited の Web サイトが正常に実行されていることを確認します。 このサイトは、仮想マシンの IIS でホストされ、Azure SQL データベースに接続されます。 この演習では、このサイトに対して移行の評価を実行した後、それを App Service に移行します。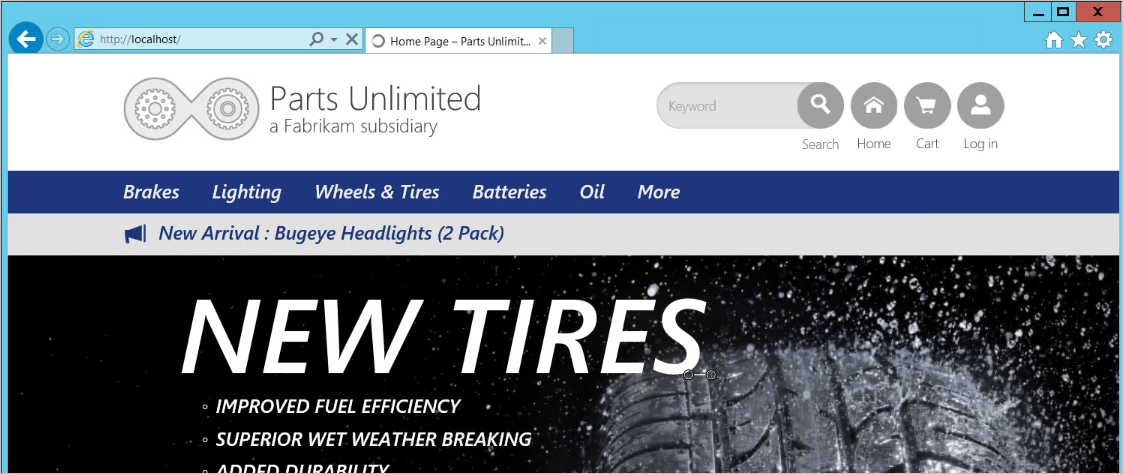
リモート VM のデスクトップで、アイコンをダブルクリックして Azure App Service Migration Assistant を開きます。 ユーザー インターフェイスには、Migration Assistant のステップが一覧表示され、最初のステップである [Choose a Site](サイトを選択する) が強調表示されています。 メイン領域で、評価するサイトが 1 つ見つかったことが Migration Assistant から通知されます。
[既定の Web サイト] オプションを選択します。
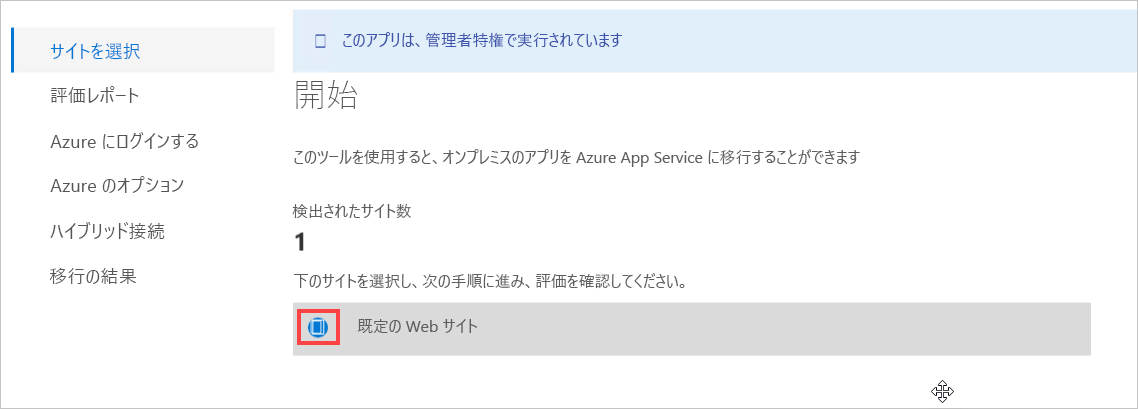
次に、ダイアログ ボックスの下部にある [次へ] を選択します。 これによってサイトの評価が開始されます。
しばらくすると、評価レポートのステップが完了します。 警告やエラーが発生することなく 13 の評価がすべて成功したことがわかります。
成功 (13) というラベルの横にあるシェブロン アイコンを展開して、Migration Assistant によって実行された評価の種類を確認できるようになるまで少し時間がかかることがあります。 これらの評価の一部については、前のユニットで取り上げました。
これで Web サイトのセットアップと評価の演習が正常に完了しました。 次に、移行について学習します。