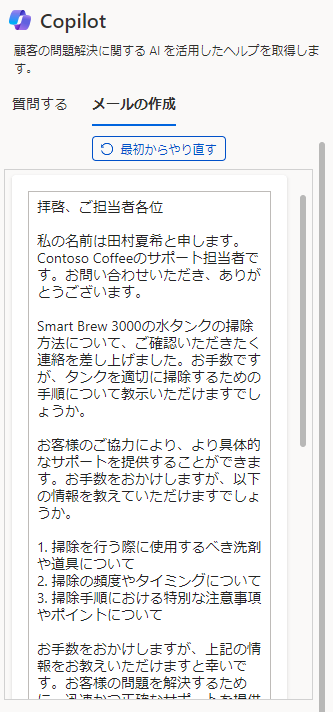Copilot を使用して顧客の問題の解決を支援する
人工知能は、組織の仕組みを急速に変えつつあります。 質問の回答をより効果的に見つける、個人の働き方を合理化する、日々の活動を簡素化するなどの方法で人々を助けています。
Copilot は、Dynamics 365 Customer Service でのエージェント エクスペリエンスに革命をもたらしている、AI を活用したツールです。 Copilot は、より迅速な問題解決、サポート案件のより効率的な処理、時間がかかるタスクの自動化に必要なリアルタイムの支援を担当者に提供します。これにより、顧客に質の高いサービスを提供することに集中することが可能になります。
顧客サービス ハブの Copilot で使用できるコア要素には、次のものがあります。
質問する: Copilot に質問して、サポート案件を解決できます。
応答を下書きする: Copilot を使用して、顧客に送信するメールを下書きできます。
これらの機能を組織で有効にして構成しておけば、どの Customer Service エージェント アプリにサインインしたときにも Copilot を使用できます。 Copilot は右側のパネルに表示されます。
質問する
Copilot が初めて開いたときには、質問するタブが表示されます。ここでは、Copilot にさまざまな質問をして、情報を手動で検索しなくても質問の回答を見つけることができます。
Copilot の利点の 1 つは、回答を知っている可能性がある同僚や上司に質問する場合と同じように、自由形式で質問できることです。 Copilot は、構成済みのさまざまなソースを検索して、最も適切な応答を見つけます。
Copilot を使用すると、次のアクションを実行できます。
直接質問をする: Copilot は、組織で利用可能なナレッジ ソースから最も関連性の高い回答を表示します。
ターンごとにフォローアップの質問をする: Copilot の応答がすぐには役に立たない場合は、フォローアップの質問をして、自然な会話形式で Copilot をガイドできます。
より適切な応答の試行を Copilot に依頼する: Copilot は、「応答を要約してください」や「説明された各ステップの詳細を提供して応答してください」などの追加の指示に基づいて応答を言い換えることもできます。
Copilot に質問する際には、できる限り詳しく説明してください。 質問が具体的であればあるほど、Copilot から的確な応答を得ることができます。 たとえば、Copilot に「コーヒー メーカーのトラブルシューティング方法を教えてください」と尋ねると、複数のモデルに適用される一般的なトラブルシューティング手順が返される可能性があります。 ここで、Copilot に「業務用のコーヒー メーカー AR-75 のトラブルシューティング方法を教えてください」と尋ねると、より的を絞った応答が返されます。
応答を受け取った後、必要に応じてフォローアップの質問をすると、コンテキスト情報をさらに得ることができます。 たとえば次の画像では、担当者は最初に特定の問題の解決方法を質問しています。担当者は、Copilot から返された応答に基づいて、交換用スイッチの価格など詳しい情報を得ることができました。
Copilot の応答の使用
Copilot の応答に満足した場合は、応答の全体または一部を使用して顧客の質問に答えることができます。 この情報を顧客に提供するには、次のような複数の方法があります。
Copilot の応答の一部をアクティブなチャットにコピーするか、単に音声での会話を通じて読み上げます。 コピー アイコンを選択すると、応答全体をクリップボードにコピーできます。
アクティブなデジタル メッセージングの会話を行っているときに、顧客に送信を選択すると、編集ウィンドウが開き、応答を修正して顧客に送信することができます。
ソースを確認を選択すると、Copilot が応答を抽出したサポート情報や Web サイトのリンクが表示されます。 この補足情報はリソースとして使用したり、顧客と共有したりすることができます。
顧客との会話が終了した後や、Copilot にそれまでの会話を無視して最初からやり直させる場合は、Copilot ペインの下部にあるチャットをクリアを選択します。
コンテンツの下書き
Copilot のもう 1 つの用途は、メールの作成に役立てることです。 メールを作成する際には、作成するメールの種類を Copilot に伝えることができます。Copilot では、入力した説明に基づいて、使用しているレコードのコンテキスト内で、メールが下書きされます。
メールの作成または返信
サポート案件への対応中に、メールの下書きに関してサポートを受けるには、新しいメールを作成するか、既存のメールを開きます。
[メールを書く] セクションには、さらに情報を要求する、製品/サービスの詳細を提供する、顧客の問題を解決するなど、さまざまな種類のメールに応じた提案がいくつか示されます。 提示された種類が書きたい内容に合致していない場合は、[何をするかを説明する] を選択できます。
作成するメールの種類に関する詳細を入力すると、Copilot によってメールの下書きが生成されます。 次の画像では、Copilot はナレッジ記事を使用して、顧客の問題を解決する方法についての詳細な指示を提示しています。
このコンテンツがニーズを満たしている場合は、メールに追加するを選択して、これをメールの本文に直接挿入します。 また、コピー アイコンを選択してコンテンツをコピーし、メールの本文に貼り付けることもできます。 必要であれば、要件に応じてコンテンツを編集し、メールを送信します。
提示されたコンテンツを微調整する場合は、下書きを調整するアイコンを選択します。 その後、表現を調整するセクションで希望の表現を選択し、詳細の追加テキストボックスに希望の文章を入力します。 下書きコンテンツの微調整の詳細については、「提案されたコンテンツの改良」を参照してください。
下書きが満足のいくものではなく、同じ文章に基づいて新しいコンテンツを生成する場合は、その他のオプション>やり直すを選択します。 下書きコンテンツの微調整の詳細については、「提案されたコンテンツの改良」を参照してください。
フィルターの適用
検索する情報の種類を制限すると有効な場合があります。 Copilot にフィルターを設定し、特定のトピック セットに基づいて応答を生成することができます。 フィルターを使用することで、即座にコンテキストが指定され、関連性のない応答を受け取る可能性が低くなります。
たとえば、所属する組織に複数の部署があり、あなたはクレジット カード関連の問い合わせのみに対応しているとします。 クレジット カード フィルターを適用すると、Copilot はナレッジ ソースから関連するクレジット カード コンテンツのみを取得し、これが応答の生成に使用されます。
フィルターを適用するには、次の手順を実行します。
Copilot ペインでフィルターを選択します。 フィルターの選択メニューが表示されます。
必要なオプションを選択します。 フィルター オプションを検索することもできます。
適用を選択します。
フィルターを設定すると、次のアクションが適用されます。
Copilot によって新しい応答が生成されるときにフィルターが適用されることを示すメッセージが Copilot ペインに表示されます。 このメッセージは、フィルター構成を変更したときにも必ず表示されます。
選択したフィルター オプションの数を示す視覚インジケーターがフィルターの横に表示されます。
設定したフィルターは、Copilot の質問する機能、チャットを下書きする機能、メールを送信する機能に適用されます。
フィルターは保存されます。 サインインするたびにフィルターを設定する必要はありません。
![Copilot の [質問する] タブのスクリーンショット。](media/ask-copilot-question.png)
![Copilot の [メールを書く] ビューの スクリーンショット。](media/write-email.png)