既存のサポート コンテンツ用にトピックを作成する
多くの組織では、既存のコンテンツを使用するエージェントのトピックを作成しようとしています。 これにより、トピックの作成にかかる時間の短縮から、報告される問題の種類とトピックとの整合性の確保まで、いくつかの利点が得られます。 その例の 1 つに、組織で Dynamics 365 Customer Service Insights を使用している場合があります。
Customer Service Insights では、人工知能を使用して組織のサポート案件がトピックに自動的にグループ化されます。 トピックは組織のサポート案件の件数に応じてあらかじめ定義されているため、顧客サポート エージェントのトピックをこれらのトピックに合わせるのは理にかなっています。
Microsoft Copilot Studio では、人工知能 (AI) 支援による作成が使用され、組織が既存の Web コンテンツ トピックからエージェントへと、関連するコンテンツを自動的に抽出および挿入できます。 これにより、コンテンツをコピーして貼り付けたり、同じコンテンツをトピックとして手動で作成したりする必要がなくなります。
人工知能は、ページを評価し、構造とコンテンツの両方を決定します。 また、サポート案件や質問に関連するコンテンツ ブロックを切り分けて、トピックに分類します。 特定された各トピックは、他のトピックと同じ構造を使用します。 この中には、プロセス中に特定されたトリガー フレーズと初期メッセージ ノードが含まれています。 これらのトピックは、他のトピックと同様に変更および削除できる提案されたトピックとして表示されます。
トピックを自動作成するための主要なステップは 3 つあります。
既存の FAQ またはサポート ページからコンテンツを抽出します。
提案されたトピックをエージェントに追加します。
エージェントでトピックを有効にします。
Web ページからコンテンツを抽出する
既存のコンテンツからトピックを作成する場合はまず始めに、サポート コンテンツが含まれる既存のページからトピックの提案を抽出します。 これは、Microsoft Copilot Studio のトピックの提案コマンドを使用して行います。 トピックの提案コマンドは、FAQ ページまたはサポート サイトのフォームにある Web ページ上で実行するように構築されています。 抽出が完了すると、提案されたトピックが表示され、さらに確認を行うことができます。
[トピック] ページの [トピックの提案] ボタンを選択すると、コンテンツを抽出できます。 初めて提案を取得するときには、このページはおそらく空白です。 トピックが抽出されると、一覧が表示されます。 トピックを提案するには、コンテンツの抽出元となる各 Web ページの URL を入力する必要があります。 URL は保護されている必要があります (https:// で始まっている必要があります)。 ページを誤って追加した場合は、[削除] を選択して削除できます。
ページの複雑さと追加するページ数によっては、コンテンツの抽出に時間がかかる場合があります。 抽出中には、"提案を取得しています。これには数分かかることがあります" というメッセージが画面上部に表示されます。 このプロセス中にエラーが発生した場合、エラーに関する明示的なフィードバックが提供されるため、問題を理解して対応できます。 たとえば、参照しているサイトがダウンしているためにコンテンツを抽出できない場合があります。 コンテンツが抽出されると、提案が表示されるので、エージェントに追加するかどうかを確認して判断できます。
提案されたトピックを既存のエージェントに追加する
抽出されたトピックは、トピックとして自動的にエージェントに追加されることはありません。 抽出プロセスの完了後、トピックの提案が [提案] タブに表示されます。これにより、トピックの提案を確認し、エージェントに含めるかどうかを判断できます。 作成されたトリガー フレーズとメッセージ ノードは、内容を確認し、必要に応じて編集できます。
トピックの処理には、次の 3 つのオプションがあります。
トピックに追加して編集: トピックが開き、トリガー フレーズを編集したり、作成キャンバスに移動して会話フローを変更したりできます。 編集が完了すると、そのトピックは提案の一覧から削除されます。
トピックに追加: トピックの一覧にトピックが自動的に追加され、提案されたトピックの一覧からそのトピックが削除されます。
提案の削除: そのトピックをトピックの一覧には追加せず、提案されたトピックから削除します。
エージェントでトピックを有効にする
提案されたトピックを [既存] タブに追加すると、そのトピックの状態がオフに設定されます。 これにより、トピックが不完全な状態でエージェントに追加されないようにでき、事前にトリガー フレーズの変更や会話ノードの追加など、必要に応じてトピックを強化するための変更を加えられます。 トピックを使用する準備ができたら、状態をオンに設定します。
![メモを含む [トピックの提案] ダイアログのスクリーンショット。トピックの提案は、FAQ ページまたはサポート サイトとしてフォーマットされた Web ページ上で実行するように構築されています。この構造に従っていないページは、期待どおりに機能しない場合があります。](media/suggest-topics.png)
![[提案] タブにあるトピックの一覧を示したスクリーンショット。提案されたトピックは、エージェントが実際に使用するトピックではありません。使用する前に、それらをエージェントに追加する必要があります。](media/suggested-topics.png)
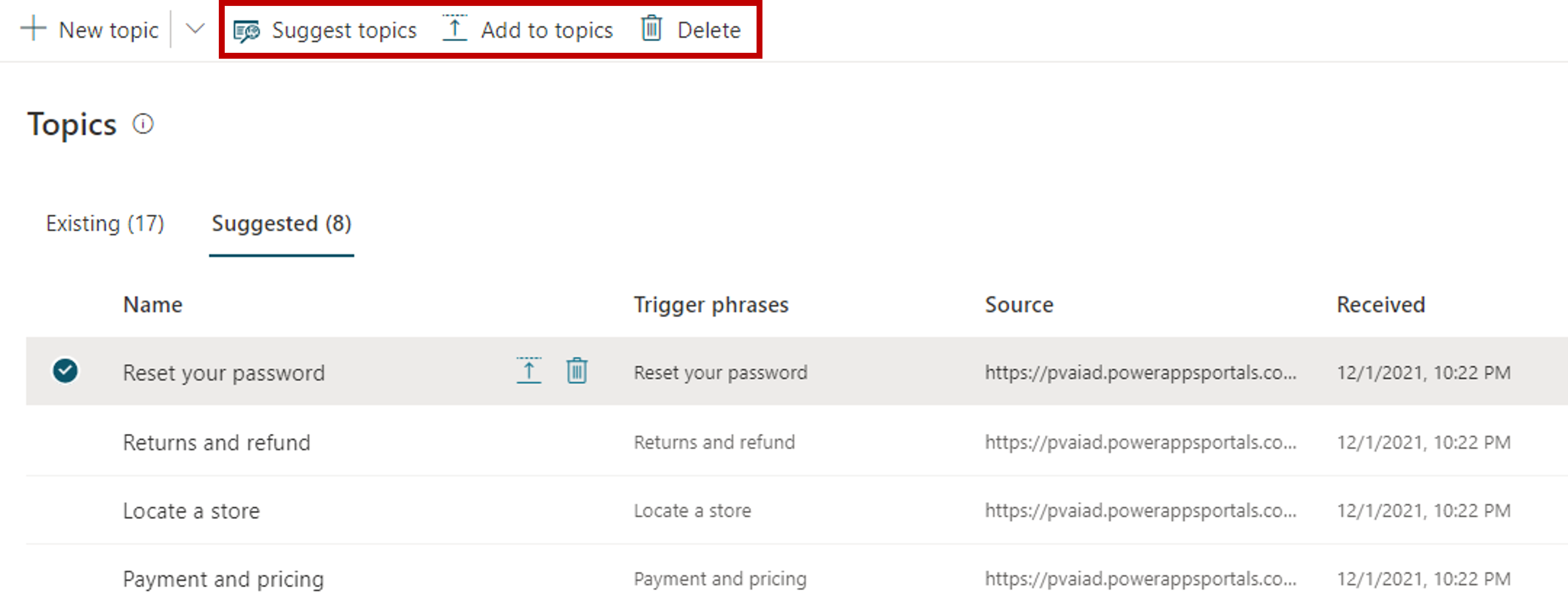
![[既存] タブにあるトピックの一覧のスクリーンショット。トピックを追加すると、トピックは [既存] タブに移動します。エージェントが使用する前にその状態をオンにする必要があります。](media/manage-suggestions.png)