Explore Microsoft Purview eDiscovery solutions
電子情報開示 (eDiscovery) とは、訴訟で証拠として使用できる電子的情報を特定および提供するプロセスです。 組織は、Microsoft Purview の電子情報開示ツールを使用して、次のコンテンツを検索できます。
- Exchange Online
- SharePoint Online
- OneDrive for Business
- Microsoft Teams
- Microsoft 365 グループ
- Yammer チーム
組織は、同じ電子情報開示検索でメールボックスとサイトを検索し、検索結果をエクスポートできます。 また、Microsoft Purview eDiscovery (標準) ケースを使用して、メールボックスやサイトで見つかったコンテンツを識別、保持、およびエクスポートすることもできます。
組織に Office 365 E5 または Microsoft 365 E5 サブスクリプション (または関連する E5 アドオン サブスクリプション) がある場合、Microsoft 365 の機能豊富な Microsoft Purview eDiscovery (プレミアム) ソリューションを使用して、カストディアンをさらに管理し、コンテンツを分析できます。 eDiscovery (プレミアム) については、後のトレーニング モジュールで詳しく説明します。
Microsoft Purview eDiscovery (標準) は、コンテンツ検索の基本的な検索およびエクスポート機能に基づいています。 電子情報開示 (標準):
- 組織が電子情報開示ケースを作成し、特定のケースに電子情報開示マネージャーを割り当てることができるようにします。 eDiscovery マネージャーは、自分がメンバーであるケースにのみアクセスできます。
- 組織は検索とエクスポートをケースに関連付けることができます。
- 組織は、ケースに関連するコンテンツの場所に eDiscovery ホールドを配置できます。 たとえば、場所には、Exchange メールボックス、SharePoint サイト、OneDrive アカウント、および Microsoft Teams が含まれる場合があります。
eDiscovery (標準) ワークフローを調べる
次の図は、eDiscovery (標準) の使用を開始するための基本的なワークフローを示しています。
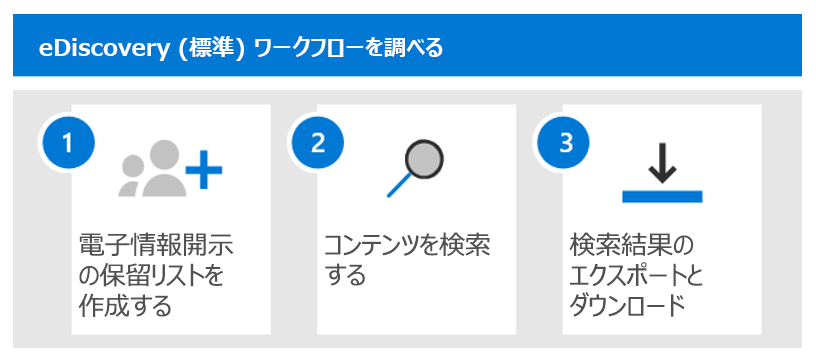
組織は、関心のあるユーザーの電子情報開示保留を作成し、調査に関連するコンテンツを検索してから、そのデータをエクスポートしてさらに確認する必要があります。
eDiscovery ホールドを作成します。 ケースを作成した後の最初のステップは、調査対象者のコンテンツの場所に保留 (eDiscovery 保留とも呼ばれます) を設定することです。 コンテンツの場所には、Exchange メールボックス、SharePoint サイト、OneDrive アカウント、および Microsoft Teams と Microsoft 365 グループに関連付けられたメールボックスとサイトが含まれます。
注:
この手順はオプションですが、eDiscovery ホールドを作成すると、調査中にケースに関連する可能性のあるコンテンツが保持されます。
組織が電子情報開示ホールドを作成すると、次のいずれかが可能になります。
- すべてのコンテンツを特定のコンテンツの場所に保存します。
- クエリベースの保留を作成して、保留クエリに一致するコンテンツのみを保持します。
コンテンツを保持するだけでなく、次の手順で検索を作成して実行するときに、(検索する各場所を選択するのではなく) 保留中のコンテンツの場所をすばやく検索することも、電子情報開示の保留を作成する適切な理由です。 調査が完了したら、組織は作成した保留を解除できます。
コンテンツを検索します。 組織が電子情報開示保留を作成した後、組み込みの検索ツールを使用して、保留中のコンテンツの場所を検索できます。 また、ケースに関連する可能性のあるデータについて、他のコンテンツの場所を検索することもできます。
組織は、ケースに関連付けられたさまざまな検索を作成して実行できます。 キーワード、プロパティ、および条件を使用して、ケースに関連する可能性が最も高いデータを含む検索結果を返す検索クエリを作成できます。
組織は次のこともできます。
- 検索クエリを絞り込んで結果を絞り込むのに役立つ検索統計を表示します。
- 検索結果をプレビューして、関連するデータが見つかったかどうかをすばやく確認します。
- クエリを修正して、検索を再実行します。
検索結果のエクスポートとダウンロード。 組織は、調査に関連するデータを検索して見つけた後、Microsoft 365 からデータをエクスポートして、調査チーム以外の人がレビューできるようにすることができます。 データのエクスポートは、次の 2 段階のプロセスです。
- 検索結果を Microsoft 365 からエクスポートします。 この手順は、Microsoft が提供する Azure ストレージの場所に検索結果をコピーすることによって実行されます。
- エクスポートされたデータをダウンロードします。 eDiscovery エクスポート ツールを使用して、エクスポートされたコンテンツをローカル コンピューターにダウンロードします。 エクスポートされたデータ ファイルに加えて、エクスポート パッケージには、エクスポート レポート、概要レポート、およびエラー レポートが含まれています。
これらの各ステップについては、このモジュールの以降の単元で詳しく説明します。
理解度チェック
次の各質問に最適な回答を選択します。