会議ポリシーの作成と管理
組織は、会議ポリシーを使用して、Microsoft Teams 会議で使用できる機能セットを制御できます。 これにより、会議のフローに集中し、攻撃面領域を減らすことができます。
会議ポリシーでは、会議の参加者が使用できる機能を制御します。 Microsoft Teams には、組織全体の既定の設定を提供するグローバル会議ポリシーが用意されています。 このポリシーが、組織内のすべてのユーザーに自動的に割り当てられます。 Teams 管理者は、次の 2 つの方法で会議ポリシーをカスタマイズできます。
- グローバル ポリシーで設定を変更します。
- カスタム ポリシーを作成し、特定のユーザーまたはすべてのユーザーに割り当てることができます。
会議ポリシーは、Microsoft Teams 管理センターで、または Windows PowerShell から構成できます。
ポリシーの実装の種類
ポリシー設定は、次の方法で実装されます。
開催者単位 - 開催者単位リシー設定は、会議の開催者とすべての参加者に適用されます。 会議参加者は、会議開催者のポリシー設定を継承します。
たとえば、[ユーザーの参加を自動的に許可する] は、開催者単位のポリシーであり、ユーザーが会議に直接参加するか、ポリシーが割り当てられたユーザーがスケジュールした会議をロビーで待機するかを制御します。
ユーザーごと - ユーザーごとのポリシーは、開催者と会議の参加者の特定の機能に制限を適用します。
たとえば、PowerPoint Live はユーザーごとのポリシーです。 Contoso では、Linda はポリシー設定が有効になっていますが、Debbie はポリシー設定が無効になっています。
- Linda は、会議が Debbie によって開催されている場合でも、PowerPoint スライド セットを共有することができます。
- 会議の開催者であっても、会議でスライド デッキPowerPoint共有することはできません。 Debbie は、PowerPointスライド デッキを共有できない場合でも、会議で他のユーザーが共有するPowerPointスライド デッキを表示できます。
開催者単位とユーザー単位 - 会議の参加者は、ユーザーのポリシーと開催者のポリシーに基づいて特定の機能が制限されます。
たとえば、クラウド記録は、開催者単位およびユーザーごとのポリシーです。 Contoso では、Linda はポリシー設定が有効になっていますが、Debbie はポリシー設定が無効になっています。
シナリオ 1: Linda が開催する会議は記録できますが、ポリシー設定が無効になっている Debbie は、Linda が開催する会議を記録できません。
シナリオ 2: Debbie が開催する会議は、ユーザーに割り当てられているビデオ ポリシーが許可する場合でも、記録できません。 最も制限の厳しいポリシーが適用されるため、Linda は Debbie が開催する会議を記録できません。
次の表に、開催者単位とユーザー単位の会議ポリシーに対する会議ポリシーの優先順位の条件を示します。
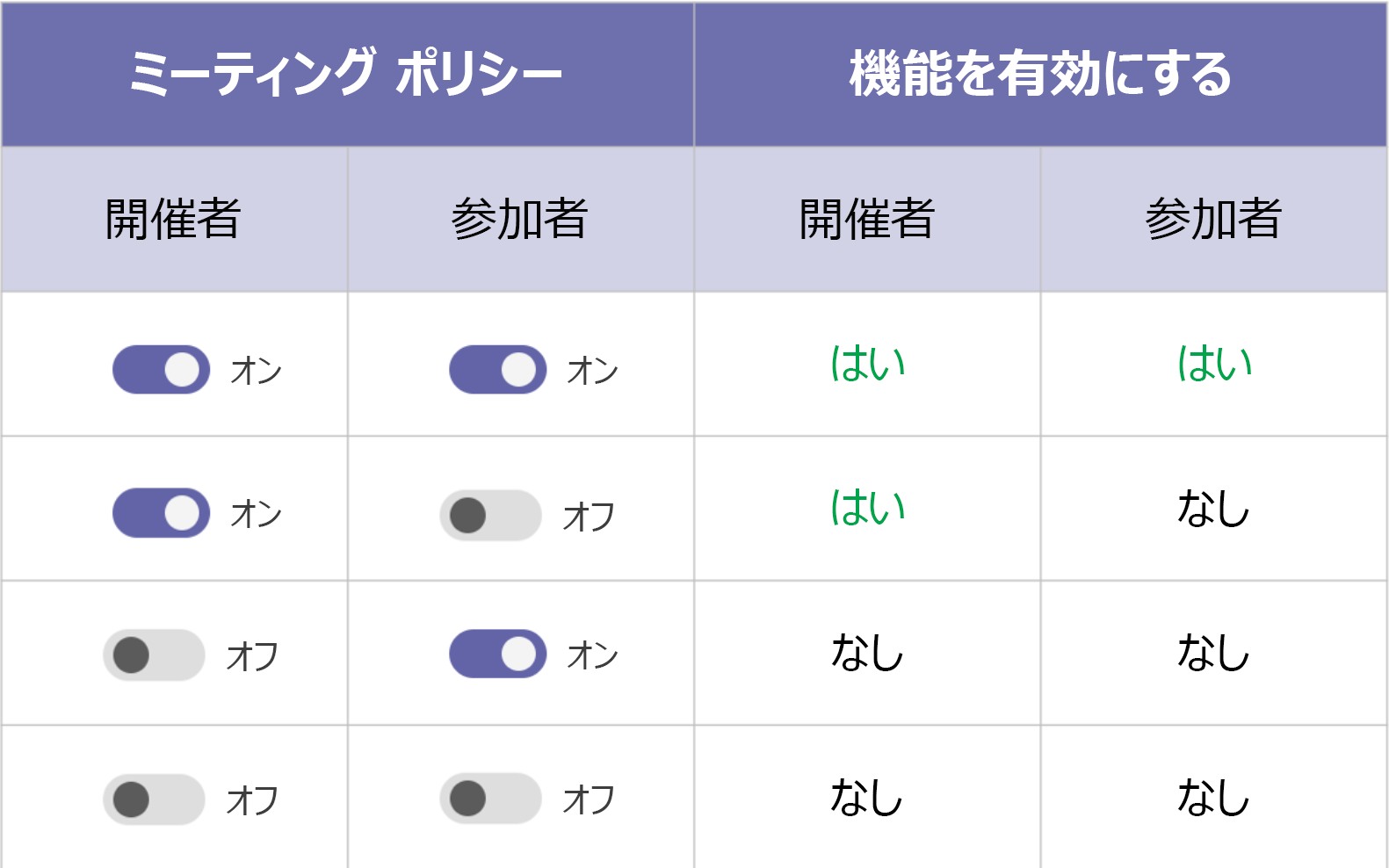
会議ポリシーの作成と割り当て
会議ポリシーは、Microsoft Teams 管理センターで管理するか、Teams PowerShell モジュールをインストールして使用することで管理します。
Teams 管理センターを使用する
新しい会議ポリシーを作成するには、次の手順を実行します。
Microsoft Teams 管理センターにサインインします。
[会議]>[会議ポリシー] の順に選択します。
[会議ポリシー] ページで、[+追加] を選択して新しい会議ポリシーを作成します。
ポリシーに一意のタイトルを指定し、簡単な説明を入力します。
ビジネス ニーズに基づいて設定を指定します。
[保存] を選択します。
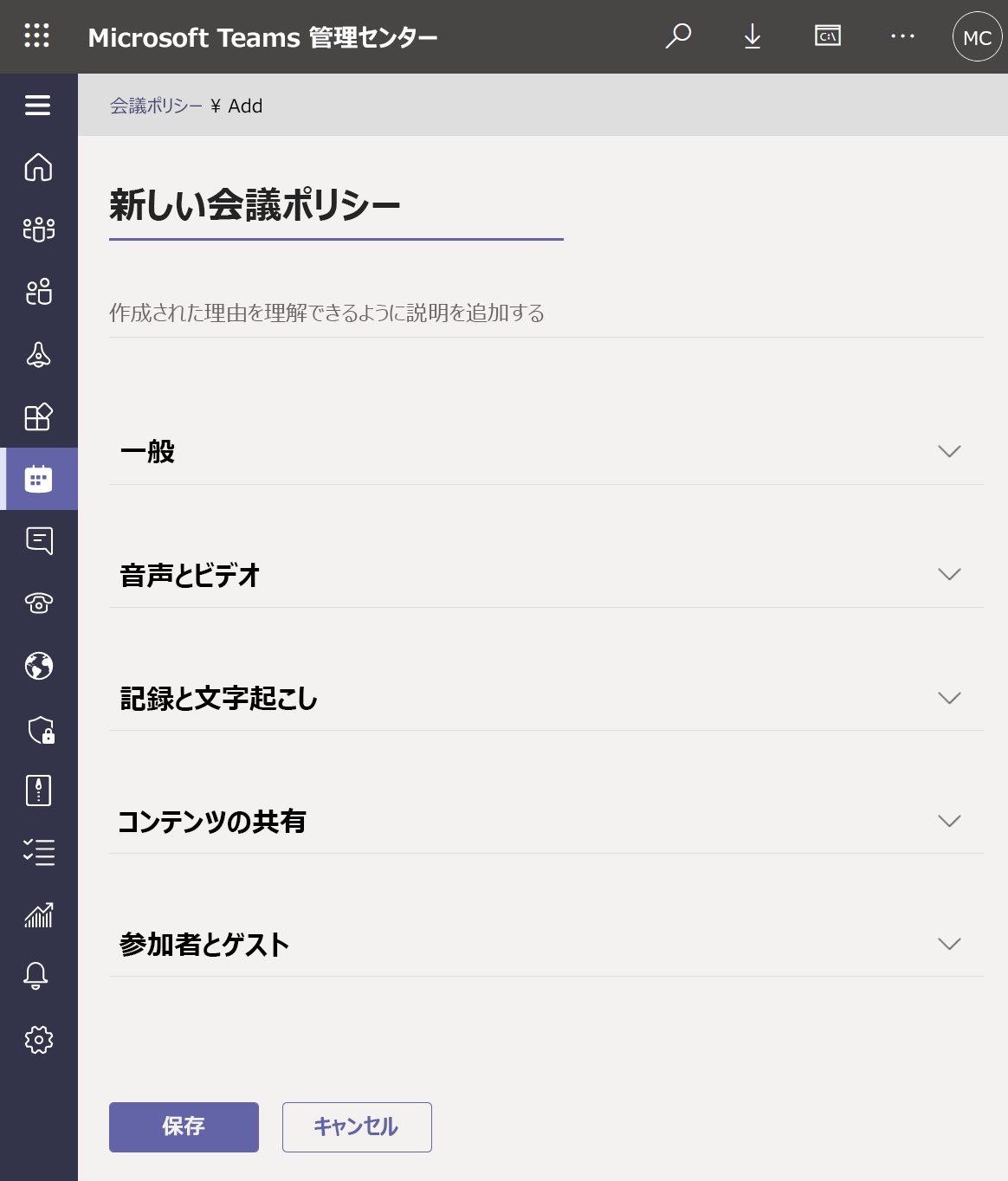
その後、ポリシーをユーザーに直接割り当てることができます。 個々のユーザーへの割り当て、バッチ割り当てを使用した多数のユーザーへの割り当て、1 人または複数のユーザーを含むグループへの割り当てができます。
Teams PowerShell モジュールを使用する
会議ポリシーの管理に Teams PowerShell モジュールを使用することもできます。 会議ポリシーは、 Get、 New、 Set、 Remove、 Grant-CsTeamsMeetingPolicy PowerShell コマンドレットを使用して管理できます。 例:
- 会議ポリシーを作成するには、
New-CsTeamsMeetingPolicyコマンドレットを使用します。 - 会議ポリシーを構成するには、
Set-CsTeamsMeetingPolicyコマンドレットを使用します。 - ユーザー単位のスコープで会議ポリシーを割り当てるには、
Grant-CsTeamsMeetingPolicyコマンドレットを使用します。
たとえば、 AllowTranscription というタイトルの設定を考えてみましょう。この設定では、会議に会議のキャプションと文字起こしをリアルタイムに含めるか、投稿できるかを制御します。 MarketingMeetingPolicy というタイトルの既存の会議ポリシーでこの設定を有効にするには、次のコマンドを実行する必要があります。
Set-CsTeamsMeetingPolicy -Identity MarketingMeetingPolicy -AllowTranscription $True
会議ポリシーの設定
次のカテゴリのポリシーを構成できます。
- 会議のスケジュール設定: ユーザーが会議を設定して出席する方法を制御します。
- 会議参加 & ロビー: 会議への参加方法を制御し、Teams 会議のロビーを管理できるようにします。
- 会議のエンゲージメント: 会議でのユーザーの対話方法を制御します。
- コンテンツ共有: 組織内で開催される Teams 会議中に使用できるさまざまな種類のコンテンツを制御します。
- 記録 & 文字起こし: Teams 会議での記録、文字起こし、ライブ キャプション機能の使用方法を制御します。
- オーディオ & ビデオ: 会議やグループ通話でオーディオまたはビデオをオンにできるかどうか、使用する帯域幅などを制御します。
- 透かし (Premium): 機密データを保護するために Teams 会議で共有されているコンテンツとビデオに透かしを追加するかどうかを制御します。
会議のスケジュール設定
![会議ポリシーの [会議のスケジュール設定] のスクリーンショット。](../../wwl/manage-meetings-virtual-events-experiences/media/meeting-policy-general.png)
| 設定 | 既定値 | 説明 |
|---|---|---|
| プライベート会議のスケジュール設定 | オン | オンの場合、会議の開催者は、ユーザーがプライベート会議をスケジュールできます。 |
| プライベート会議で今すぐ会議 | オン | ユーザーがインスタント プライベート会議を開始できるかどうかを制御します。 |
| チャネル会議のスケジュール設定 | オン |
オンの場合、会議の開催者は、ユーザーが属しているチャネル内のチャネル会議をスケジュールできます。 ![[Select a channel to meet in]\(満たすチャネルを選択する\) オプションを示すスクリーンショット。](../../wwl/manage-meetings-virtual-events-experiences/media/select-channel-to-meet.png)
|
| チャネル会議で今すぐ会議する | オン |
オンにすると、会議の開催者は、ユーザーが属しているチャネル内でインスタント会議を開始できます。![チャネル メッセージに [今すぐ会議] アイコンが表示されているスクリーンショット。](../../wwl/manage-meetings-virtual-events-experiences/media/allow-meet-now-option.png)
|
| Outlook アドイン | オン | オンの場合、会議の開催者は、ユーザーが Outlook からプライベート会議をスケジュールできます。 |
| 会議の登録 | オン | オンにすると、会議の開催者は会議に参加するために登録を要求できます。 |
| 登録できるユーザー | すべてのユーザー | 会議に登録できるユーザー ( [会議の登録 ] が [オン] の場合) - 組織内のすべてのユーザー または ユーザーを決定します。 |
| 出席レポート | 開催者がオプトアウトしない限り、すべてのユーザー | この設定を使用すると、会議の開催者は、会議オプション内で出席レポートをオンまたはオフにするトグルを表示できます。 |
| レポートに含まれるユーザー | 全員が参加できますが、参加者はオプトアウトできます | この設定は、会議の参加者が出席レポートで出席情報の提供をオプトインまたはオプトアウトできるかどうかを制御します。 |
| 出席の概要 | すべてを表示する | この設定は、会議参加者ごとに出席時間情報 (参加時間、退席時刻、会議時間など) を表示するかどうかを制御します。 |
会議参加 & ロビー
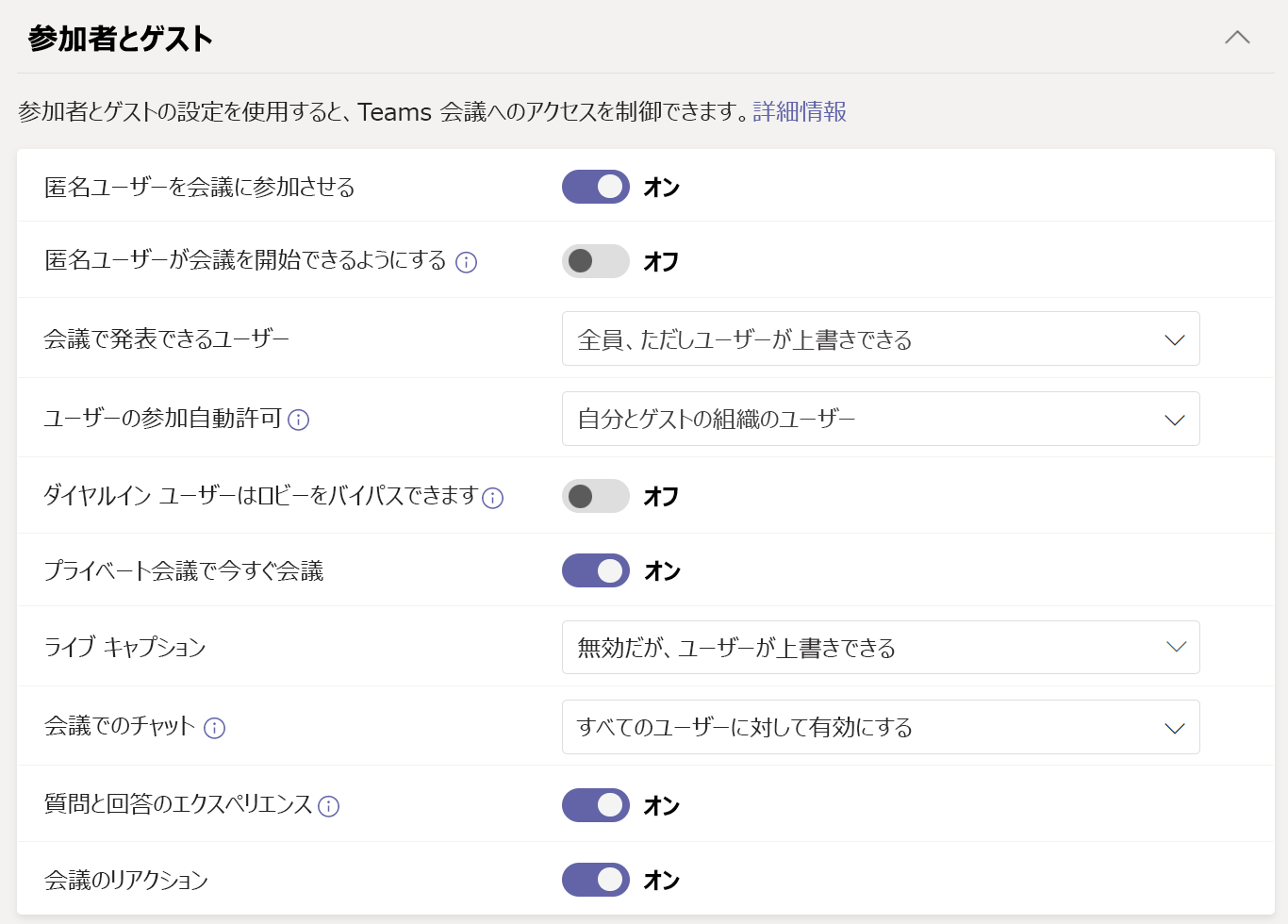
| 設定 | 既定値 | 説明 |
|---|---|---|
| 匿名ユーザーが会議に参加できます。 | オン | この設定がオンの場合、許可されたドメインの一覧に含まれていない他の組織の Teams ユーザーを含め、すべてのユーザーが Teams 会議に参加できます。 組織全体の会議設定で匿名参加がオフになっている場合、ここで設定した内容に関係なく、匿名ユーザーは会議に参加できません。 |
| 匿名ユーザーとダイヤルイン呼び出し元は、会議を開始できます | Off | この設定をオンにすると、匿名ユーザーとダイヤルインの発信者は、出席者なしで会議を開始できます。 この設定がオフの場合は、組織内のユーザー、ゲスト、または信頼できる組織のユーザーが会議を開始するまでロビーで待機する必要があります。 この設定は、組織全体の会議設定とこの会議ポリシーの両方で 匿名ユーザーが会議に参加できる 場合にのみ機能し、 ロビーをバイパスできるユーザー が [すべてのユーザー] に設定されている場合にのみ機能します。 |
| ロビーをバイパスできるユーザー | 所属組織内のユーザーおよびゲスト | 会議に直接参加できるユーザーと、許可されるまでロビーで待機する必要があるユーザーを制御します。 この設定は、会議オプションでロビーをバイパスできるユーザーの既定値を制御します。開催者と共同開催者は、Teams 会議を設定するときにこれを変更できます。 |
| ダイヤルインしているユーザーはロビーをバイパスできます | Off | [ロビーを バイパスできる ユーザー] 設定に関係なく、電話でダイヤルインするユーザーが会議に直接参加するか、ロビーで待機するかを制御します。 この設定がオフになっている場合、ダイヤルイン呼び出し元は、ロビーで許可されるまで待機する必要があります。 この設定は、会議オプションの既定値を制御します。開催者と共同開催者は、Teams 会議を設定するときにこれを変更できます。 |
PowerShell のみの会議参加 & ロビー ポリシー
| パラメーター | 既定値 | 説明 |
|---|---|---|
| BlockedAnonymousJoinClientTypes | (空のリスト) | この設定を使用すると、ユーザーは Teams クライアントを使用するか、Azure Communication Services を使用して構築されたカスタム アプリケーションを使用して、匿名で Teams 会議に参加できます。 匿名会議参加が有効になっている場合、両方の種類のクライアントが既定で使用される場合があります。 この省略可能なパラメーターを使用して、使用できるクライアントの種類のいずれかをブロックできます。 両方のクライアントが指定されている場合、これは匿名結合を完全に無効にすることと同じになります。 |
会議のエンゲージメント
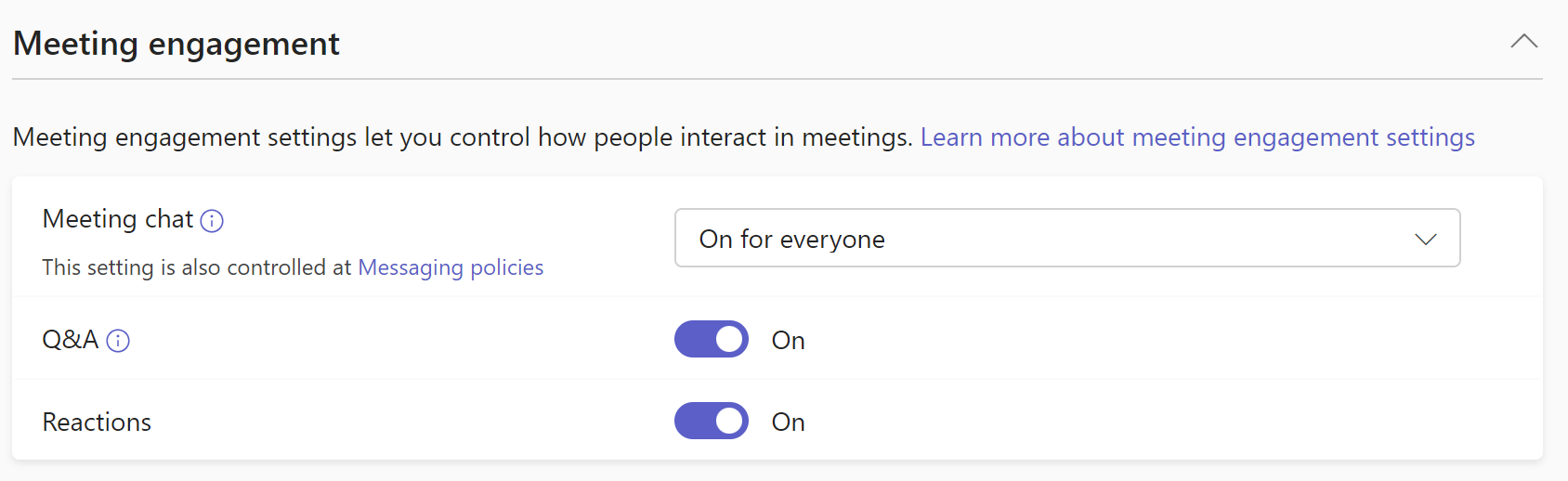
| 設定 | 既定値 | 説明 |
|---|---|---|
| 会議チャット | すべてのユーザーに対してオン | 会議チャットに参加できる会議出席者を制御します。 匿名の参加者に対してオフにすると、チャットを読むことができますが、メッセージを投稿することはできません。 |
| Q&A | オン | オンにすると、開催者は会議に対して質問と回答のエクスペリエンスを有効にすることができます。 |
| リアクション | オン | この設定は、Teams 会議で Like、Love、Applause、Laugh、Surprise などのライブ リアクションをユーザーが使用できるかどうかを制御します。 |
PowerShell のみの会議エンゲージメント ポリシー
| パラメーター | 既定値 | 説明 |
|---|---|---|
| StreamingAttendeeMode | 有効 | この設定により、メイン会議の容量を超える会議の表示専用モードが有効になります。 |
コンテンツの共有
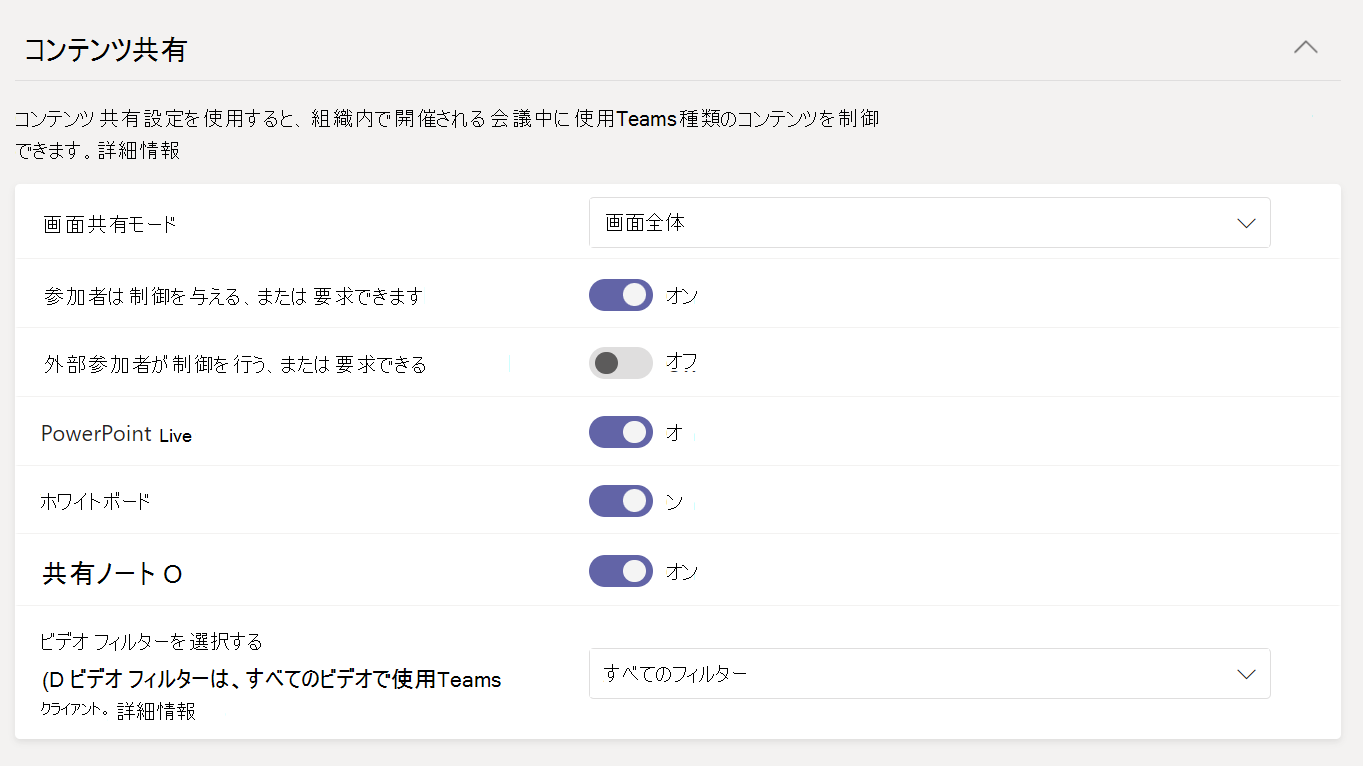
| 設定 | 既定値 | 説明 |
|---|---|---|
| 発表できるユーザー | すべてのユーザー | Teams 会議で発表者になることができるユーザーを制御します。 開催者と共同開催者は、Teams 会議を設定するときにこれを変更できます。 |
| 画面共有モード | 画面全体 | ユーザーの会議でデスクトップとウィンドウの共有を許可するかどうかを制御します。 |
| 参加者は制御を付与または要求できます | オン | この設定は、ユーザーが他の会議参加者に共有デスクトップまたはウィンドウの制御を渡すことができるかどうかを制御します。 どちらのユーザーがブラウザーの Teams にいる場合、この設定はサポートされません。 |
| 外部参加者は制御を与えたり要求したりできます | Off | この設定は、外部の参加者、匿名ユーザー、ゲストに、Teams 会議中に組織の共有画面のユーザーを制御または要求できるかどうかを制御します。 外部参加者が制御を行うには、この設定を両方の組織で有効にする必要があります。 |
| PowerPoint Live | オン | ユーザーが会議でスライド デッキPowerPoint共有できるかどうかを制御します。 匿名ユーザー、ゲスト ユーザー、外部アクセス ユーザーを含む外部参加者は、会議開催者のポリシーを継承します。 |
| Whiteboard | オン | ユーザーが会議でホワイトボードを共有できるかどうかを制御します。 匿名ユーザー、ゲスト ユーザー、外部アクセス ユーザーを含む外部参加者は、会議開催者のポリシーを継承します。 |
| 共有のメモ | オン | オンにすると、出席者は会議の詳細を通じて共有会議ノートを作成できます。 |
PowerShell のみのコンテンツ共有ポリシー
| パラメーター | 既定値 | 説明 |
|---|---|---|
| AllowMeetingCoach | はい | この設定により、ユーザーは Teams 会議中に Speaker Coach をオンにすることができます。 |
文字起こし & 記録
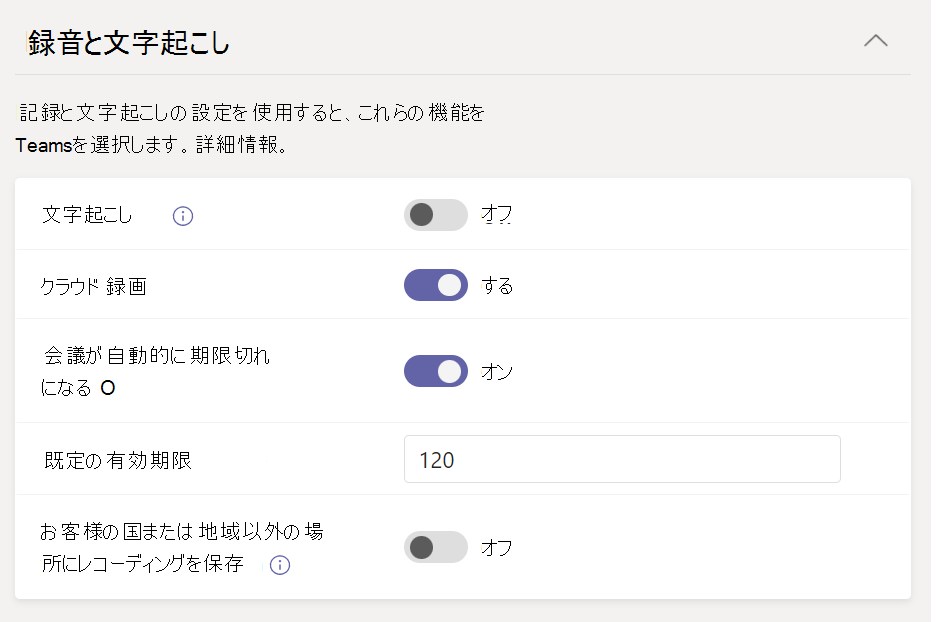
| 設定 | 既定値 | 説明 |
|---|---|---|
| 会議の記録 | オン | オンにすると、ユーザーは Teams 会議とグループ通話を記録して、オーディオ、ビデオ、画面共有アクティビティをキャプチャできます。 会議の開催者と録音開始者は、会議を記録するための記録アクセス許可を持っている必要があります。 |
| 録音の有効期限が自動的に切れる | オン | オンにすると、[既定の有効期限] 設定に表示されている日数で会議の記録が自動的に期限切れになります。 |
| 既定の有効期限 | 120 | 新しい会議記録の既定の有効期限。 1 日から 99,999 日。 録音の有効期限が自動的に切れる 場合は、 オンにする必要もあります。 |
| 国または地域以外の録音を保存する | Off | 国または地域以外で会議の記録を保存する場合は、この設定と 会議の記録の両方を有効にします。 この設定は、OneDrive または SharePoint に保存されている記録には適用されません。 |
| 文字起こし | オン | この設定は、会議の記録の再生中にキャプションと文字起こし機能を使用できるかどうかを制御します。 レコーディングを開始したユーザーは、これらの機能がレコーディングで動作するように、この設定を有効にする必要があります。 |
| ライブ キャプション | オフですが、開催者と共同開催者はオンにすることができます | この設定はユーザーごとのポリシーであり、会議中に適用されます。 この設定は、ユーザーが出席した会議 でライブ キャプション をオンまたはオフにするための [ライブ キャプションを有効にする] オプションを使用できるかどうかを制御します。 |
PowerShell 専用の記録 & 文字起こしポリシー
| パラメーター | 既定値 | 説明 |
|---|---|---|
| AllowCartCaptionsScheduling | DisabledUserOverride | この設定は、ユーザーが Communications Access Real-Time Translation (CART) キャプションャーからキャプションの URL を追加して、会議でリアルタイムのキャプションを提供できるかどうかを決定します。 |
| ChannelRecordingDownload | 許可 | この設定は、チャネル会議の記録の保存方法、アクセス許可、およびダウンロードできるユーザーを制御します。 |
| EnrollUserOverride | 無効 | この設定は、テナントの Teams 設定で音声プロファイル キャプチャ (登録) を設定します。 |
| LiveInterpretationEnabledType | DisabledUserOverride | この設定を使用すると、会議の開催者は、言語の解釈のために会議を構成し、出席者を選択して、他の出席者が提供するリアルタイム翻訳を選択して聞くことができるインタープリターにすることができます。 |
| MeetingInviteLanguages | なし | この設定では、共通言語を適用するか、最大 2 つの言語を有効にすることで、会議出席依頼の参加情報の表示方法を制御します。 Teams でサポートされているすべての言語は、言語コードを使用して指定できます。 |
| SpeakerAttributionMode | EnabledUserOverride | 話者は文字起こしで識別されます。 有効にした場合、ユーザーはこの設定をオーバーライドして、Teams プロファイル設定で識別されないように選択できます。 |
| RoomAttributeUserOverride | (なし) | この設定は、会議室の音声ベースのユーザー ID を制御します。 この設定は、Teams Rooms アカウントに必要です。 |
音声とビデオ
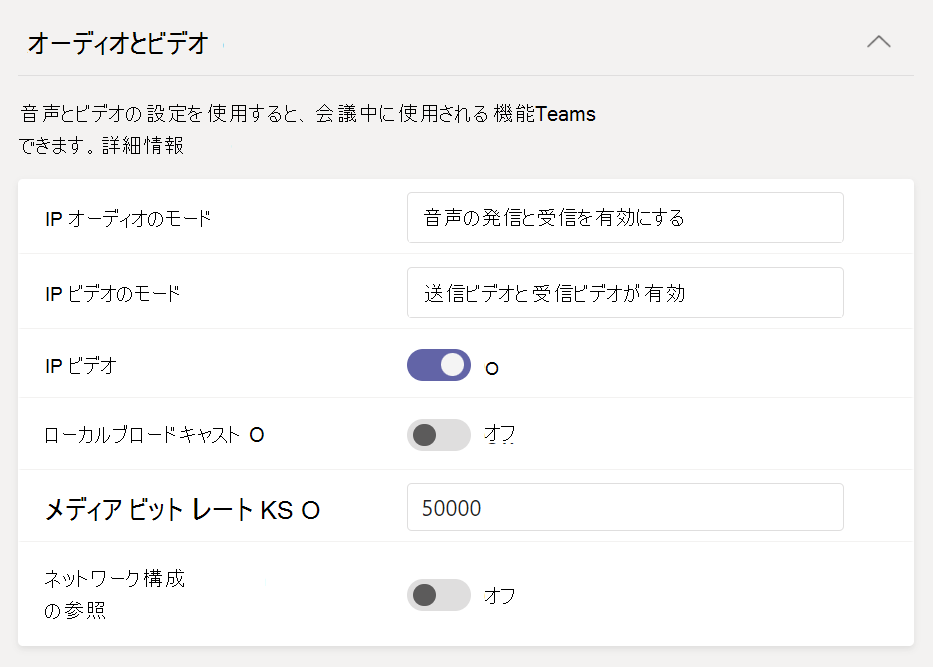
| 設定 | 既定値 | 説明 |
|---|---|---|
| IP オーディオ用モード | 送信と受信のオーディオが有効 | この設定は、会議やグループ通話で着信と発信のオーディオを有効にできるかどうかを制御します。 |
| IP ビデオ用モード | 送信ビデオと受信ビデオが有効になっている | この設定は、会議やグループ通話で受信ビデオと発信ビデオを有効にできるかどうかを制御します。 |
| IP ビデオ | オン | この設定は、ユーザーがホストする会議と 1:1 でビデオをオンにできるかどうかを制御し、ユーザーが開始したグループ通話を制御します。 Teams モバイル クライアントでは、この設定は、ユーザーが会議で写真やビデオを共有できるかどうかを制御します。 |
| ローカル ブロードキャスト | Off | NDI または SDI テクノロジを使用して、ネットワーク経由でブロードキャスト品質のオーディオとビデオをキャプチャして配信します。 |
| メディア ビット レート (KBs) | 50000 | この設定は、ユーザーの通話や会議でのオーディオ、ビデオ、ビデオベースのアプリ共有転送のメディア ビット レートを決定します。 通話または会議のユーザーのアップリンクとダウンリンクの両方のメディア トラバーサルに適用されます。 この設定を使用すると、組織内の帯域幅の管理をきめ細かく制御できます。 |
| ネットワーク構成の参照 | Off | オンにすると、ネットワーク トポロジのローミング ポリシーがオンになります。 |
| 参加者はビデオ効果を使用できます | すべてのビデオ効果 | 参加者がビデオの背景画像とフィルターを使用してカメラ フィードをカスタマイズできるかどうかを制御します。 |
| ライブストリーミング | Off | ユーザーが、Real-Time メッセージング プロトコル (RTMP) を通じて大規模な対象ユーザーに Teams 会議をストリーミングするためのサポートを提供するかどうかを決定します。 |
PowerShell 専用オーディオ & ビデオ会議ポリシー
| パラメーター | 既定値 | 説明 |
|---|---|---|
| AllowBreakoutRooms | はい | この設定により、ブレークアウト ルーム機能が有効になります。 |
| PreferredMeetingProviderForIslandsMode | TeamsAndSfb | アイランド モードのユーザーに対する Outlook 会議アドインの可用性を決定します。
TeamsAndSfbの既定値では、ユーザーには Skype for Business アドインと Teams アドインの両方が表示されます。この値を Teams に設定すると、Skype for Business アドインが削除され、Teams アドインのみが表示されます。 |
| TeamsCameraFarEndPTZMode | 無効 | パン チルト ズーム (PTZ) カメラ用にファー エンド カメラ コントロール (FECC) を構成する方法の詳細を参照してください。 |
どの IP ビデオ ポリシー設定が優先されますか?
会議の開催者のポリシーとユーザーのポリシーの間で最も制限の厳しいポリシーが適用されます。 たとえば、開催者がビデオを制限する会議ポリシーを持っていて、複数の出席者がビデオを制限しないユーザー ポリシーを持っているシナリオについて考えてみましょう。 会議の開催者が最も制限の厳しいポリシーを持っているため、会議のすべての参加者は会議の開催者のポリシーを継承します。 その結果、出席者の誰も会議のビデオにアクセスできません。つまり、参加者はオーディオのみを使用して会議に参加できます。
反対に、会議の開催者のポリシーではビデオが制限されず、複数の出席者がビデオを制限するユーザー ポリシーを持っているとします。 この場合、ユーザー ポリシーによってビデオが制限されている出席者を除き、会議のすべての参加者は会議でビデオにアクセスできます。 これらの特定のユーザーは、オーディオのみを使用して会議に参加する必要があります。
IP ビデオ ポリシー設定の場合、ビデオの設定が最も制限の厳しいポリシーが優先されます。
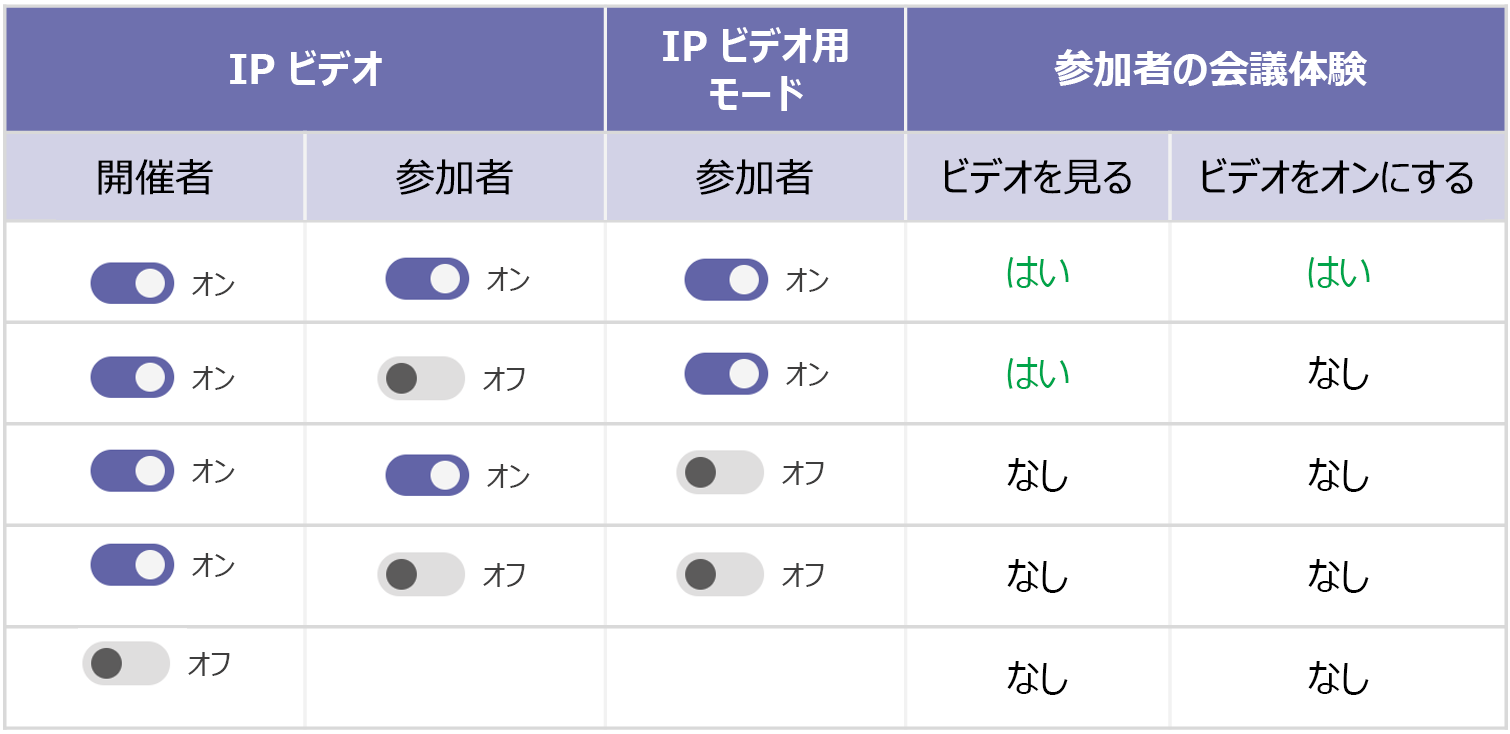
透かし (Premium)
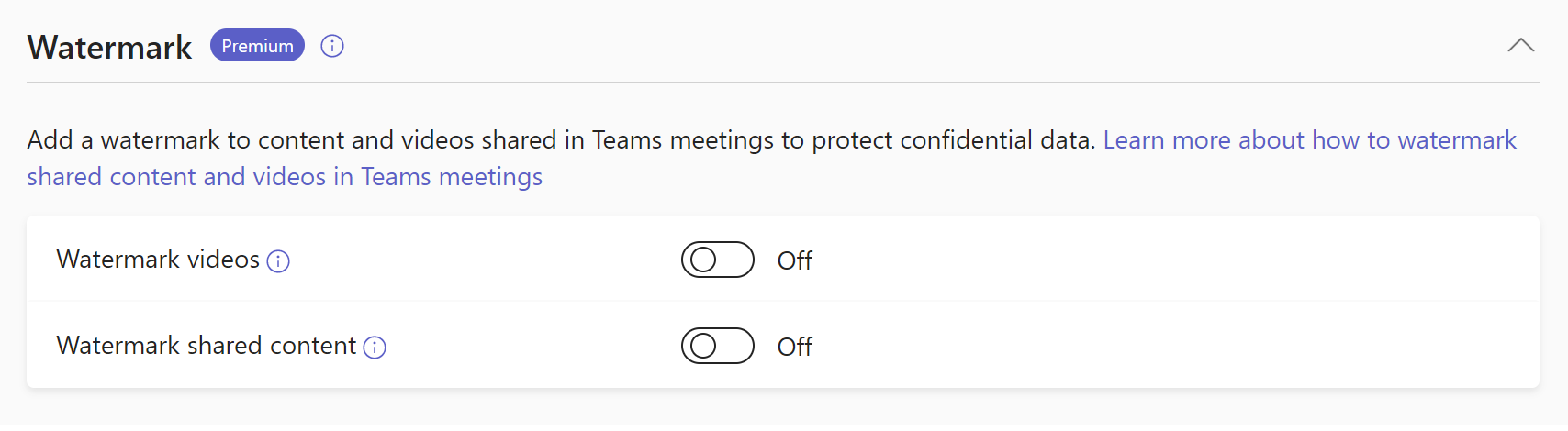
| 設定 | 既定値 | 説明 |
|---|---|---|
| 透かしビデオ | Off | この設定は、出席者のビデオの透かしを制御します。 |
| 共有コンテンツの透かし | Off | この設定は、会議で画面上で共有されるコンテンツの透かしを制御します。 |