チーム設定を構成する
Teams の設定の管理には、通知とフィード、タグ付け、メール統合、クラウド ストレージ オプション、デバイスなど、Microsoft Teams の基本的な機能を制御するためのいくつかのオプションが含まれています。 これらの設定は組織全体の設定であり、組織内のすべてのユーザーとチームに適用されます。 Teams 管理センターに移動し、[Teams] > [Teams の設定] を選択して設定ページを開きます。
![Microsoft Teams 管理センター: [Teams の設定] のスクリーンショット。](../../wwl/manage-collaboration-experiences-for-chat-channels/media/teams-settings.png)
通知とフィード
アクティビティ フィードは、ユーザーがフォローしているチーム チャネルで起きたあらゆることをまとめたものです。 サジェストされたフィードを Teams のユーザーのアクティビティ フィードに表示するかどうかを制御できます。
提案されたフィードは、互いを知らないユーザー間であっても、オープンなコミュニケーションおよびコラボレーションを向上させる可能性があります。
タグ付け
タグを使用すると、ユーザーはチーム内の一部のユーザーとコミュニケーションをとることができます。 Teams には以下の 2 種類のタグがあります。
- カスタム タグ
- シフトでのタグ付け
タグは、1 つまたは複数のチーム メンバーに追加できます。 タグを追加した後、そのタグを割り当てられた人のみとコミュニケーションするために、チャネル投稿のチームの誰でもタグを @メンションで使用できます。 管理者は、Microsoft Teams 管理センターで、タグを組織全体で使用する方法を制御できます。

次の設定を使用して、組織全体でタグを追加できるユーザーおよびタグの使用方法を制御します。
[タグの管理者]: 既定では、チームの所有者がカスタム タグを追加できます。 この設定を変更して、チームの所有者とチーム メンバーがタグを作成、編集、削除、管理できるようにするか、組織のタグをオフにすることができます。
[チームの所有者は、タグを管理できるユーザーを変更できます]: この設定をオンにすると、チームの所有者はチーム メンバーがチーム内でタグを作成および管理できるかどうかを設定できます。また、[タグを管理できるユーザー] 設定の値を各チームの既定値に設定することができます。 この設定をオフにした場合、[タグを管理できるユーザー] 設定をチームごとに変更することはできません。
[おすすめのタグ]: 既定のタグのセットを追加するには、これを使用します。 最大 25 個のタグを追加でき、各タグには最大 25 文字を含めることができます。 チームの所有者とメンバー (機能が有効になっている場合) は、これらの推奨タグを使用したり、追加、または新しいタグのセットを作成したりできます。
[カスタム タグ]: この設定をオンにすると、ユーザーが設定したおすすめの既定のタグ以外のタグを追加できるようになります。 これがオフになっている場合、ユーザーはおすすめの既定のタグのみを使用できます。 これをオフにする場合は、必ず 1 つ以上の既定のタグを追加してください。
[タグを適用できる Shifts アプリ]: Shift アプリでタグを適用できるかどうかを制御します。 シフトでのタグ付けを使用すると、シフト中のユーザーにリアルタイムで連絡できます。 Teams は、シフト アプリからスケジュールとシフト グループの名前に一致するタグをユーザーに自動的に割り当て、動的な役割ベースのメッセージングを可能にします。 通知は、タグがチャットの開始またはチャネル投稿で使用されたときにシフト中のユーザーにのみ送信されます。
電子メールの統合
メール統合では、ユーザーが Teams チャネルにメールを送信し、メールの内容を会話に表示して、すべてのチーム メンバーが見ることができるようにします。
[ユーザーにチャネルの電子メール アドレスへの電子メールの送信を許可します]: この機能をオンにすると、ユーザーはチャネル電子メール アドレスを使用して、Teams のチャネルにメールを送信できるようになります。 この操作は、ユーザーが所有するチームに属しているどのチャネルに対しても行えます。 ユーザーのメールは、チーム メンバーに対してオンになっている追加のコネクタがあるチーム内の任意のチャネルにも送信できます。
[これらの SMTP ドメインからのチャネルのメールを許可します]: この設定は、SMTP ドメインがチャネルにメッセージを送信できるユーザーを制御します。 これにより、スパムや認可されていない送信者を回避できます。
ファイル
管理者は、ファイル共有オプションおよびクラウド ファイル ストレージ オプションをオンまたはオフにすることができます。
Teams に含まれる OneDrive と SharePoint ストレージに加えて、すべてのチャネルに SharePoint フォルダーを提供し、ユーザーは Teams チャネルとチャットでクラウド ストレージ サービスからファイルをアップロードおよび共有できます。 Teams のクラウド ストレージ オプションには、Dropbox、Box、ShareFile、Google Drive、Egnyte が現在含まれています。 組織で使用することになるクラウド ストレージ プロバイダのスイッチをオンにします。
Teams にクラウド ストレージ サービスを追加するには、次の操作を実行します。
Teams クライアントに移動し、Teams の左側にある [ファイル] を選択し、[クラウド ストレージの追加] を選択します。
表示される一覧からクラウド ストレージ サービスを選択します。
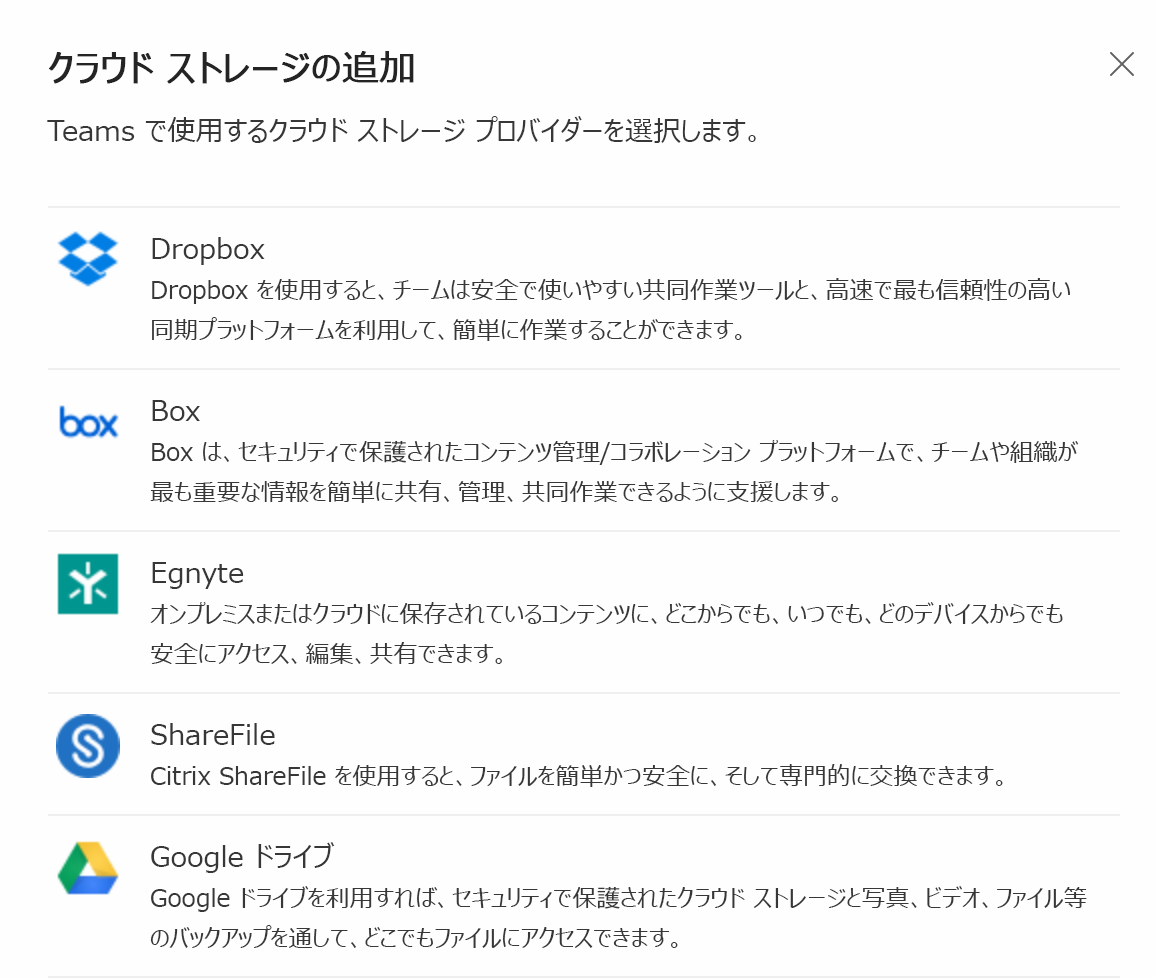
自分のアカウントでサインインします。 最初にポップアップ ブロック機能をオフにする必要がある場合があります。
これで、ファイルをクラウドだけでなく、コンピューターからでもチャネルに追加できます。
組織
[組織] タブには組織の組織図が表示されるため、ユーザーが他のユーザーと 1 対 1 で会話している場合、ユーザーは相手の上司や部下を確認できます。 管理者は、ユーザーの組織について詳細な組織図を示す、[組織] タブをオンにすることができます。
デバイス
これらの設定は、Microsoft Teams 会議に参加する Surface Hub デバイスのリソース アカウントの動作を制御します。 これらの設定を使用して、認証の要件を構成し、コンテンツ PIN を要求し、Surface Hub リソース アカウントをオンにしてメッセージを送信します。
- Require a secondary form of authentication to access meeting content (会議のコンテンツにアクセスするための認証のセカンダリ フォームを要求する) – コンテンツ PIN を入力するときにユーザーが持つアクセスのレベルを選択します。 この設定は、Skype for Business ユーザーにのみ適用されます。
- Set content PIN (コンテンツ PIN を設定する) – ドキュメントに対する未認可のアクセスを防ぐためにこの PIN を入力するようにユーザーに要求します。 この設定により、未認可のユーザーが今後の会議に参加したり、添付ファイルを参照したりすることを防ぐことができます。 この設定は、Skype for Business ユーザーにのみ適用されます。
- Surface Hub accounts can send messages (Surface Hub アカウントがメッセージを送信することができる) – この設定を [オン] にすると、メッセージが Surface Hub リソース アカウントから送信されるようになります。
名前で検索
Microsoft Teams のスコープ付きディレクトリ検索は、Exchange アドレス帳ポリシー (APB) を使用して、ユーザーが組織内の他のユーザーを検索したり、コミュニケーションをとったりする方法を制御する仮想的な境界を作成することができます。 次のような状況では、スコープ付きディレクトリ検索を使用できます。
- 所属する組織において、テナント内に複数の会社があり、それらを切り離された状態で維持する場合。
- 所属する学校において、教職員と学生との間のチャットを制限する必要がある場合。
範囲指定ディレクトリ検索をオンにするには、このオプションを有効にします。 この構成は、Microsoft Purview 情報バリア ポリシー の前提条件です。
安全性とコミュニケーション
監視付きチャットを使用すると、組織や学校は役割ベースのアクセス許可を使用してチャット機能を制限できます。 これらのアクセス許可は、ユーザーが他のユーザーとチャットするときに必要な監視の量を制御します。