演習 - Git リポジトリを初期化する
ワークフローはバージョン コントロール システムから利点が得られると判断したため、Git を試してみます。 この演習では、Git の操作を開始できるように、すべてを準備します。
このプロセスでは、次のことを行います。
- Git をインストールして構成します。
- Git リポジトリを作成して初期化します。
- リポジトリ フォルダーに Bicep ファイルを追加し、リポジトリの状態がどのように変わるかを確認します。
Note
Visual Studio Code は強力なエディターであり、同じことを実現するために多くのさまざまな方法があります。 ほぼすべてのアクションにキーボード ショートカットがあります。 多くの場合に、ユーザー インターフェイスを使用して、一般的なアクションを実行する場合にも複数の方法があります。 このモジュールでは、1 つのアプローチを使用してアクションを実行するように導きます。 必要に応じて、別のアプローチを自由に使用してください。
Git をインストールする
Git をインストールします。 オペレーティング システムに基づいて正しいバージョンを選択します。
既に Visual Studio Code を開いている場合は、Git インストールが検出されるように、それを再起動します。
Git を構成する
名前とメール アドレスがアクティビティに関連付けられるように、いくつかのコマンドを実行して Git を構成する必要があります。 この識別は、Git を使用して他のユーザーと共同作業するときに役立ちます。 既に Git を構成している場合は、これらの手順をスキップして次のセクションに進むことができます。
Visual Studio Code を開きます。
[ターミナル]>[新しいターミナル] を選択して、Visual Studio Code ターミナル ウィンドウを開きます。 このウィンドウは通常、画面の下部に表示されます。
次のコマンドを入力して、Git がインストールされていることを確認します。
git --versionエラーが表示された場合は、Git がインストールされていることを確認し、Visual Studio Code を再起動して、もう一度やり直してください。
次のコマンドを使用して、名前を設定します。
USER_NAMEを、使用するユーザー名に置き換えます。 チーム メンバーがあなたであるとわかるように、あなたの名前と姓を使います。git config --global user.name "USER_NAME"次のコマンドを使用して、メール アドレスを設定します。
USER_EMAIL_ADDRESSを自分のメール アドレスに置き換えます。git config --global user.email "USER_EMAIL_ADDRESS"次のコマンドを実行して、変更が行われたことを確認します。
git config --list出力に次の例のような 2 つの行が含まれていることを確認します。 名前とメール アドレスは、例に示されているものとは異なります。
user.name=User Name user.email=user-name@contoso.com
Git リポジトリを作成して初期化する
Visual Studio Code ターミナルで、toy-website という名前の新しいフォルダーを作成します。
mkdir toy-website cd toy-websiteVisual Studio Code ターミナルを使用して、次のコマンドを実行して、toy-website フォルダーが読み込まれた状態で Visual Studio Code を再度開きます。
code --reuse-window .Visual Studio Code が再度読み込まれます。 フォルダーを信頼するように求められたら、[はい、作成者を信頼します] を選択します。
Visual Studio Code ターミナルで、次のコマンドを実行して、作成した toy-website フォルダー内の新しい Git リポジトリを初期化します。
git initGit に、空の Git リポジトリが初期化されたことを確認するメッセージが表示されます。
Bicep ファイルを追加する
deploy という名前のサブフォルダーを作成します。 Visual Studio Code でエクスプローラーを使用してフォルダーを作成するか、Visual Studio Code ターミナルで次のコマンドを使用することができます。
mkdir deploydeploy フォルダーに、main.bicep という新しいファイルを作成します。
Visual Studio Code によって Bicep ツールが読み込まれるように、空のファイルを開いて保存します。
[ファイル]>[名前を付けて保存] を選択するか、Windows の場合は Ctrl + S (macOS の場合は ⌘ + S) を選択できます。 ファイルの保存場所を忘れないようにしてください。 たとえば、保存場所として、scripts フォルダーを作成することをお勧めします。
次のコードを main.bicep にコピーします。
@description('The Azure region into which the resources should be deployed.') param location string = resourceGroup().location @description('The type of environment. This must be nonprod or prod.') @allowed([ 'nonprod' 'prod' ]) param environmentType stringこの Bicep ファイルには 2 つのパラメーターが含まれていますが、まだリソースが定義されていません。
ファイルを保存します。
注意
ファイルをリポジトリのフォルダーに保存しても、Git ではまだそれが追跡されません。 Git によってファイルが追跡されるしくみについて、次のユニットで説明します。
CLI を使用してリポジトリの状態を検査する
Git では、リポジトリ フォルダーの変更が監視されます。 Git に対してクエリを実行し、変更されたファイルの一覧を表示できます。 この機能は、何を行ったかを確認し、誤ってファイルを追加していたり、含まれることを意図していない変更を加えたりしていないことを確認するのに役立ちます。 Git CLI と Visual Studio Code のどちらを使用しても、リポジトリの状態を表示できます。
Visual Studio Code ターミナルを使用して、次のコマンドを実行します。
git status結果を確認します。 それらは次の例のようになります。
On branch main No commits yet Untracked files: (use "git add <file>..." to include in what will be committed) deploy/ nothing added to commit but untracked files present (use "git add" to track)このテキストには、次の 4 つの情報が示されています。
- 現在、main ブランチにいます。 ブランチについてはすぐ後で説明します。
- このリポジトリへのコミットはありませんでした。 コミットについては次のユニットで説明します。
- deploy フォルダーには、追跡対象でないファイルがあります。
- Git に、リポジトリによって追跡されるファイルを追加するようにまだ指示していません。
前の手順の出力の先頭行を確認します。 main とは異なるブランチ名が表示されている場合は、次のコマンドを実行して、ブランチの名前を main に変更します。
git branch -M mainこのコマンドにより、このモジュールの残りの演習を進めていくことができます。
Visual Studio Code を使用してリポジトリの状態を検査する
Visual Studio Code では、git status コマンドによって提供されるものと同じ情報が表示されますが、情報が Visual Studio Code インターフェイスに統合されます。
Visual Studio Code で、[表示]>[ソース管理] の順に選択するか、またはキーボードで、Ctrl + Shift + G を選択します。
[ソース管理] が開きます。
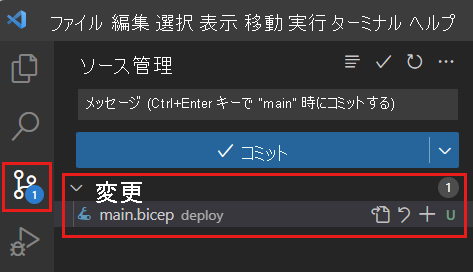
Visual Studio Code に、deploy フォルダー内の main.bicep ファイルが変更されたことが示されています。 さらに、[ソース管理] アイコンには、1 つの追跡対象でないファイルを示す数値 1 を表示したバッジが付けられています。
ステータス バーは Visual Studio Code の下部に表示されます。 役に立つ情報と機能が提供されます。 左側に向かって、ステータス バーに main という単語が表示されます。
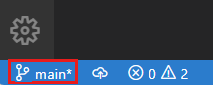
この単語は、現在 main ブランチにいることを示しています。 ブランチについてはすぐ後で説明します。
ステータスを見ると、Git CLI と Visual Studio Code で同じ Git エンジンが使用されているため、Git と Visual Studio Code が同じであることがわかります。 リポジトリを操作するために使用するツールは組み合わせることができます。 最も適したツールに基づいて、さまざまなツールを使用できます。