演習 - Azure DevOps 環境をクリーンアップする
このモジュールのタスクをすべて完了しました。 ここでは、作業項目を Azure Boards 上で [完了] 状態に移行し、Microsoft Azure DevOps 環境をクリーンアップします。
重要
このページには、重要なクリーンアップ手順が含まれています。 クリーンアップによって、無料のビルド時間の浪費を抑えることができます。 このモジュール内で前にテンプレートを実行した場合は、必ずクリーンアップ手順を行ってください。
作業項目を [完了] に移動する
このモジュールで既にご自身に割り当てた作業項目 [Move model data to its own package] を [完了] 列に移動します。
実際には、"完了" の定義は多くの場合、ユーザーの管理下で機能しているソフトウェアを意味します。 この作業は、学習を目的としている関係上、ここで完了としてマークすることにします。NuGet パッケージを Azure Artifacts に発行するビルド パイプラインは設定済みであるためです。
各スプリント (繰り返し作業) の最後に、チームのメンバーと振り返りのためのミーティングを開くことができます。 そこで、完了した作業、スプリント内でうまくいった点、改善できる点を共有します。
作業項目を完了するには、次の手順に従います。
Azure DevOps から Boards に移動し、メニューから [Boards] を選択します。
[Move model data to its own package] 作業項目を [実行中] 列から [完了] 列に移動します。
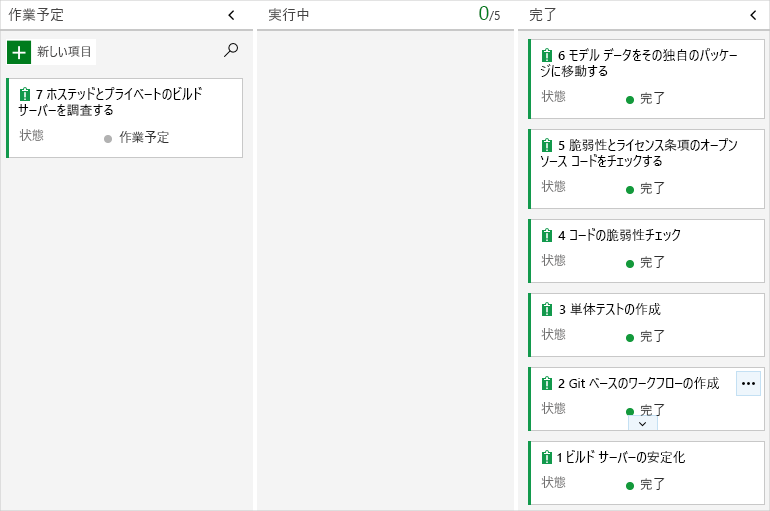
パイプラインを無効にするかプロジェクトを削除する
このラーニング パスの各モジュールでは、モジュール継続中のクリーンな環境を作成するために実行できるテンプレートが提供されます。
複数のテンプレートを実行すると、それぞれ同じ GitHub リポジトリを指している複数の Azure Pipelines プロジェクトが生成されます。 これにより、GitHub リポジトリに変更をプッシュするたびに複数のパイプラインの実行がトリガーされ、ホステッド エージェント上の無料のビルド時間が浪費される原因となる場合があります。 そのため、次のモジュールに進む前に、パイプラインを無効にするか削除することが重要です。
次のオプションの 1 つを選択します。
オプション 1: パイプラインを無効にする
このオプションでは、以後ビルド要求を処理しないようにパイプラインを無効にします。 必要に応じてビルド パイプラインを後でもう一度有効にできます。 このオプションは、Azure DevOps プロジェクトとビルド パイプラインを今後の参照用に保持したい場合に選択します。
パイプラインを無効化するには、次の手順に従います。
Azure Pipelines で、自分のパイプラインに移動します。
ドロップダウンから [設定] を選択します。
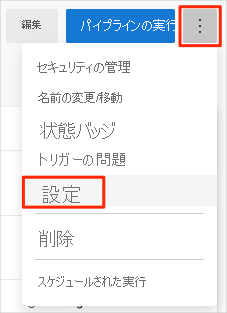
[Processing of new run requests] で、[Disabled] を選択し、[Save] を選択します。
パイプラインではビルド要求が処理されなくなります。
2 番目のパイプラインで処理を繰り返します。
オプション 2: Azure DevOps プロジェクトを削除する
このオプションでは、Azure Boards とビルド パイプラインの内容を含め、Azure DevOps プロジェクトを削除します。 今後のモジュールで、このプロジェクトの続きの状態から新しいプロジェクトを作成する別のテンプレートを実行することができます。 今後の参照用に Azure DevOps プロジェクトが必要でない場合は、このオプションを選択します。
プロジェクトを削除するには、次の手順に従います。
Azure DevOps から、プロジェクトにアクセスします。 以前に、このプロジェクトに Space Game - web - Dependencies という名前を付けることを推奨しました。
左下の隅にある [Project settings] を選択します。
[プロジェクトの詳細] 領域から、一番下までスクロールして [削除] を選択します。

表示されたウィンドウで、プロジェクト名を入力して [削除] をもう一度選択します。
プロジェクトが削除されました。