アプリ セットアップ ポリシーの作成と管理
管理者は、アプリ セットアップ ポリシーを使用して、ユーザーにとって最も重要なアプリを強調表示するように Microsoft Teams をカスタマイズできます。 ピン留めするアプリを選択し、表示する順序を設定します。 アプリの設定ポリシーを使用すると、サードパーティ製のアプリや組織内の開発者が作成したアプリなど、組織内のユーザーが必要とするアプリを提示できます。 アプリの設定ポリシーを使用して、組み込み機能の表示方法を管理し、ユーザーがカスタム アプリを Teams にアップロードできるようにすることもできます。
アプリは、アプリ バーにピン留めされます。このバーは、Teams デスクトップ クライアントの横および Teams モバイル クライアント (iOS および Android) の下側に表示されます。
| Teams デスクトップ クライアント | Teams モバイル クライアント |
|---|---|
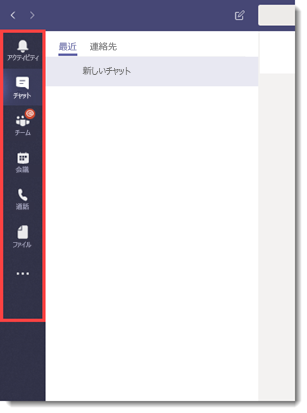
|
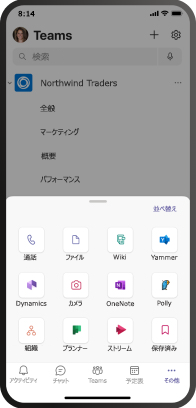
|
アプリの設定ポリシーは、Microsoft Teams 管理センターで管理します。 グローバル (組織全体の既定) ポリシーを使用することも、カスタム ポリシーを作成してユーザーに割り当てることもできます。 カスタム ポリシーを作成して割り当てていない場合、組織内のユーザーにはグローバル ポリシーが自動的に適用されます。
グローバル ポリシーの設定内容は、必要なアプリが含まれるように編集できます。 組織内のユーザー グループごとに Teams をカスタマイズする場合は、1 つ以上のカスタム ポリシーを作成して割り当ててください。 ユーザーにカスタム ポリシーが割り当てられると、そのポリシーがユーザーに適用されます。 ユーザーにカスタム ポリシーが割り当てられない場合は、グローバル ポリシーがユーザーに適用されます。
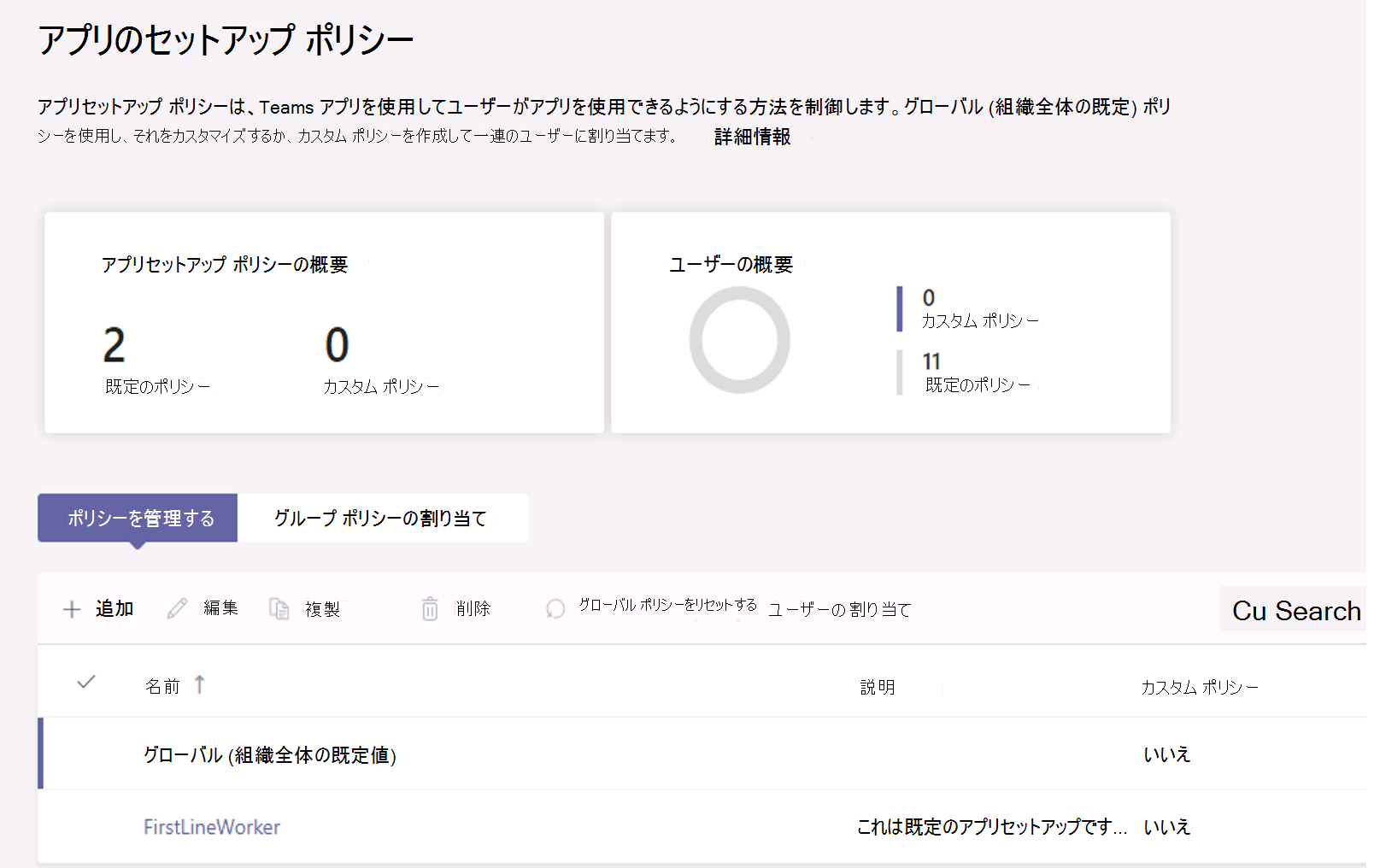
注意
Teams for Education を使用している場合は、現在グローバル ポリシーに表示されていなくても、割り当てアプリが既定でグローバル ポリシーに固定されていることを知っておくことが重要です。 これは、Teams クライアントに固定されているアプリのリストの 4 番目のアプリになります。
カスタム アプリ セットアップ ポリシーの作成
Microsoft Teams 管理センターを使用して、自動応答を作成できます。
Microsoft Teams 管理センターの左側のナビゲーションで、[Teams アプリ] > [ポリシーの設定] の順に移動します。
[+ 追加] を選択します。
![[アプリの設定ポリシーの追加] ページを示すスクリーンショット。](../../wwl/manage-apps-for-microsoft-teams/media/app-setup-policies-add.png)
ポリシーの名前と説明を入力します。
ユーザーがカスタムアプリを Teams にアップロードできるようにするかどうかに応じて、[カスタムアプリのアップロード] をオンまたはオフにします。 組織全体のアプリ設定 で [サードパーティ製アプリを許可する] がオフになっている場合は、この設定を変更できません。
アプリをピン留めしてアプリ バーをカスタマイズできるかどうかに応じて、[ユーザーのピン留め] をオンまたはオフにします。
アプリをインストールするために、ユーザーは次のことができます。
[インストール済みアプリ] セクションで、[アプリの追加] を選択します。
[インストール済みアプリの追加] ウィンドウで、ユーザーが Teams を起動したときに自動的にインストールするアプリを検索します。 アプリのアクセス許可ポリシーでアプリをフィルター処理することもできます。 アプリの一覧を選択したら、[追加] を選択します。
![[インストール済みアプリの追加] ウィンドウを示すスクリーンショット。](../../wwl/manage-apps-for-microsoft-teams/media/app-setup-policies-add-installed-apps.png)
アプリをピン留めするには:
[ピン留めされたアプリ] で、[アプリの追加] を選択します。
[ピン留めされたアプリの追加] ウィンドウで、追加するアプリを検索し、[追加] を選択します。 アプリのアクセス許可ポリシーでアプリをフィルター処理することもできます。 ピン留めするアプリの一覧を選択したら、[追加] を選択します。
![[ピン留めされたアプリの追加] ウィンドウを示すスクリーンショット。](../../wwl/manage-apps-for-microsoft-teams/media/app-setup-policies-add-apps.png)
Teams に表示する順序でアプリを配置し、[保存] を選択します。
![[ピン留めされたアプリ] セクションを示すスクリーンショット。](../../wwl/manage-apps-for-microsoft-teams/media/app-setup-policies-new-policy-setup.png)
カスタム アプリ セットアップ ポリシーの編集
Microsoft Teams 管理センターを使用して、作成したグローバル (組織全体の既定) ポリシーやカスタム ポリシーなどのポリシーを編集できます。
Microsoft Teams 管理センター の左側にあるナビゲーション ウィンドウで、[Teams アプリ] > [設定ポリシー] に移動します。
ポリシー名の左側をクリックしてポリシーを選び、[編集] を選択します。
ここで、希望する変更を行います。
[保存] を選択します。
ユーザーにカスタム アプリセットアップ ポリシーを割り当てる
Microsoft Teams 管理センターを使用してカスタム アプリ セットアップ ポリシーを個々のユーザーに割り当てるか、Skype for Business PowerShell モジュールを使用してセキュリティ グループや配布グループなどのユーザーのグループにカスタム ポリシーを割り当てることができます。
Teams 管理センターからユーザーにカスタム アプリ セットアップ ポリシーを割り当てる
管理センターのユーザーにアプリ セットアップ ポリシーを割り当てる方法は複数あります。 ユーザーは、セットアップ ポリシーまたは [Teams 管理センター] の [ユーザー] のいずれかで割り当てることができます。
セットアップ ポリシーでユーザーを割り当てる場合は、次の手順を実行します。
Microsoft Teams 管理センター の左側にあるナビゲーション ウィンドウで、[Teams アプリ] > [設定ポリシー] に移動します。
ポリシー名の左側をクリックしてポリシーを選びます。
[ユーザーの割り当て] を選択します。
[ユーザーを管理] ウィンドウで、表示名またはユーザー名でユーザーを検索し、名前を選択して [追加] を選びます。 追加するユーザーごとに、この手順を繰り返します。
ユーザーの追加が完了したら、[保存] を選択します。
[ユーザー] ウィンドウ内でユーザーを割り当てる場合は、次の手順を実行することもできます。
Microsoft Teams 管理センター の左側のナビゲーションで、[ユーザー] に移動してユーザーを選択します。
ユーザー名の左側をクリックしてユーザーを選択し、[編集を設定する] を選択します。
[アプリのセットアップ ポリシー] で、割り当てるアプリ セットアップ ポリシーを選択し、[適用] を選択します。
PowerShell を使用して、グループ内のユーザーにカスタム アプリ セットアップ ポリシーを割り当てる
アプリ セットアップ ポリシーを、既に特定した複数のユーザーに割り当てる場合があります。 たとえば、セキュリティ グループのすべてのユーザーにポリシーを割り当てることができます。 これを行うには、Graph 用 Azure Active Directory PowerShell モジュールと Skype for Business PowerShell モジュールに接続します。
たとえば、HR AppSetup Policy というアプリ セットアップ ポリシーを Contoso HR Project グループのすべてのユーザーに割り当てるには、次の PowerShell コマンドを実行します。
## Get the GroupObjectId of the particular group: ##
$group = Get-AzureADGroup -SearchString "Contoso HR Project"
## Get the members of the specified group: ##
$members = Get-AzureADGroupMember -ObjectId $group.ObjectId -All $true | Where-Object {$_.ObjectType -eq "User"}
## Assign all users in the group to a particular app setup policy: ##
$members | ForEach-Object { Grant-CsTeamsAppSetupPolicy -PolicyName "HR App Setup Policy" -Identity $_.EmailAddress}
グループ内のメンバー数によっては、このコマンドの実行に数分かかる場合があります。