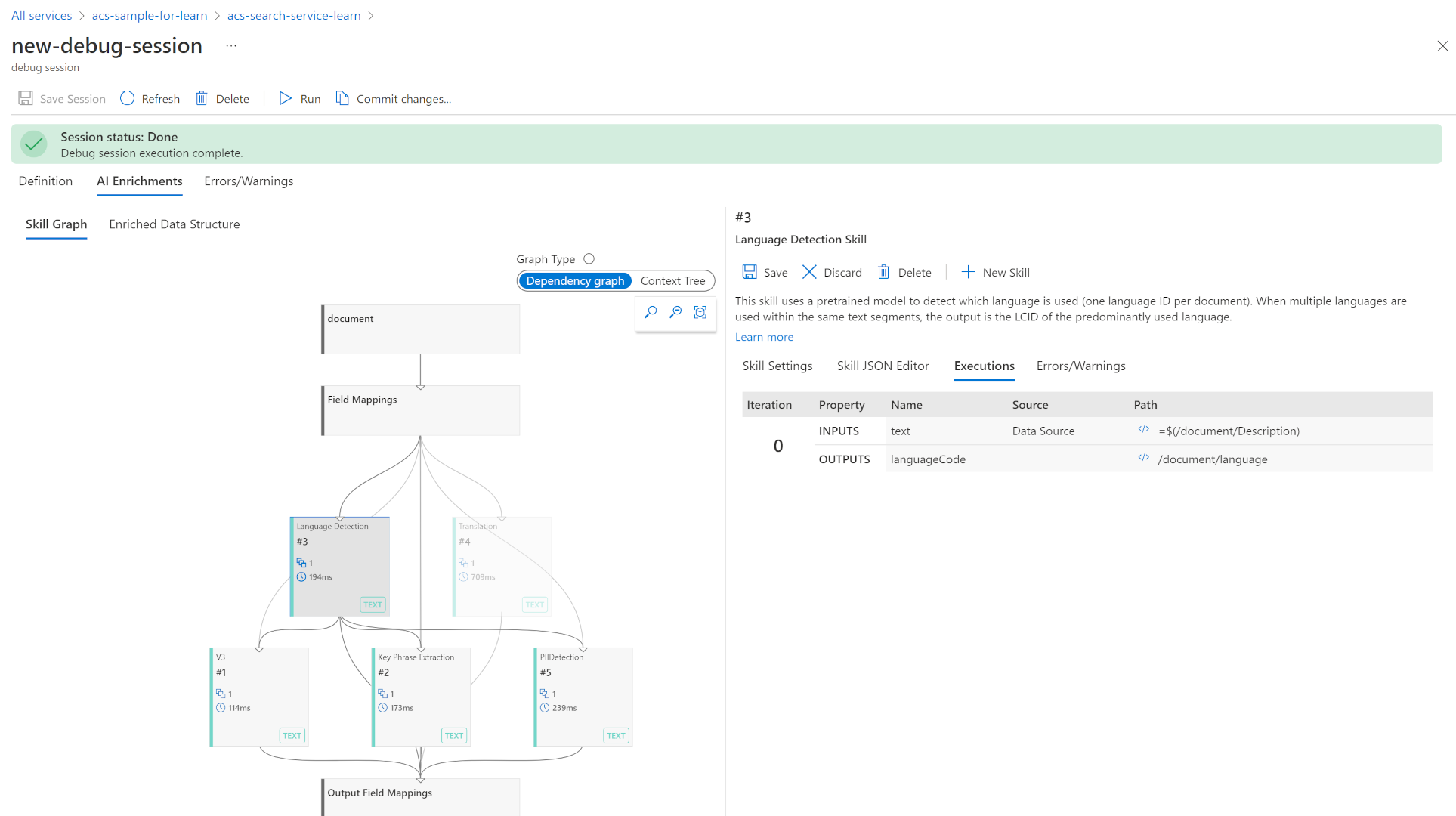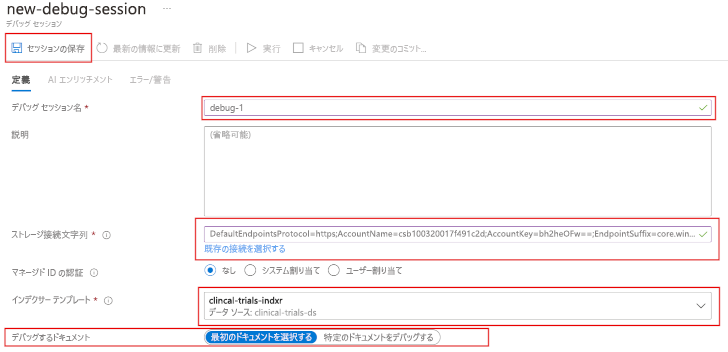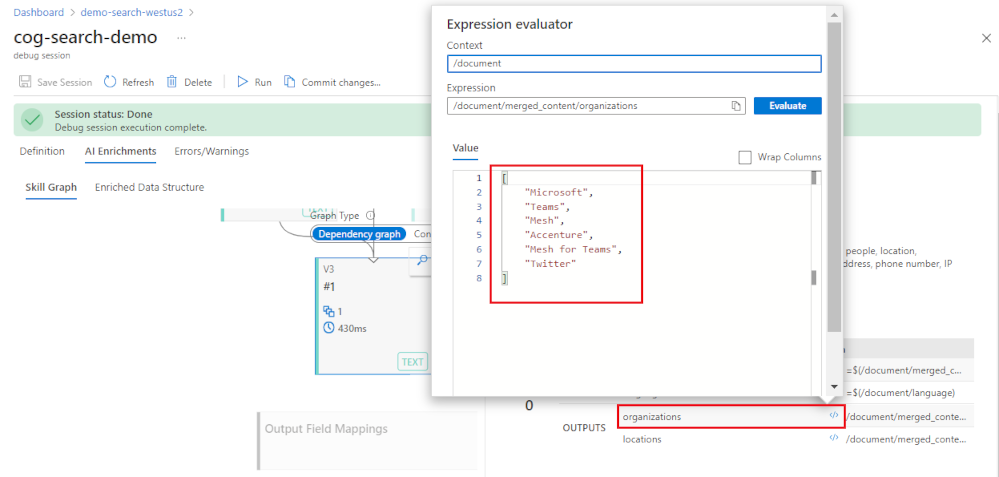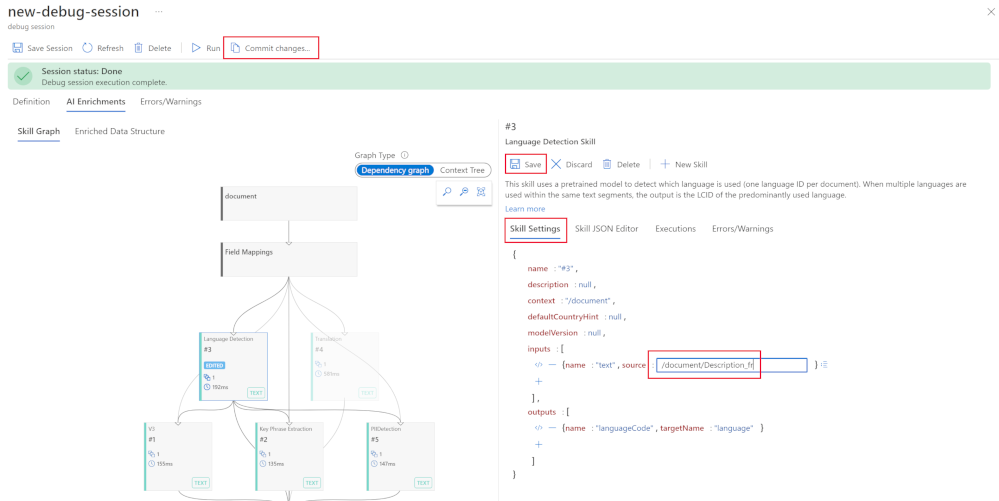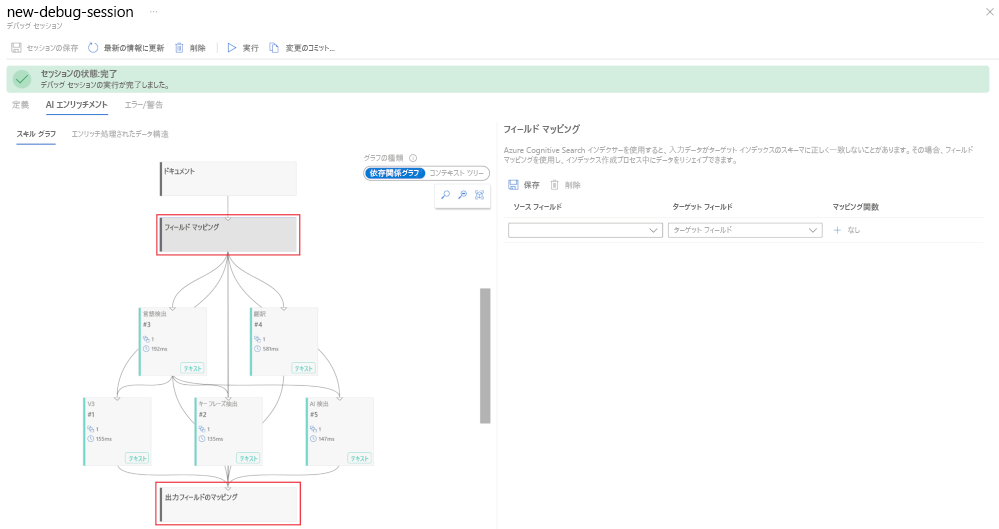Azure portal を使用して検索の問題をデバッグする
最初に検索サービスを作成するときは、インデックスを作成するデータについて、いくつかの仮説を立てる必要があります。 インデックスとそのデータを取り込む方法を選択します。 しかし、作成したインデクサーを実行するまで、すべて正しく選択したことを確信できません。
ここでは、Azure AI 検索内でのデバッグ セッション ツールの使用方法、特定のスキルのデバッグと修正の確認方法、および独自のカスタム スキルをローカルでデバッグするアプローチの確認方法を確認します。
Azure AI 検索でデバッグ セッション ツールを使う方法を確認する
デバッグ セッション ツールは対話型のビジュアル エディターであり、エンリッチされたドキュメントのエンリッチメント パイプラインをステップ実行できます。 個々のスキルにステップ インし、変更と修正を行い、インデクサーをリアルタイムで再実行できます。 問題を修正したら、インデックス内のすべてのドキュメントをエンリッチするために再実行できるように、インデクサーを更新して再発行できます。
デバッグ セッションに名前を付け、デバッグするインデックスを選んだ後、検索サービスにより必要なすべてのものが Azure Storage アカウントにコピーされます。 コピーには、スキルセット、インデクサー、ソース データ、および最終インデックスにあるドキュメントのエンリッチされたバージョンが含まれます。
セッションは、スキル グラフ、エンリッチされたデータ ソース、スキルの詳細ペイン、実行ペイン、およびエラー/警告ペインで構成されます。
スキルの詳細ペインでは、式エバリュエーターを展開して値を確認し、入力と出力をテストできます。
デバッグ セッションを使用してスキルセットをデバッグする
デバッグ セッションを作成するには、Azure portal で検索サービスに移動し、次の手順を実行します。
デバッグ セッションを作成する
[概要] ペインの [検索管理] の下にある [デバッグ セッション] を選びます。
+ デバッグ セッションの追加 を選択します。
[デバッグセッション名] に、デバッグセッションに関連するスキルセット、インデクサー、およびデータソースを思い出すのに役立つ名前を入力します。
[ストレージ接続文字列] で、デバッグ セッションをキャッシュするための汎用ストレージ アカウントを見つけます。
[Indexer template](インデクサー テンプレート) で、デバッグするスキルセットを駆動するインデクサーを選択します。 セッションを開始するために、インデクサーとスキルセットの両方のコピーが使われます。
[Document to debug](デバッグするドキュメント) で、インデックスの最初のドキュメントを選択するか、特定のドキュメントを選択します。
まず [セッションの保存] を選びます。
スキルを調べて編集する
デバッグ セッションを使用すると、ドキュメントが各 AI スキルを通過する際にどのようにエンリッチされるかを調べることができます。 スキルを選択し、入力と出力を確認し、スキルの JSON 定義を表示することもできます。
依存関係グラフで、スキルを選択します。
右側の詳細ウィンドウで [実行] タブを選び、[出力] の organizations の横にある [</>] を選んで式エバリュエーターを開きます。
スキルを編集するには、[スキル設定] タブを選択します。
スキルの JSON に変更を加えてから、[保存] を選択します。
変更によって問題が修正されたことをテストするには、[実行] を選択します。
問題が解決され、変更を発行する場合は、ペインの上部にある [変更をコミットする] を選択します。
デバッグ セッションを終了するには、[セッションの保存] を選択します。
フィールド マッピングを検証する
入力データがターゲット インデックスのスキーマと完全に一致しない場合は、インデクサーを変更できます。 フィールド マッピングを使用して、インデックス作成プロセス中にデータをリシェイプしてこの不一致を修正します。
[スキル グラフ] を選択し、[依存関係グラフ] が選択されていることを確認します。
エンリッチメント パイプラインの 2 番目の手順である [フィールドのマッピング] を選択します。
データのマップ先に変更を加えます。
[保存] を選択します。
最後の手順である [出力フィールドのマッピング] を選択します。
スキルからの出力フィールド マッピングは、詳細ペインで修正できます。
[保存] を選択します。
変更によって問題が修正されたことをテストするには、[実行] を選択します。
問題が解決され、変更を発行する場合は、ペインの上部にある [変更をコミットする] を選択します。