演習 - MSIX アプリ アタッチを展開する
Contoso 社で働いている上級管理者として、アプリケーション配信方法を導入し、Azure Virtual Desktop 環境で MSIX アプリ アタッチを使用するよう依頼されました。
この演習では、MSIX アプリ アタッチを追加してテストします。
注:
この演習を完了するには、有効な Azure サブスクリプションを所有し、Azure Virtual Desktop 環境を実行している必要があります。 この演習のすべての前提条件は、このモジュールの前のユニット「MSIX アプリ アタッチを管理する」で特定できます。
Azure Virtual Desktop で MSIX アプリ アタッチを追加する
Azure portal を開きます。 [リソース、サービス、ドキュメントの検索 (G+I)] で「Azure Virtual Desktop」と入力し、選択します。
[Azure Virtual Desktop] ページで、左側のメニューで [ホスト プール] を選択します。
[Azure Virtual Desktop | ホスト プール] のページで、希望するホスト プールを選択します。
[ホスト プール] のページで、左側のメニューの [管理] セクションで [MSIX パッケージ] を選択します。
[ホスト プール | MSIX パッケージ] ページで、ツールバーから [+ 追加] を選択します。
[MSIX パッケージの追加] ウィンドウで、[MSIX イメージ パス] フィールドに MSIX イメージの UNC パスを追加します。
注:
MSIX イメージを Azure Files に保存する場合、このモジュールの前のユニット「MSIX アプリ アタッチを管理する」を参照して、MSIX イメージの URL の場所から UNC パスを取得してください。
MSIX イメージの UNC パスを追加したら、次の情報を指定します。
フィールド 値 MSIX イメージ パス MSIX イメージの UNC パス。 MSIX パッケージ MSIX イメージから読み込まれた MSIX パッケージを選択します。 パッケージ アプリケーション MSIX パッケージから読み込まれた MSIX アプリケーションの名前が既に選択されています。 表示名 わかりやすい名前を入力します。 バージョン MSIX パッケージから取得されたバージョン番号が既に選択されています。 登録タイプ [オンデマンド] を選択します。 状態 [アクティブ] を選択します。 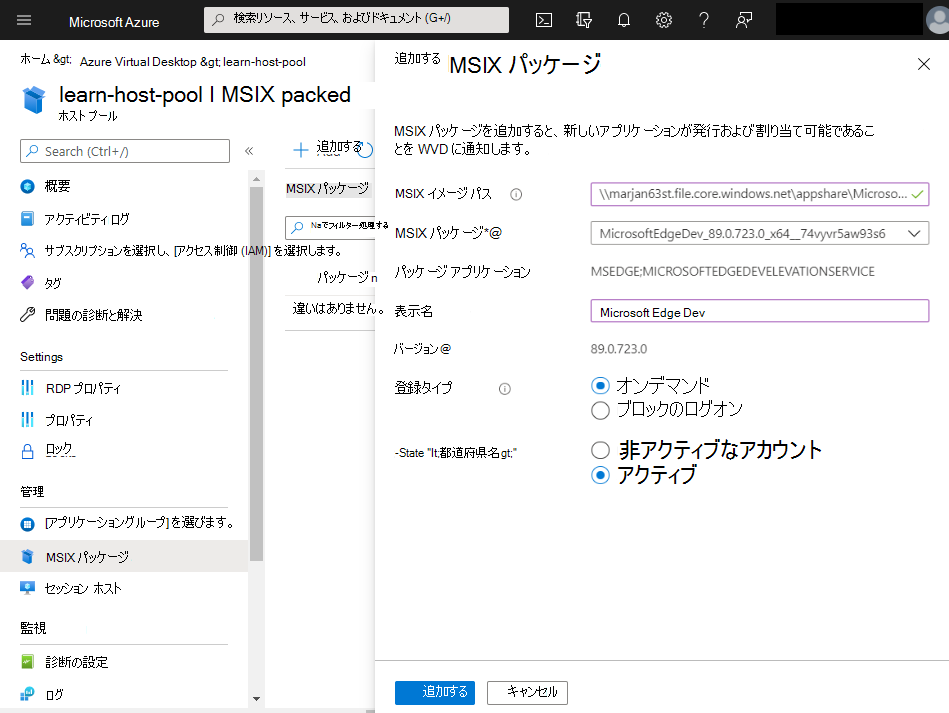
[追加] を選択して、MSIX イメージをホスト プールに追加します。
MSIX アプリ アタッチをデスクトップ アプリケーション グループに発行する
[Azure Virtual Desktop] ページで、左側のメニューで [アプリケーション グループ] を選択します。
[Azure Virtual Desktop | アプリケーション グループ] ページで、希望するアプリケーション グループを選択します。
[アプリケーション グループ] ページで、左側のメニューの [管理] セクションで [アプリケーション] を選択します。
[アプリケーション グループ | アプリケーション] ページで、ツールバーから [+ 追加] を選択します。
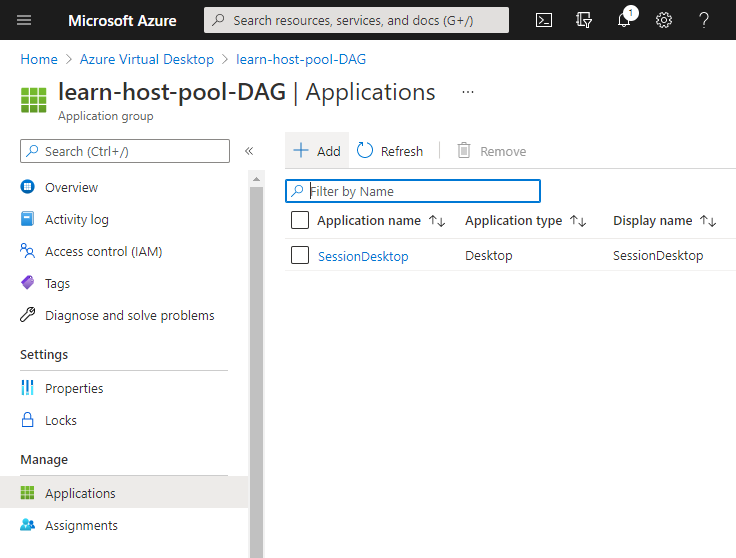
[アプリケーションの追加] ウィンドウで、次の情報を指定します。
フィールド 値 アプリケーション ソース [MSIX パッケージ] を選択します。 MSIX パッケージ MSIX パッケージのいずれかを選択します。 アプリケーション名 わかりやすい名前を入力します。 表示名 わかりやすい名前を入力します。 説明 MSIX パッケージの説明を入力してください。 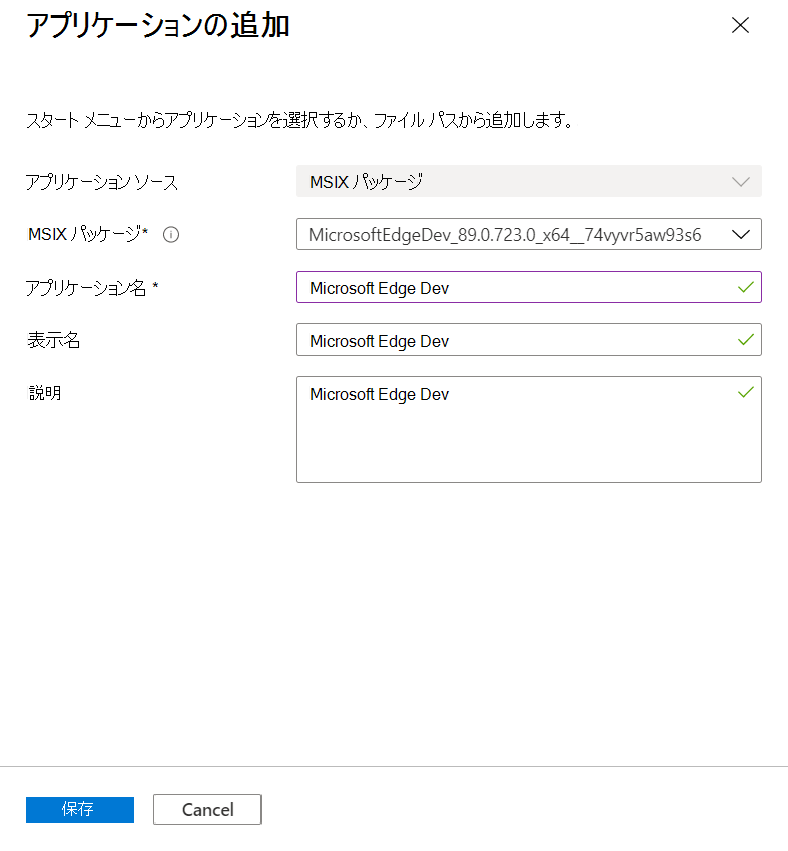
[保存] を選択して、MSIX イメージをアプリケーション グループに追加します。
ユーザーをアプリケーション グループに割り当てる
- [Azure Virtual Desktop] ページで、左側のメニューで [アプリケーション グループ] を選択します。
- [Azure Virtual Desktop | アプリケーション グループ] ページで、希望するアプリケーション グループを選択します。
- [アプリケーション グループ] ページで、左側のメニューの [管理] セクションで [割り当て] を選択します。
- [アプリケーション グループ | 割り当て] ページで、ツールバーから [+ 追加] を選択します。
- [ Microsoft Entra ユーザーまたはユーザー グループの選択 ] ページで、ユーザーまたはグループを選択し、[ 選択] を選択します。
MSIX アプリ アタッチを RemoteApp グループに発行する
[Azure Virtual Desktop] ページで、左側のメニューで [アプリケーション グループ] を選択します。
[Azure Virtual Desktop | アプリケーション グループ] ページで、ツールバーから [+ 追加] を選択します。
[アプリケーション グループの作成] の [基本] で、次の情報を指定します。
フィールド 値 サブスクリプション Azure サブスクリプションを設定します。 リソース グループ ホスト プールを含む既存のリソース グループを選択します。 場所 地域はホスト プールの場所から自動的に選択されます。 アプリケーション グループの種類 「RemoteApp」と入力します。 アプリケーション グループ名 「ContosoApps」など、わかりやすい名前を指定します。 [ 次へ: アプリケーション] を選択します >。
[アプリケーション] タブで、[+ アプリケーションの追加] を選択します。 その後、[アプリケーションの追加] グリッドで次の情報を指定します。
フィールド 値 アプリケーション ソース [MSIX パッケージ] を選択します。 MSIX パッケージ ホスト プールに追加したパッケージのいずれかを選択します。 MSIX アプリケーション MSIX アプリケーションのいずれかを選択します。 アプリケーション名 わかりやすい名前を指定します。 表示名 わかりやすい名前を指定します。 説明 アプリケーションの説明を入力します。 アイコン パス カスタム アイコンへのパスを追加できます。 アイコン インデックス アイコンのインデックスを追加します。 フィードに表示する [はい] を選択します。 [ 保存] を 選択してアプリケーションを追加し、[ 次へ: 割り当て >] を選択します。
[ 割り当て ] タブで、[ + Microsoft Entra ユーザーまたはユーザー グループの追加] を選択します。 Microsoft Entra ID から 1 つまたは複数のユーザーまたはグループを選択し、[ 選択] を選択します。
[ 次へ: ワークスペース] を選択します >。
[ワークスペース] タブで、[アプリケーション グループの登録] で [はい] を選択します。 その後、[アプリケーション グループの登録] ドロップダウン メニューから RemoteApp グループのいずれかを選択します。
[ 次へ: タグ] >を選択します。
[タグ] タブで、タグの名前と値の情報を指定します。 次 に、[次へ: 確認と作成 >] を選択します。
検証が完了したら、[作成] を選択して RemoteApp グループの作成を完了します。
展開が完了するまで待ちます。
MSIX アプリ アタッチのテスト
任意のコンピューターから、ブラウザーを開いてリモート デスクトップ Web クライアントを開きます。
MSIX アプリ アタッチを含むアプリケーション グループへのアクセス権が割り当てられたユーザーの資格情報でサインインします。
SessionDesktop アイコンを選択し、ユーザーの資格情報でサインインします。
注:
"ローカル リソースを許可する" というセキュリティ警告が表示される場合があります。リモート コンピューターへのアクセスを許可するローカル リソースを選択し、[許可] を選択 します。
仮想マシンにリモート アクセスしたら、[スタート] メニューを開き、発行したアプリのショートカットを確認します。
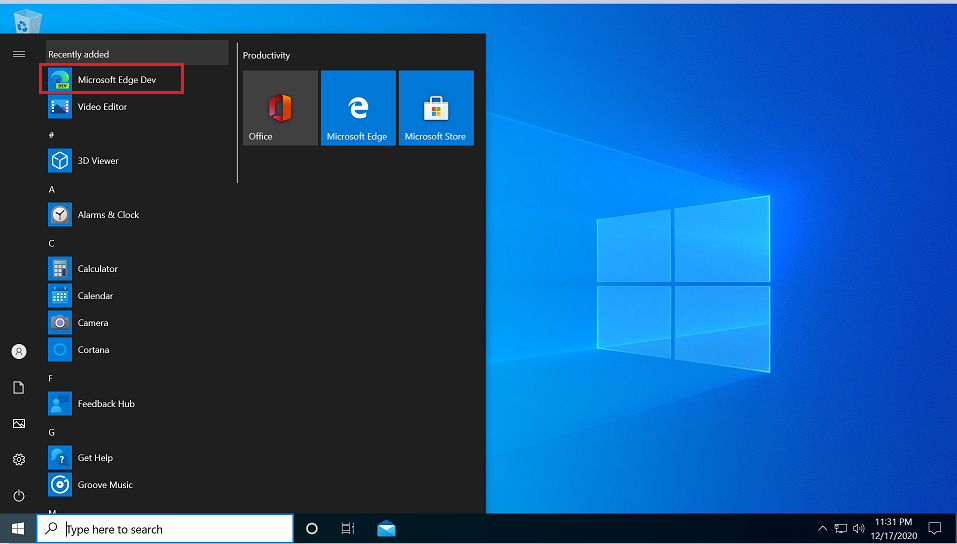
リモート デスクトップ セッションを閉じます。