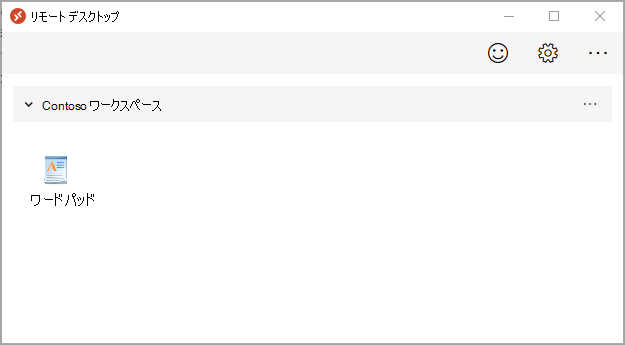Azure Virtual Desktop のワークスペースをカスタマイズする
ワークスペースにデスクトップとリモート アプリケーションを展開したら、ワークスペースをカスタマイズして、RDP 設定の構成方法を確認しましょう。 次に、Azure Virtual Desktop Client for Windows をインストールして、デバイスから直接ワークスペースにアクセスする方法を確認します。
演習を完了するには、RemoteApp アプリケーション グループに割り当てたユーザー アカウントの資格情報が必要です。
ワークスペースの名前を変更する
Azure portal にサインインします。
検索ボックスを使用して [Azure Virtual Desktop] を見つけます。
[ワークスペース] を選択します。
カスタマイズするワークプレースを選択します。
[設定] で [プロパティ] を選択します。
[フレンドリ名] を更新します。
[保存] を選択します。
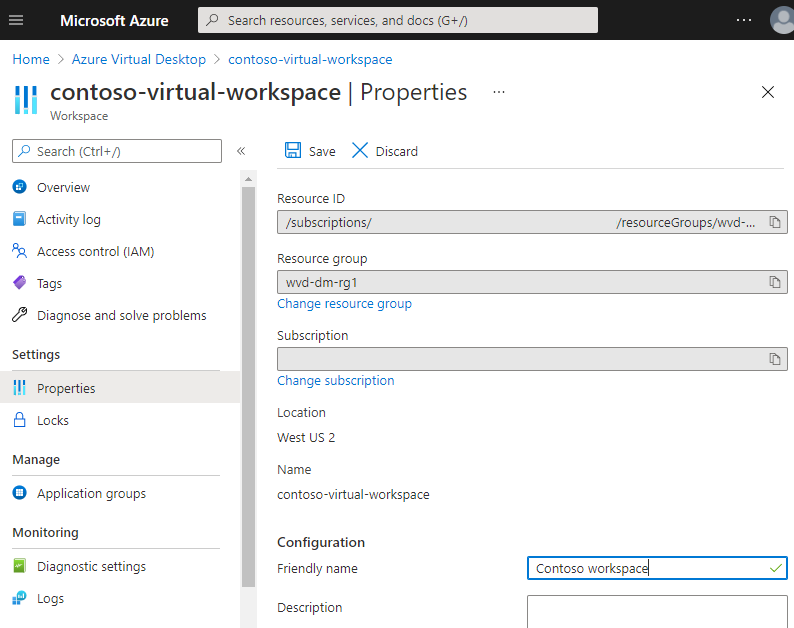
仮想デスクトップの名前を変更する
[Azure Virtual Desktop] で、[アプリケーション グループ] を選択します。
カスタマイズするアプリケーション グループを選びます。
[設定] で [プロパティ] を選択します。
[フレンドリ名] を更新します。
[保存] を選択します。
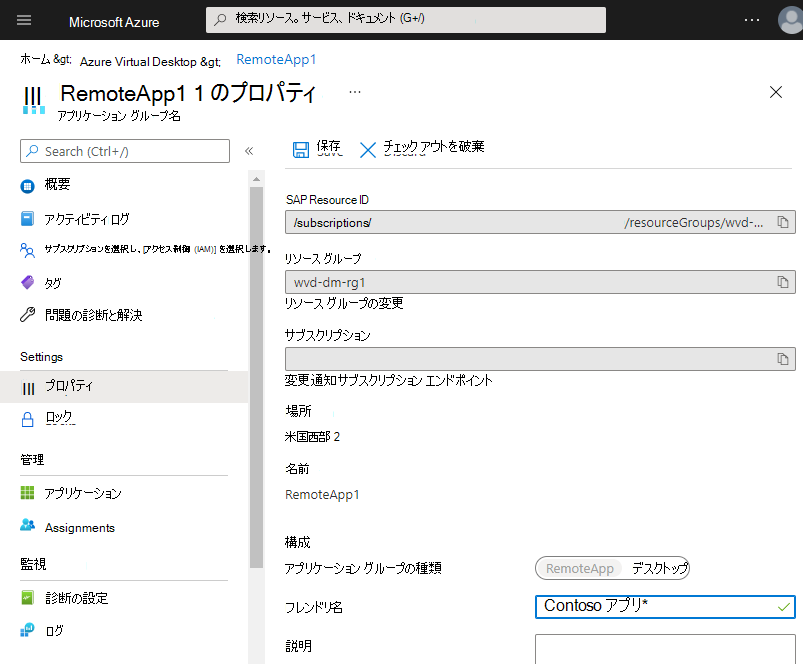
RDP プロパティの構成
[Azure Virtual Desktop] で、[ホスト プール] を選択します。
構成するホスト プールを選択します。
[設定] で [RDP プロパティ] を選択します。
[セッションの動作]、[デバイスのリダイレクト]、および [表示設定] タブを参照します。 ユーザーの必要に応じて、RDP プロパティを更新します。
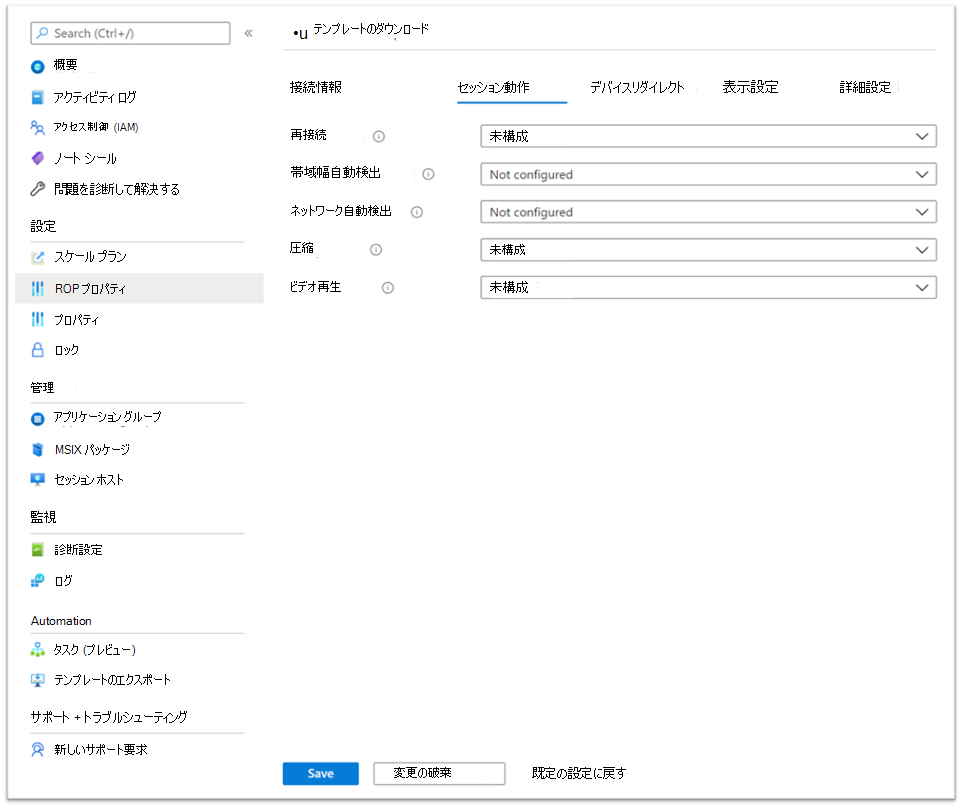
完了したら、[保存] を選択します。
Azure Virtual Desktop Client for Windows のインストール
前のユニットでは、ブラウザーを使用して Azure Virtual Desktop ワークスペースに接続しました。 今回は、デバイスから直接 Azure Virtual Desktop クライアントをインストールして実行します。
Azure Virtual Desktop クライアントをダウンロードして インストールします。
Azure Virtual Desktop クライアント アプリを起動します。
![[URL で購読] ボタンが表示されたリモート デスクトップ ウィンドウのスクリーンショット。](../../m365/m365-deploy-wvd/media/5-app-get-started.png)
[URL で登録] を選択します。
URL
https://rdweb.wvd.microsoft.com/api/arm/feeddiscoveryを入力します。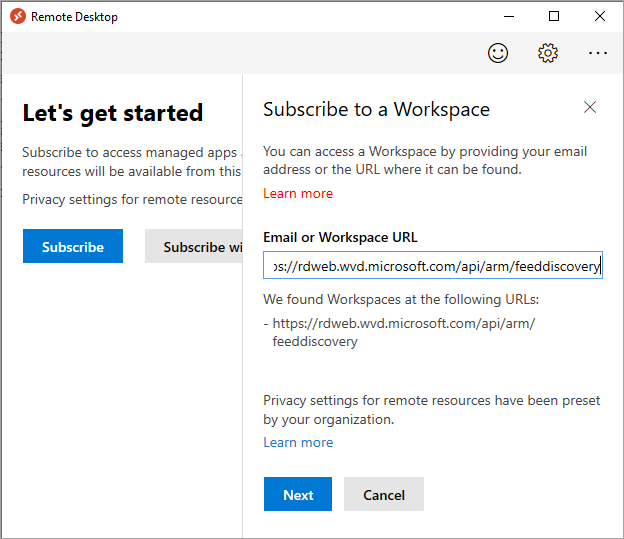
[次へ] を選択します。
RemoteApp アプリケーション グループを割り当てたアカウントのサインインの資格情報を使用します。
RemoteApp アプリケーション グループに追加したアプリが表示されます。