ユーザー用のアプリの構成
これで、リモート アプリの展開に使用できるホスト プールとワークスペースができました。 RemoteApp アプリケーショング ループを作成して、組織内の別のユーザーとアプリケーションを共有しましょう。
演習を完了するには、Active Directory にある別の非管理ユーザー アカウントの資格情報が必要です。
リモート アプリケーションを作成して割り当てる
手順 1: 基本事項
Azure portal にサインインします。
検索ボックスを使用して [Azure Virtual Desktop] を見つけます。 Azure Virtual Desktop ページが表示されます。
[管理] カテゴリの下にあるリソース メニューから、[アプリケーション グループ] を選択します。 Azure Virtual Desktop アプリケーション グループ ウィンドウが表示されます。
コマンド バーで、[作成] を選択します。 [アプリケーション グループの作成] ウィンドウが表示されます。
[基本] タブで、次の値を入力します。
フィールド 説明 サブスクリプション アプリ グループを実行するサブスクリプション リソース グループ Azure Virtual Desktop のリソース用に作成したリソース グループ ホスト プール wvd-host-pool-1 アプリケーション グループの種類 RemoteApp アプリケーション グループ名 RemoteApp1 ![表の値を使用して入力される [アプリケーション グループ] の基本タブのスクリーンショット。](../../m365/m365-deploy-wvd/media/4-create-application-group-basics.png)
[次へ: アプリケーション] を選択します。 [アプリケーション グループの作成] ウィンドウが表示されます。
手順 2: アプリケーション
アプリケーションのリストが空です。 いくつかのアプリケーションを追加してみましょう。 [アプリケーションの追加] を選択します。 [アプリケーションの追加] タブが表示されます。
![[アプリケーションの追加] が強調表示された [アプリケーション] タブのスクリーンショット。](../../m365/m365-deploy-wvd/media/4-remoteapp-applications.png)
次のいずれかの値を入力します。 テーブルにリスト表示されていないフィールドの既定値を承諾します。
フィールド 値 アプリケーション ソース [スタート] メニュー アプリケーション ワードパッド 表示名 ワードパッド 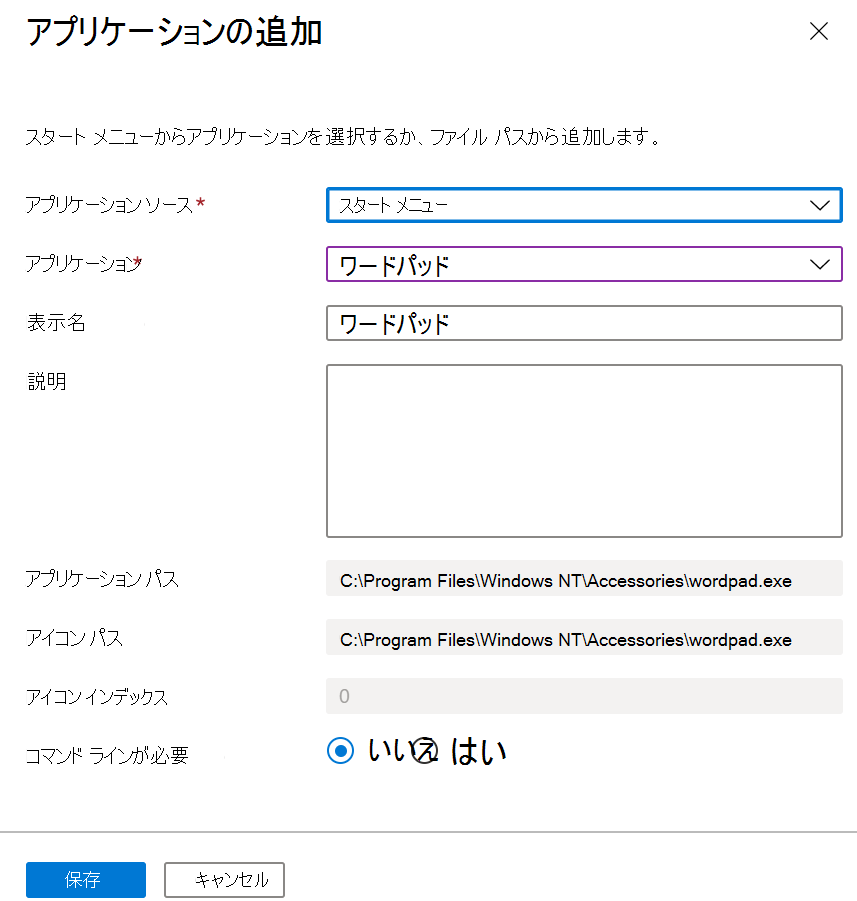
[保存] を選択します。
[次へ: 割り当て] を選択します。
手順 3: 割り当て
[Microsoft Entra ユーザーまたはユーザー グループの追加] を選択します。
![[Microsoft Entra ユーザーまたはユーザー グループの追加] が強調表示されている [割り当て] タブのスクリーンショット。](../../m365/m365-deploy-wvd/media/4-remoteapp-assignment.png)
単一または複数のユーザーを選択するか、ユーザー グループを選択できます。
[次へ: ワークスペース] を選びます。
手順 4: ワークスペース
[アプリケーション グループの登録] で、[はい] を選択します。
![[はい] が選択されたワークスペース タブを示すスクリーンショット。](../../m365/m365-deploy-wvd/media/4-remoteapp-workspace.png)
[確認 + 作成] を選びます。
入力した内容を確認し、[作成]を選びます。
アプリケーションへのアクセスを確認する
RemoteApp アプリケーション グループに割り当てたユーザーの資格情報を使用してサインインします。
ワークスペースにアプリケーションが表示されます。