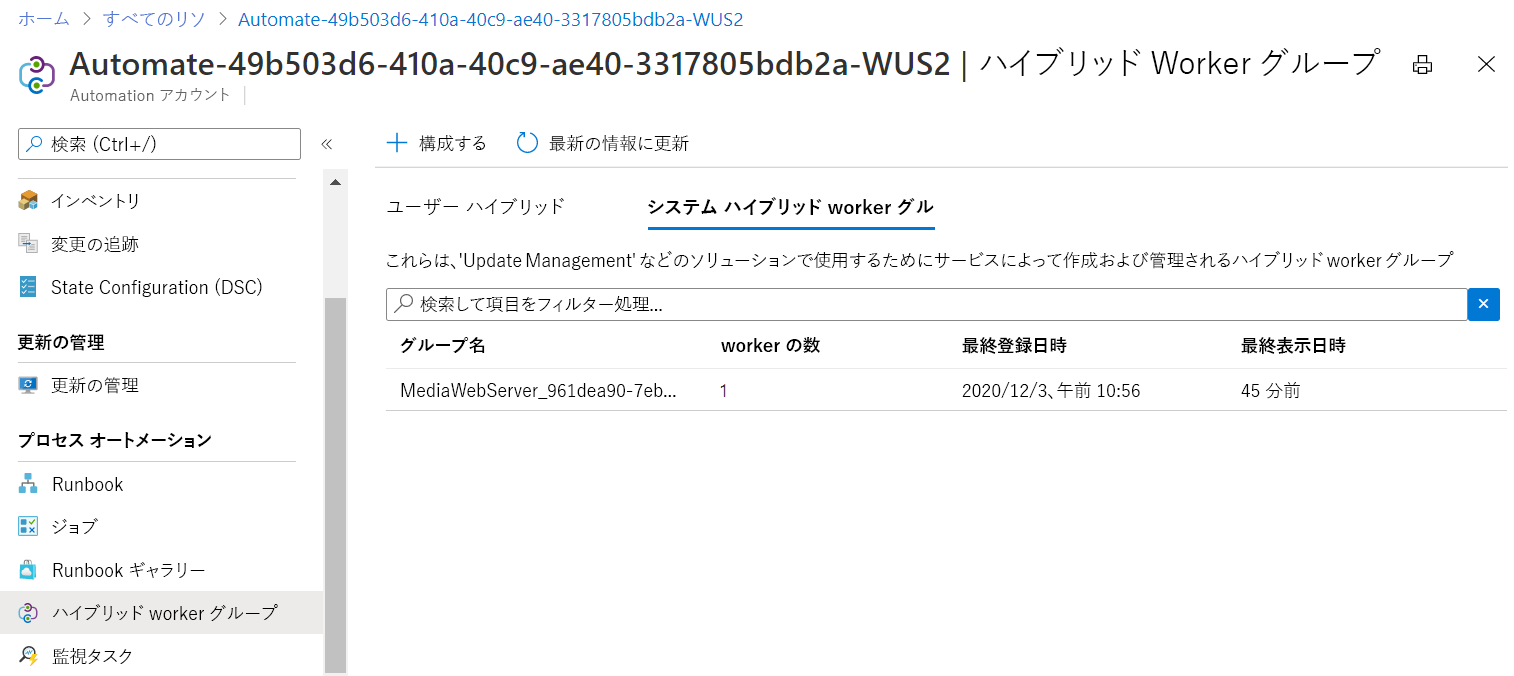演習 - 仮想マシンで Update Management を使用する
広報担当者 (PIO) が、地元のメディア用の Web リソースとして使用する仮想マシンを設定しようとしています。 この仮想マシン (VM) は、不正アクセスできないように可能な限り保護されている必要があります。 セキュリティ プロファイルの一部として、最新のセキュリティ パッチで常に最新の状態に保たれるよう、この VM に Update Management を実装する必要があります。
この演習を完了するには、Azure サブスクリプションが必要です。 Azure サブスクリプションをお持ちでない場合は、開始する前に無料アカウントを作成し、サブスクリプションを追加してください。 学生の方は、Azure for Students オファーを利用できます。
仮想マシンの作成
ここでは、ローカル メディア向けの Web サーバーとして機能する新しい仮想マシンを作成します。
Azure portal にサインインします。
Azure portal メニュー上または [ホーム] ページから [リソースの作成] を選択します。
[サービスとマーケットプレースの検索] ボックスで、[仮想マシン] を検索して選んでから、[作成] を選びます
[仮想マシンの作成] ペインが表示されます。
[基本] タブで、各設定に対して次の値を入力します。
設定 値 プロジェクトの詳細 サブスクリプション Azure サブスクリプションを選択します リソース グループ [新規作成] を選んで、mslearn-vmupdate という名前の新しいリソース グループを作成します インスタンスの詳細 仮想マシン名 MediaWebServer リージョン 最寄りのリージョンを選択します 可用性のオプション [インフラストラクチャ冗長は必要ありません] を選択します セキュリティの種類 [トラステッド起動の仮想マシン] を選びます Image [Windows Server 2019 Datacenter - x64 Gen2] を選びます VMアーキテクチャ 既定値 (x64) のままにします Azure Spot 割引で実行する オフのままにします サイズ 一覧から [B2s] を選択します。 オプションがない場合は、[すべてのサイズを表示] リンクを選択します。 管理者アカウント ユーザー名 任意のユーザー名を作成し、後の手順のためにメモします パスワード 任意のパスワードを作成し、後の手順のためにメモします 受信ポートの規則 パブリック受信ポート [選択したポートを許可する] を選択します 受信ポートの選択 ドロップダウン リストから、[HTTP]、[HTTPS]、[RDP] を選択します ![HTTP、HTTPS、および RDP が選択されていることを示す、[受信ポートの規則] セクションのスクリーンショット。](media/3-public-inbound-ports-edited.png)
[Review + create](確認と作成) を選択し、次に [作成] を選択します。
VM が作成されるまで待ちます。 進行状況を監視するには、ポータルの右上隅にある [通知] アイコンを選択します。
VM への Update Management のオンボード
ここでは、作成した仮想マシンで Update Management を有効にします。
左側のウィンドウで [仮想マシン] を選択します。
[MediaWebServer] を選択します。
一覧を [操作] まで下にスクロールし、[更新プログラム] を選択します。
[オートメーションを使用した更新] セクションで、[オートメーションを使用した更新プログラムに移動] を選択します。
![Log Analytics の場所およびワークスペース、Automation アカウントのサブスクリプション、Automation アカウントの各フィールドがある [Update Management] ページのスクリーンショット。](media/3-update-management-enable.png)
既定値をそのまま使用し、[有効] を選択します。
展開が完了するまで待ちます。
Update Management の展開が完了すると、[Update Management] ページに VM の更新の状態が表示されます。 このビューを表示するには、ページを最新の情報に更新して [Update Management に移動] を選ぶことが必要な場合があります。
![VM の更新の状態が表示されている [Update Management] ページのスクリーンショット。](media/3-update-management-deployment-complete.png)
Update Management が仮想マシンを構成する間、少なくとも 15 分間待ちます。
Update Management の構成が完了したら、[コンプライアンス] が完了し、[更新プログラムの展開に失敗しました] カウンターが構成されていることに注意してください。
![[コンプライアンス] と [エージェントの更新の準備] の各フィールドの下に緑色のチェックマークが表示されているスクリーンショット。](media/3-update-management-vm-configured.png)
また、この例では、Update Management によって、Windows Server の更新プログラムが使用可能であることが確認されています。 [情報リンク] 列に、更新プログラムのサポート技術情報記事へのリンクがあります。
ハイブリッド worker グループを調べる
Azure portal のメニューまたは [ホーム] ページで、[すべてのリソース] を選択します。
[種類] 列を調べて、種類が [Automation アカウント] であるリソースを見つけ、その Automation アカウントを選択します。
その Automation アカウントのウィンドウの [プロセスの自動化] セクションで、[ハイブリッド worker グループ] を選択します。
[システム ハイブリッド worker グループ] タブを選択します。
作成した仮想マシンが、システム ハイブリッド worker グループとして一覧に表示されていることに注意してください。