基本的なダッシュボードを構築する
レポート、ダッシュボード、ワークスペースなど、Power BI のコア コンセプトについていくつか説明したところで、これらのさまざまな要素を使用して、一般的なビジネス シナリオをサポートする方法について説明します。 マネージャーは、営業担当者が行っている方法を頻繁に確認する必要があります。 マネージャがその日のうちに最新の売上と利益をあなたに確認するのは、珍しいことではありません。 多くの個人は、それらの詳細を自分のコンピューターの Excel スプレッドシートに保存します。 これまで、データをマネージャーが容易に利用できる形式にするには、数日ではないにしても、数時間かかることがありました。
Power BI では、ノート PC の Excel スプレッドシートなどのデータ ソースに接続することで、マネージャーと一緒にダッシュボードを簡単に作成および管理できます。 使用するデータ ソースが異なる場合でも、ダッシュボードを作成して共有するプロセスは同じです。
以下の手順に従う必要があります。
データを準備する: データの準備では、Power BI で簡単に利用できる形式であることを保証します。
レポートを作成する: レポートに、ダッシュボードに含めるビジュアルを含めます。 シナリオに応じて、レポートは、Power BI Desktop または Power BI サービスを使用して作成できます。
レポート ビジュアルをダッシュボードにピン留めする: ダッシュボードは、ユーザーがデータの表示に使用する主要な要素です。 レポートには、必要に応じて複数のレポートのデータを含めることができます。
ダッシュボードへのリンクを共有する: リンクと必要なアクセス許可を持つユーザーは、簡単にデータを表示して操作できます。
データの準備
最初に、データを利用できるように準備する必要があります。 データ ソースや使用しているデータの量によっては、Power Query を使用して一部のデータのクレンジングと変換が必要な場合があります。 Excel スプレッドシートに接続している場合は、データがフラット テーブルに格納され、各列のデータ型が適切であることを確認します。 テキスト、日付、数字、通貨などです。 また、ヘッダー行があり、合計を表示する列または行がないことも重要です。 操作の合計は、Power BI でビジュアルの作成と同様に処理されます。
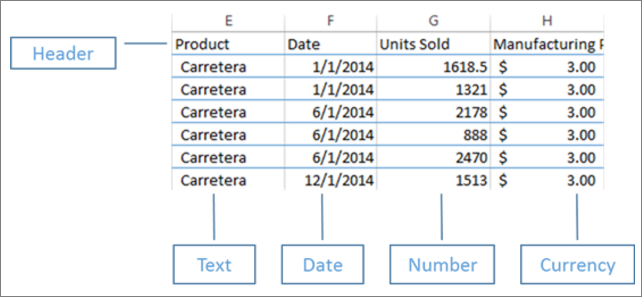
ヘッダー列があり、各列がデータと関連付けられた適切なデータ型であることが確認できます。
Power BI サービスへのデータのアップロード
Power BI サービスは、データ ソースに接続するレポートを作成できる場所です。 これには、コンピュータ上に保存されている Excel ファイルが含まれます。 簡単なクリック操作で、データセットに関連付けることができます。また、Power BI で、後でビジュアルを配置できる空白のダッシュボードを作成できます。
画像では、サンプルの財務データに関連付けられています。 完成した財務サンプル データセットと空白のダッシュボードが表示されます。
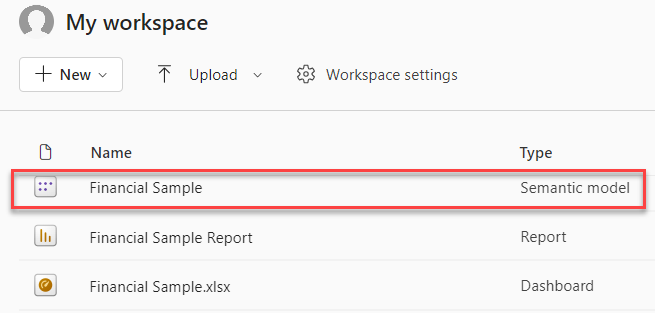
レポートの作成
データに接続したら、新しいレポートを作成したり、以前作成した既存のレポートを編集したりできます。 ここで、編集表示を使用してレポートの編集を開始できます。 右側に、ビジュアル化、フィルター、およびフィールド ペインがあります。 Excel ブック テーブル データは、フィールド ペインに表示されます。 一番上に、財務というテーブルの名前があります。 その下に、Power BI では、列見出しを個々のフィールドとして一覧表示します。
さまざまなビジュアル化をレポートのデータの表示に利用できます。 通信するデータに基づいて、さまざまなビジュアル化をレポートに追加できます。 画像では、販売されている出荷単位を示すために複数の縦棒グラフが使用されています。 また、国/地域ごとの売上高を表示するためにマップ コントロールも含まれています。
各ビジュアル化には、データが表示されている方法に影響を与えるために使用できる、一連のフィルターおよびコントロールが含まれています。 たとえば、販売個数の合計を、日付別の利益の表示に変更する場合は、Y 軸を販売個数の合計から利益の合計に切り替えることができます。
より多くのビジュアル化を Power BI に追加して、ビジネスを行っている方法を反映します。 たとえば、Power Apps レポートに直接キャンバス アプリを作成できる Power BI ビジュアル化があり、Power BI データ セットに接続されています。 ユーザーがデータを操作すると、Power App のデータが変更されます。 たとえば、メールの送信や会議のスケジューリングなどのアクションを含むキャンバス アプリを作成できます。 Power BI レポートドリルダウンすると、しばらく連絡を取っていない顧客を特定できます。 埋め込みキャンバス アプリでは、メールの送信などのアクションを、Power BI レポートから直接開始できます。
ダッシュボードにピン留め
レポートにすべてのビジュアル化を設定すると、ダッシュボードを作成できます。 含めるビジュアルを作成したレポートのビジュアルを決定するだけであるため、ダッシュボードは簡単に作成できます。
画像では、日付別の利益のビジュアル化を行い、それをダッシュボードにピン留めしています。
![[ビジュアルをピン留めする] アイコンが強調表示された、ビジュアルのスクリーン ショット。](media/describe-the-capabilities-of-power-bi-18.png)
ダッシュボードには複数のレポートからのビジュアルがあるので、それらのデータ ソースの一部が関係しない場合でも、複数のデータ ソースからのデータを含む詳細なダッシュボードを簡単に作成できます。
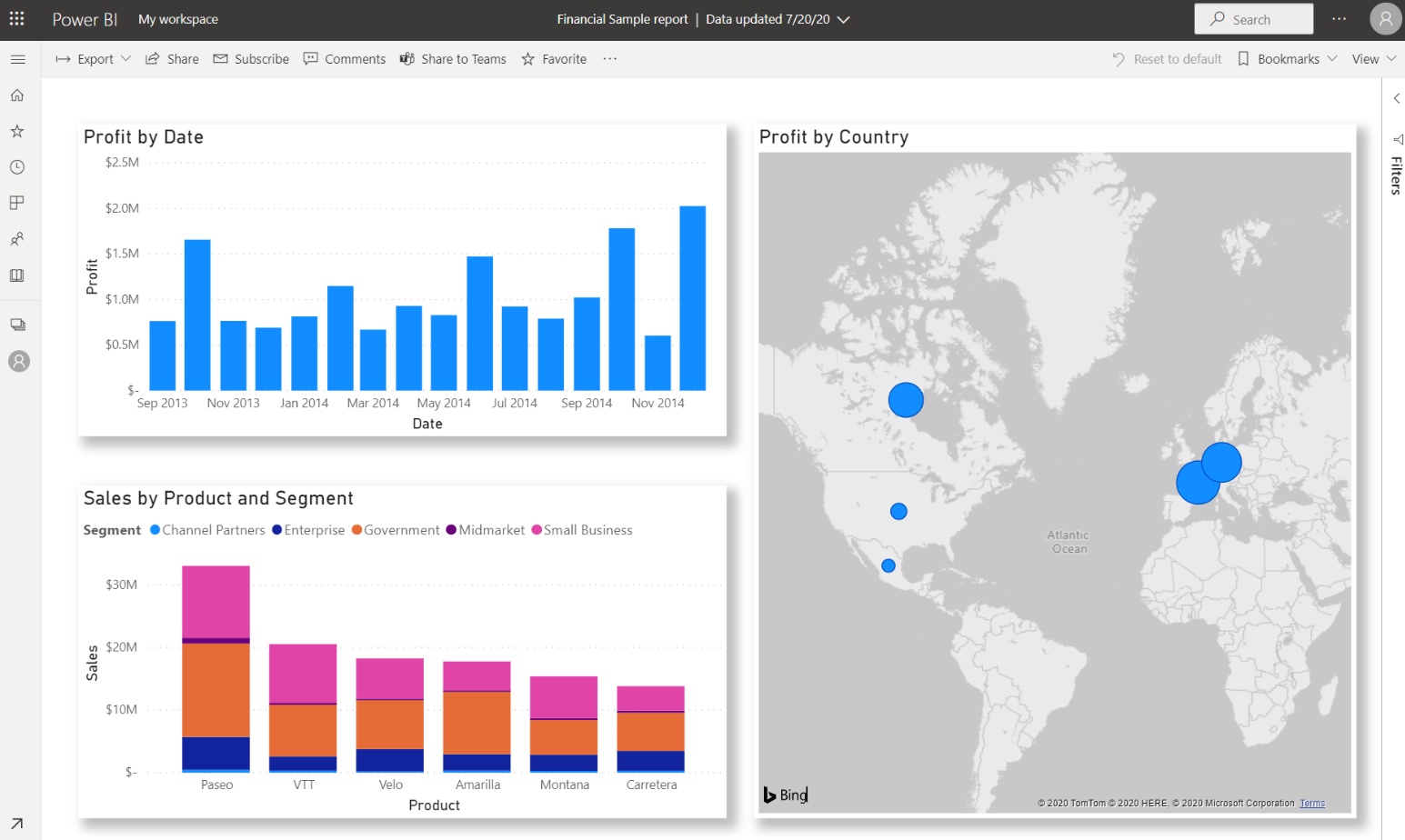
ダッシュボードへのリンクを共有する
作成する最初のダッシュボードは、作成したユーザーだけが表示されます。 ただし、Power BI では、他の個人とダッシュボードを簡単に共有できます。 Power BI アカウントを持つ同僚と、ダッシュボードと基になるレポートを共有できます。 同僚は、操作はできますが、変更の保存はできません。 許可すれば、同僚は他のユーザーと再共有するか、基になるデータセットに基づいて新しいレポートを作成できます。
![[共有] アイコンがハイライトされた、マイ ワークスペースのスクリーンショット。](media/describe-the-capabilities-of-power-bi-20.png)
Power BI を使用したダッシュボードの作成プロセスについて説明しましたので、実際のプロセスを見てみましょう。
