Copilot でクラウド フローを構築する
多くの場合、どのコネクタを使用するか、また特定のコネクタでどの操作が利用できるかが正確にわからないことがあります。 フローで実行したいことについて大まかなアイデアを持っているが、その実行方法については 100% 確信が持てない場合があります。 このような状況に対処するために、Copilot を使用できます。 Copilot を使用すると、フローで実行する内容を記述するだけで、Copilot によってフローが作成されます。 Copilot からの提案を受け取ったら、フローで必要な動作が実現されるまで、その提案を使用して、フローの詳細を継続的に調整することができます。
Copilot のクラウド フローでは、次のアクションを実行できます。
ユーザーの意図を理解し、指定したシナリオ プロンプトに基づいてフローを作成する。
ユーザーに代わって接続を自動的にセットアップし、できるだけ早く自動化を機能させる。
プロンプトに基づいて、必要なパラメーターをフロー内で適用する。
アクションの更新やアクションの置換など、要求に応じてフローを変更する。
フローおよび製品に関する質問に答える。 たとえば、Copilot に対して、「自分のフローの機能は何か」などのフローに関する質問をすることができます。 また Copilot に対して、「子フローにアクセスする方法は?」や 「ライセンスにアクセスする方法は?」などの製品に関する質問もすることができます。
構築を開始するには、フローで実行する内容を記述します。 たとえば、次のように入力します:「毎月、不動産の SharePoint サイトで、"新規 - 請求書" ドキュメント ライブラリにあるすべてのファイルを "アーカイブ済 - 請求書" ドキュメント ライブラリに移動します」。 フローで実行する内容を指定する際は、できるだけ具体的に記述することが重要です。 具体的であればあるほど、Copilot では、実行する内容が正確に認識される可能性が高くなります。
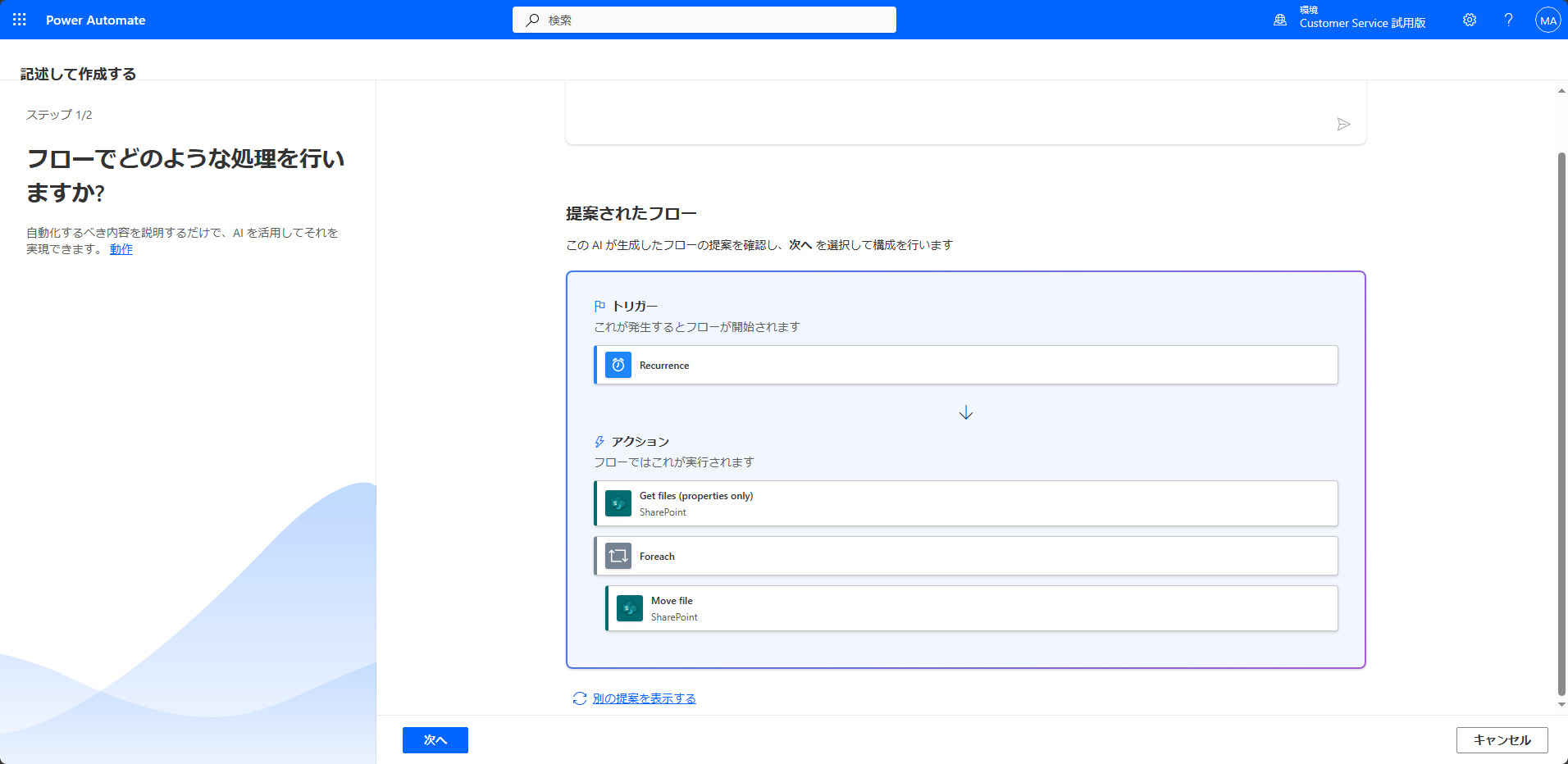
Copilot では、使用するトリガーが特定されます。また、フローで使用し、フローに含めるコネクタも特定されます。 フローに対して推奨される構造も提示されます。 目的とするフローが正確に作成されない場合でも、心配する必要はありません。 説明で指定したテキストを変更して別の提案を提示することも、後で手動または Copilot を使用して個々の手順を変更することもできます。
必要なフローの初期構造ができたと考えられる場合は、Copilot でフローを作成することができます。 前述のように、作成後は、必要に応じて具体的な編集を加えることができます。 場合によっては、SharePoint サイト アドレスを使用する特定のアドレスに変更する必要があります。
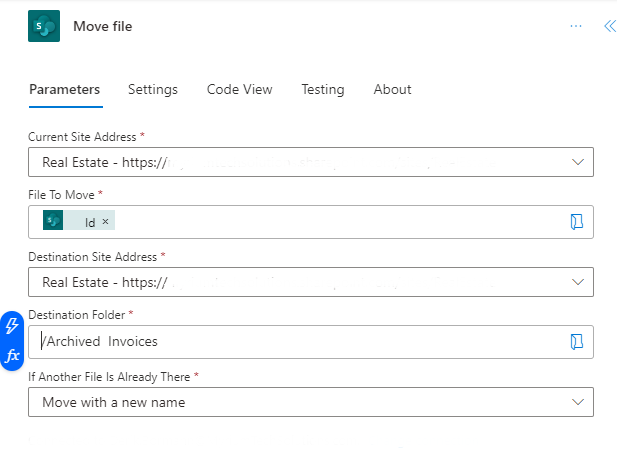
Copilot のトラブルシューティング
フローの作成者は、Copilot をフローの作成に利用できるだけでなく、トラブルシューティングに役立てることもできます。 Power Automate が備えている Copilot のトラブルシューティング機能は、クラウド フローのテスト中やフローの実行履歴の確認中に発生する可能性があるエラーを特定して解決するのに役立ちます。 この機能はエラーの概要を提示し、可能であれば、エラーを修正するための解決策を提供します。 これにより、問題のトラブルシューティングと解決に必要な時間と労力が削減され、エクスペリエンスが大幅に向上します。
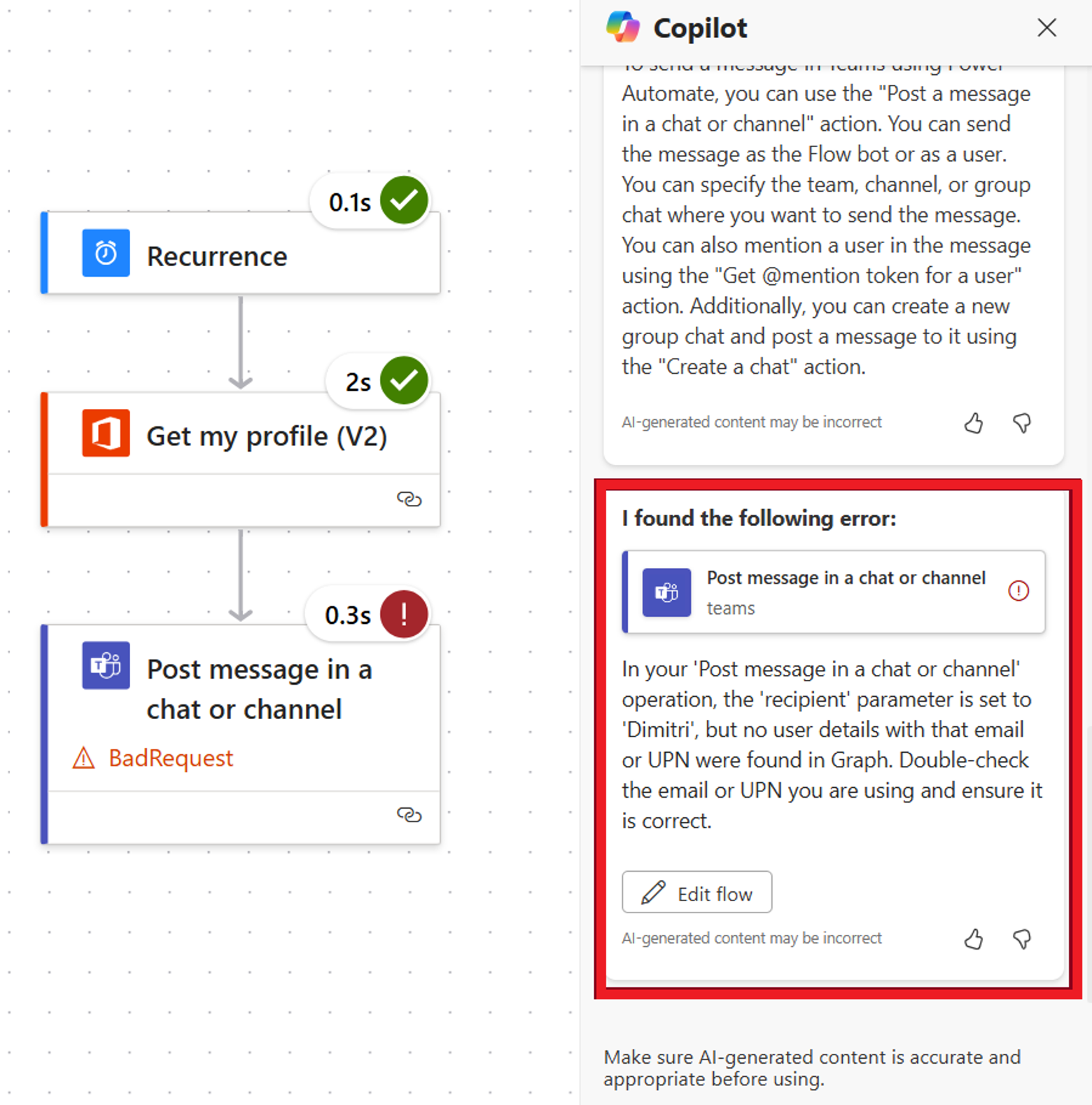
クリックスルー デモ: Copilot を使用して Power Automate クラウド フローを構築する
このクリックスルー デモでは、Copilot を使用してクラウド フローを構築するプロセスについて説明します。