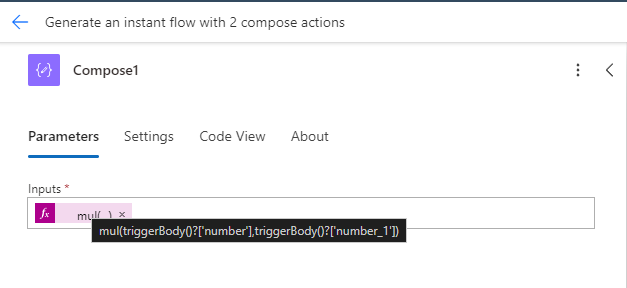演習 - 手動フローの作成と式の使用
たとえば、平方フィートで表された面積を基にして部屋のカーペットにかかる費用を計算する必要があるとします。 この演習では、その計算を行うための入力を使用する手動フローを作成します。
Power Automate にサインインします。
Copilot ボックスに、2 つの作成アクションを含むインスタント フローを作成すると入力します。 次に、生成 を選択します。
Copilot によってフローが自動的に生成されます。 フローを調べて、手動でフローをトリガーするトリガーと 2 つの Compose アクションが含まれていることを確認します。
手動でフローをトリガーするトリガーを選択します。 左側にプロパティ ペインが開きます。 入力の追加 を選択します。
数値を選択して、Square Footage という名前を付けます。
入力の追加 を選択し、再度数値 を選択して、Cost という名前を付けます。
最初の Compose アクションを選択します。
上部にある入力ボックスと稲妻のマークが付いた青い四角形を選択すると、fx が下部に表示されます。 fx を選択して、式バーを表示します。
[関数] タブを選択し
mul(と入力します。 Power Automate により、乗算式を使用していることが認識され、自動で末尾に)が追加されます。式フィールドの 2 つのかっこの間にカーソルを置いた状態で、動的コンテンツ タブを選択します。
動的コンテンツから Square Footage を選択します。
ヒント
Square Footage が表示されない場合は、[動的コンテンツ] ボックスでアクションのタイトルの横にあるさらに表示 を選択して、他のプロパティ オプションを表示します。
次に、コンマ (,) を追加し、動的コンテンツの Cost を選択します。
作成された式は次のようになります。
mul(triggerBody()?['number'],triggerBody()?['number_1'])追加 を選択して、Compose ステップに式を追加します。
式が Compose ステップに追加されたら、次を参照して、式が正しいことを確認します。
この [Compose1] ステップでは、提供する入力に基づいて、平方フィートで表された面積を 1 平方フィートあたりの原価で乗算する計算を実行します。 ただし、正しい答えを得るには、最終結果を通貨に変換する必要があります。
2 つ目の Compose アクションの入力ボックスを選択し、青い fx 選択すると、関数ボックスが開きます。
formatNumber( と入力します。
カーソルをそのままにして、動的コンテンツ タブを選択し、前の Compose1 ステップから Outputs を選択します。
次に、式を , 'C2' で終了します。
C は、数値を通貨として書式設定し、2 は小数点以下の桁数を表します。 その他の数値形式については、標準の数値書式指定文字列を参照してください。
作成された式は次のようになります。
formatNumber(outputs('Compose1'), 'C2')重要
この例で Copilot は、フローの 1 つ目の Compose に Compose1 という名前を付けました。 ただ実際のフローでコパイロットは 1 つ目の Compose の名前に '1' を付けなかったかもしれません。 その場合は、上記の式の Compose1 から 1 を削除してください。
追加を選択して Compose2 ステップにこの式を追加します。
次に、フローがトリガーされた後、最初に 2 つの数値を乗算し、その結果を正しい通貨形式に変換します。 これにより、部屋のカーペットに関する費用を手早く知ることができます。
作成されたフローは、次のようになります。
右上隅にある保存ボタン を選択し、テスト を選択します。
手動 を選択して、テスト を選択します。
2 つの数値を入力し、Square Footage と Cost を入力して、下部にあるフローの実行 を選択します。
ページが再度読み込まれ、フローの各ステップの横に緑のチェック マークが表示されます。
各ステップを選択すると、詳細が展開され、各ステップの入力と出力が表示されます。
1 つ目の Compose を選択すると、入力した 2 つの数値を乗算した値が表示されます。2 つ目の Compose を選択すると、その乗算した値が通貨形式で表示されます。
完了した内容を要約しましょう。
手動でフローをトリガーする - ボタンを押してフローをトリガーし、入力を指定できます。 この場合、2 つの入力は Square Footage と Cost であり、部屋のカーペットの合計価格を計算するために使用されています。
Compose - フローのあらゆるデータを使用して式を記述するために使用します。 この場合は、最初にトリガーからの 2 つの入力を乗算しました。 これにより、正しい数値が与えられますが、通貨に換算する必要があります。 次に、別の作成アクションを使用して、乗算した結果を通貨に書式設定し、部屋にカーペットを敷くのにどれくらいの費用がかかるかという答えを出しました。