Teams 更新ポリシーを使用して Teams プレビュー機能を管理する
Microsoft Teams のパブリック プレビューを使用すると、Teams の未公開機能にいち早くアクセスできます。 プレビューでは、今後加えられる機能を探したり、テストしたりできます。
パブリック プレビューは、ユーザー単位で有効になっています。また、パブリック プレビューを有効にするオプションは管理者ポリシーで制御されます。 更新ポリシーは、Teams アプリのプレリリースやプレビュー機能を表示する Teams や Office のプレビュー ユーザーを管理するために使用されます。
グローバル (組織全体の既定) ポリシーを使用してカスタマイズすることも、ユーザー用に 1 つまたは複数のカスタム ポリシーを作成することもできます。 次の手順は、ユーザーのパブリック プレビュー機能を有効にするためのものです。
カスタム ポリシーを作成する
Teams 管理センターにサインインします。
Teams>Teams 更新ポリシー を選択します。
[追加] を選択します。
更新ポリシーに名前を付け、説明を追加して、次のいずれかのオプションを選択します。
Office Preview をフォローする (既定): この新しい既定のオプションでは、Office 最新チャネル (プレビュー) に登録されているすべてのユーザーに対して、Teams パブリック プレビュー機能を自動的に有効にします。 エンド ユーザーが必要とするアクションは他にはありません。
有効 このオプションは、ユーザーが Office 最新機能提供チャネル (プレビュー) に登録しているかどうかに関わらず、Teams パブリック プレビューを有効にします。 エンド ユーザーは、Teams アプリで Teams パブリック プレビューに参加することも必要です。
無効 エンド ユーザーは Teams パブリック プレビュー機能を使用できません。
![[ポリシーの更新] オプションを選択したスクリーンショット。](../../wwl/implement-lifecycle-management-governance-for-microsoft-teams/media/update-policies.png)
また、-AllowPreview ブール型パラメーターを指定して Set-CsTeamsUpdateManagementPolicy コマンドレットを使用すると、PowerShell を使用してポリシーを設定することもできます。
ポリシーの更新をユーザーに割り当てます。
カスタム ポリシーを作成したら、グローバル ポリシーを上書きしないため、特定のユーザーにポリシーを割り当てる必要があります。
[チーム管理センター]>[チーム]>[チーム更新ポリシー] の順に移動します。
カスタム更新ポリシーを選択します。
[ユーザーの割り当て] を選択します。
ユーザーの横にある [追加] を検索して選択します。
[適用] を選択します。
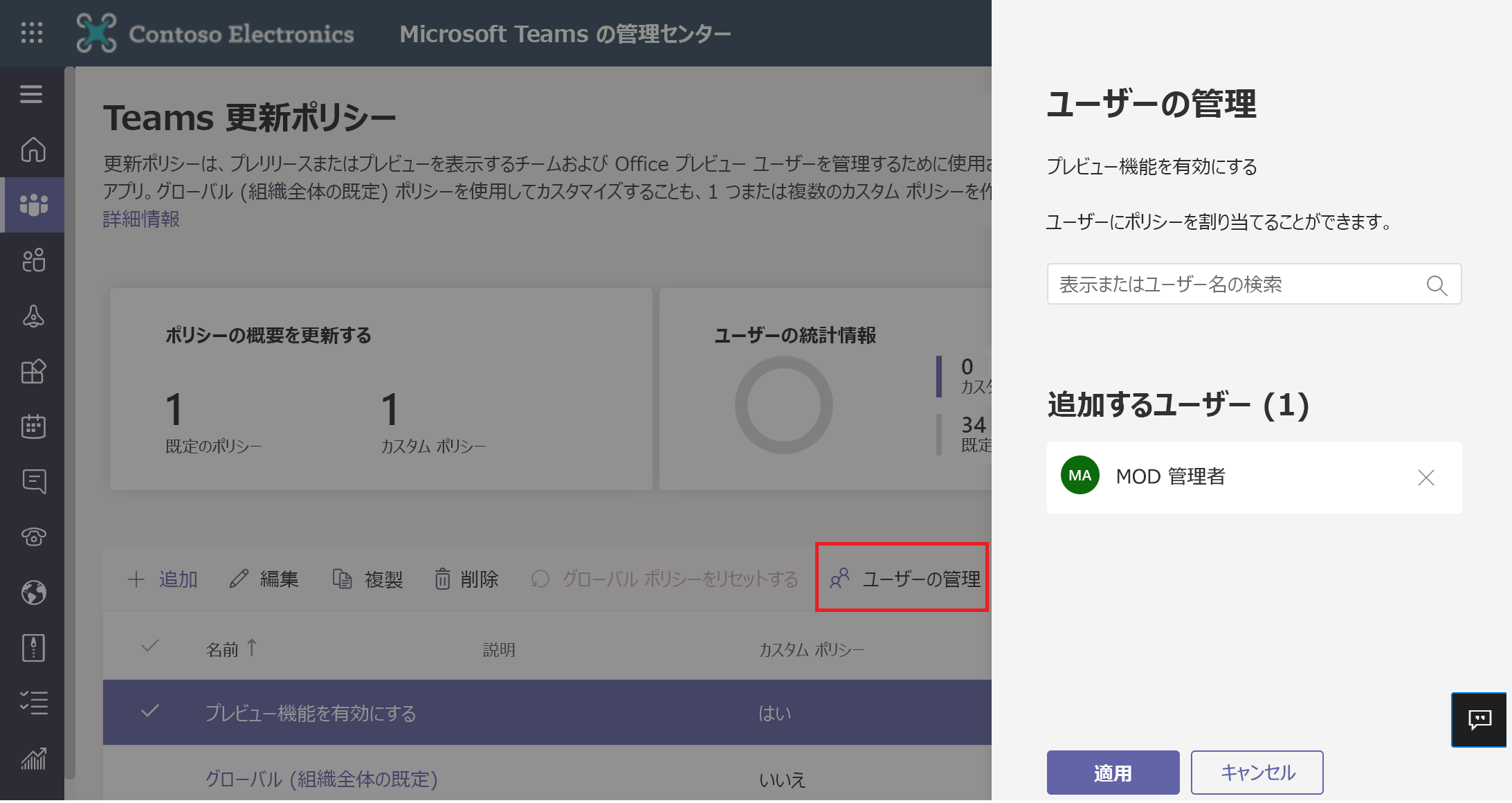
PowerShell で Set-CsTeamsUpdateManagementPolicy コマンドレットおよびパラメーターを使用して、メール ヒントを設定することもできます。
Teams クライアントでパブリック プレビューを有効にする
割り当てられたポリシーに応じて、ユーザーはチーム クライアントからパブリック プレビューに切り替える必要があります。
"無効」オプションで更新ポリシーが割り当てられているユーザーには、Teams プレビュー機能は表示されません。
"Follow Office Preview (既定)" オプションを使用して更新ポリシーを割り当てられ、 Office 最新チャネル (プレビュー) に登録されていないユーザーにも、Teams プレビュー機能は表示されません。
"Follow Office Preview (既定)"オプションを使用して更新ポリシーを割り当てられ、Office 最新チャネル (プレビュー) に登録済みのユーザーには、Teams パブリック プレビュー機能が自動的に表示されます。 ユーザーが実行すべきアクションはなく、Teams パブリック プレビューをオプトアウトすることはできません。
"有効" オプションで更新ポリシーが割り当てられているユーザーには、パブリック プレビューに切り替えることができるオプションが Teams アプリに表示されます。
パブリック プレビュー機能を表示するには、ユーザーは次のタスクを使用してデスクトップまたは Web クライアントでパブリック プレビューを有効にします。
プロファイルを選び、[Teams] メニューを表示します。
[情報] → [パブリック プレビュー] を選択します。
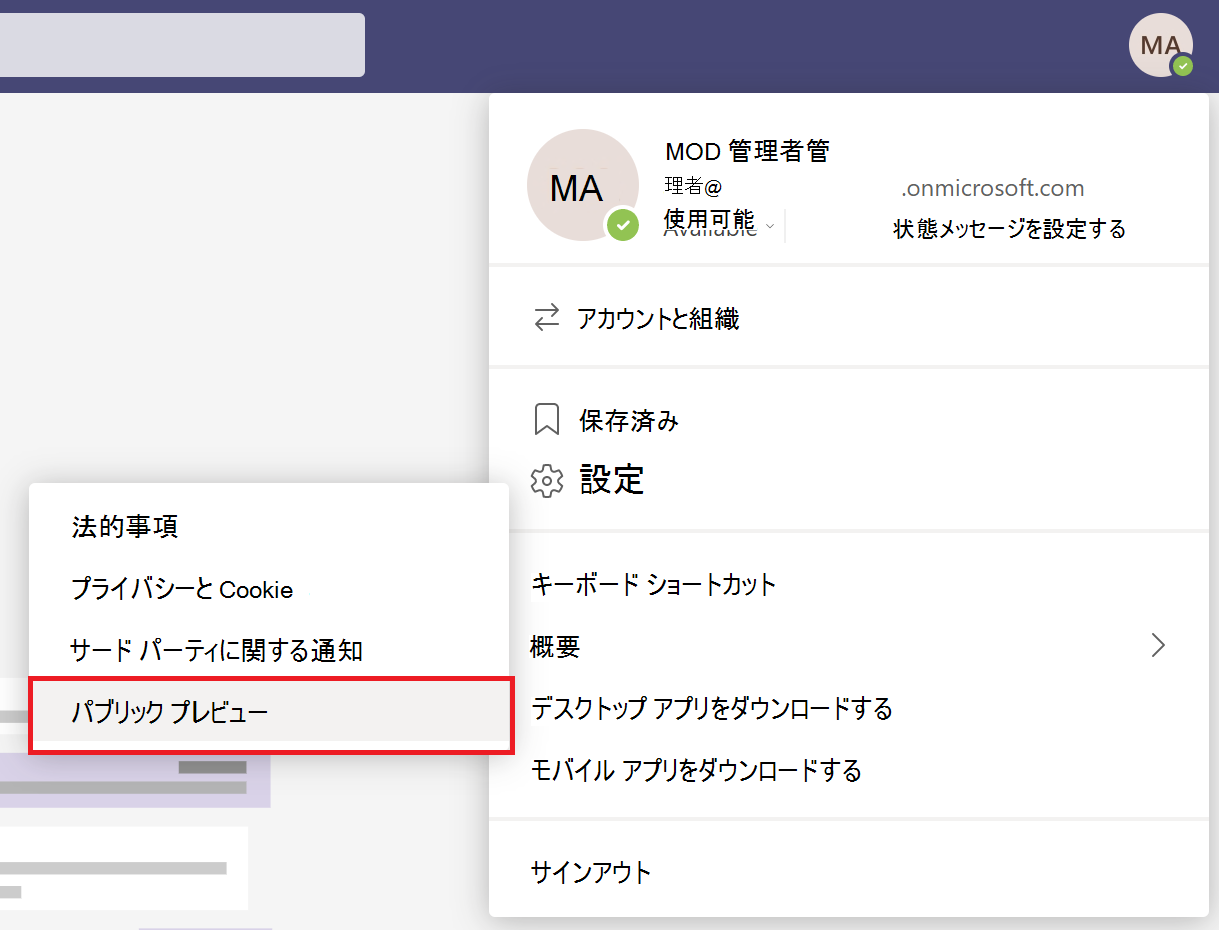
[パブリック プレビューに切り替える] を選択します。
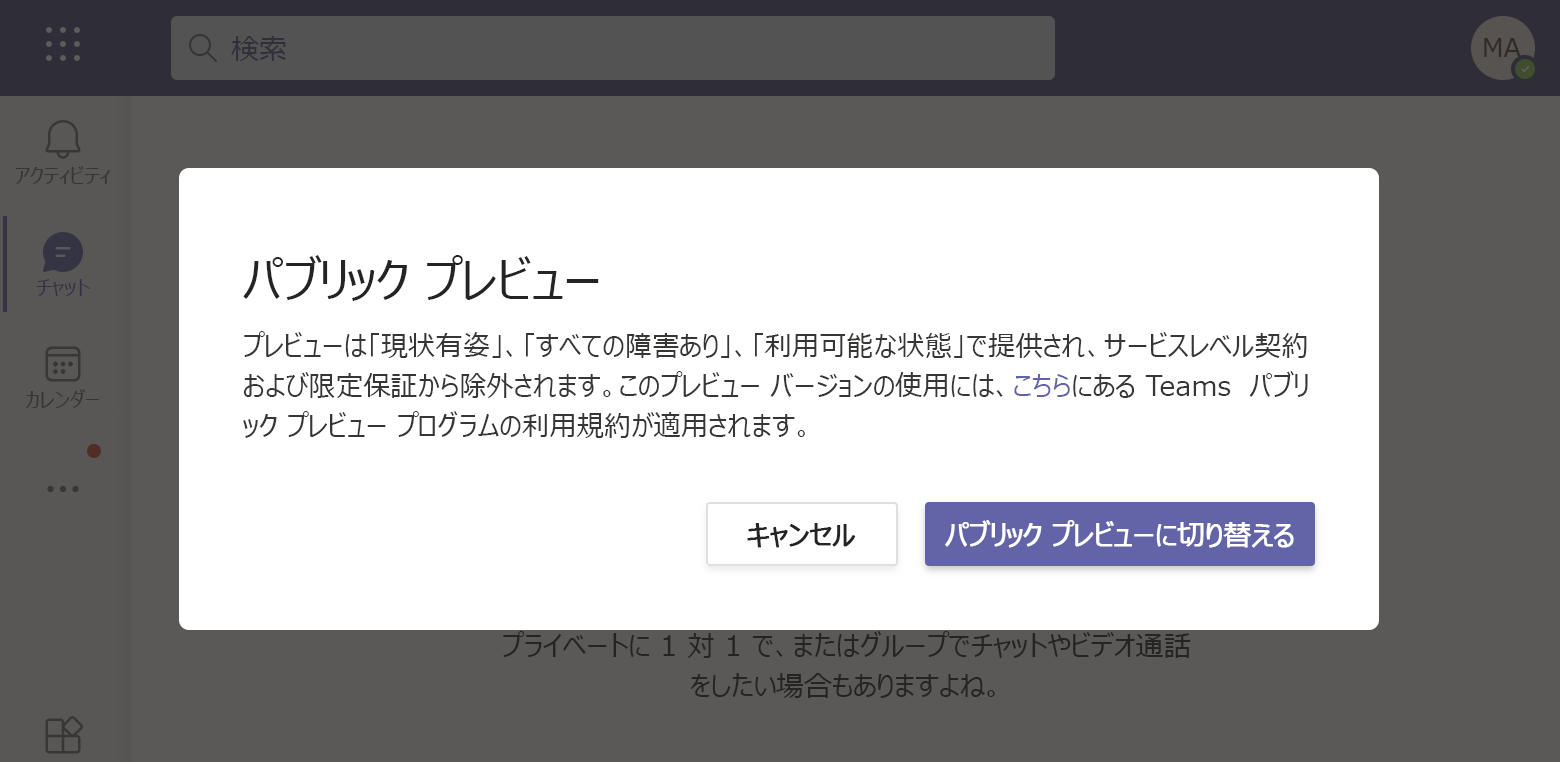
Teams パブリック プレビューで利用できるもののリストについては、「Office 最新チャネルのリリース ノート (プレビュー) 」を参照してください。