Microsoft 365 グループの作成を管理する
Microsoft 365 グループを作成する方法はたくさんあります。 Microsoft 365 管理センター以外に、ユーザーはMicrosoft 365 の次の主要な通信アプリケーションで Microsoft 365 グループを作成できます。
Outlook - 共有グループの受信トレイとカレンダーを使用したメールによるコラボレーション。
Microsoft Teams - 永続的なチャット ベースのワークスペースで、特定のサブグループごとに編成された、さまざまなトピックに関する非公式のリアルタイムの会話を行うことができます。
SharePoint - グループに関連する情報、リンク、およびコンテンツの中央リポジトリ。
Viva Engage - コラボレーションのためのエンタープライズ ソーシャル エクスペリエンス。
ユーザーは Outlook やその他のアプリから Microsoft 365 グループを作成できますが、管理者はグループを作成または削除したり、メンバーを追加または削除したり、作業方法をカスタマイズしたりする必要がある場合があります。 これを行うには、Microsoft 365 管理センターを使用します。
新しい Microsoft 365 グループを作成する
Microsoft 365 管理センターまたは PowerShell を使用して新しい Microsoft 365 グループを作成できます。
Microsoft 365 管理センターを使用する
Microsoft 365 管理センターの左側のナビゲーション ウィンドウで、[チームとグループ]>[アクティブなチームとグループ] を選択します。
[アクティブなチームとグループ] ページで、[グループの追加] を選択します。
[グループタイプ] ページを選択し、[Microsoft 365] を選択し、[次へ] を選択します。
[基本設定] ページで、グループの名前と、オプションで説明を入力します。 [次へ] を選択します。
[所有者の割り当て] ページで、[+ 所有者の割り当て] を選択し、グループを管理するように指定される 1 人以上のユーザーの名前を追加します。
[メンバーの追加] ページで、[+ メンバーの追加] を選択してグループのメンバーを追加するか、次の手順にスキップできます。
[設定の編集] ページで、グループの一意のメール アドレスを入力し、プライバシー オプションを選択し、Microsoft Teamsを追加するかどうかを選択してから、[次へ] を選択します。
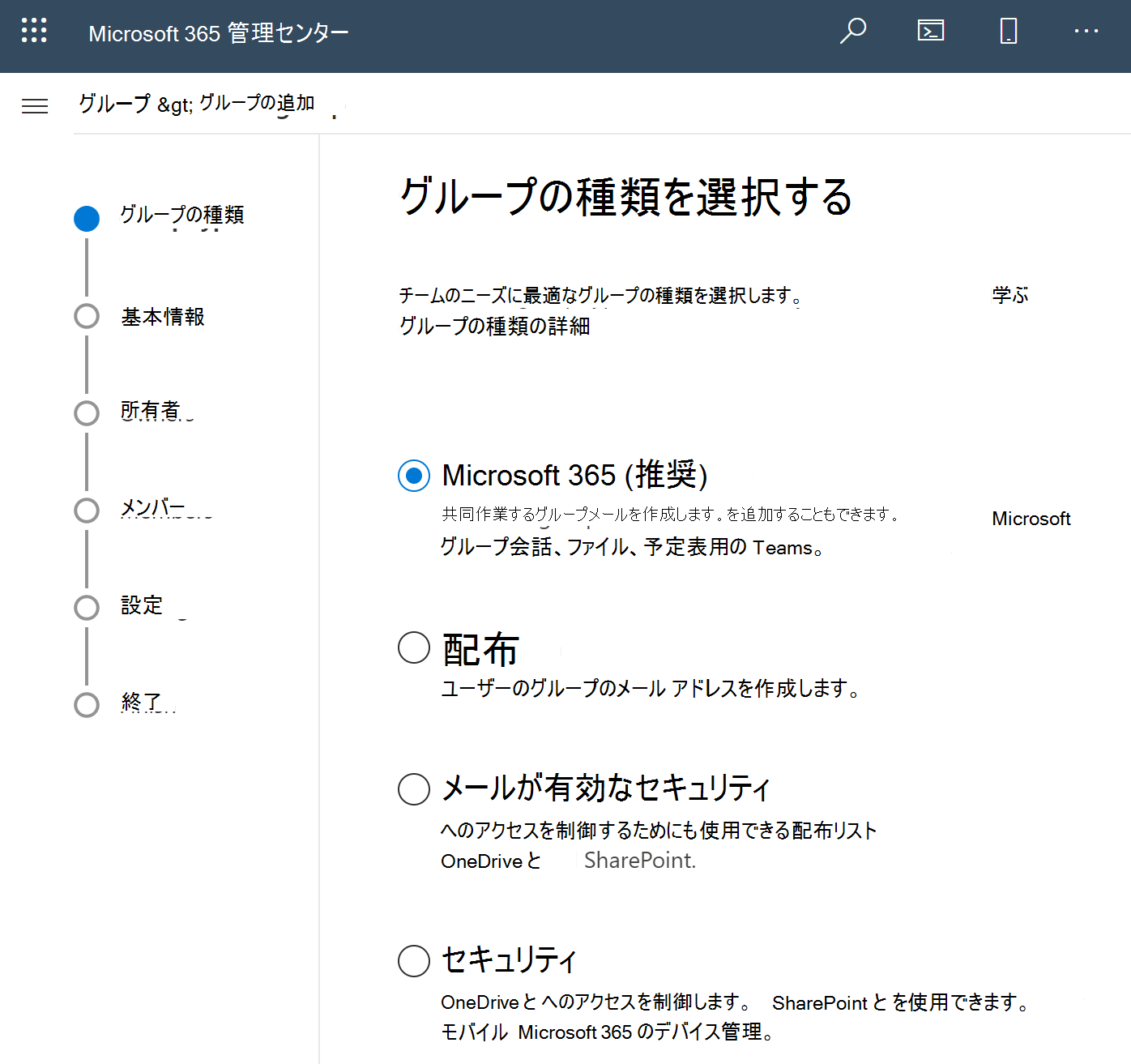
[ グループの電子メール アドレス ] フィールドに、グループ SalesDepartment@contoso.com の電子メール アドレスを入力します 。必要に応じて、[ 説明 ] フィールドに説明を入力します。
[プライバシー] ドロップダウン メニューから、[プライベート] または [パブリック] を選択します。
[所有者] セクションで、[所有者の選択] を選択し、グループの所有者となるユーザーを選択してから、[追加] を選択します。
グループが作成されると、メンバーが割り当てられた状態で Outlook に表示されます。
PowerShell を使う
PowerShell を使用して Microsoft 365 グループを作成するには、Exchange Online に接続するときに New-UnifiedGroup コマンドレットを使用します。 たとえば、 "Sales Department" という名前の新しい Microsoft 365 グループと別名 Sales department を作成するには、次のコマンドレットを実行します。
New-UnifiedGroup -DisplayName "Sales Department" -Alias Salesdepartment
配布リストを Microsoft 365 グループにアップグレードする
[配布リスト] には、コミュニケーションとコラボレーションを促進するために人々をグループに編成するためのメッセージングの長い歴史があります。 ただし、配布リストはメール メッセージに制限されており、SharePoint での配布のみに使用できます。 配布リストを Microsoft 365 グループに変えると、ユーザーのコラボレーション機能がさらに追加されます。 また、アクセス制御に追加する必要のある新しいグループを作成する代わりに、アクセス許可とメンバーシップをそのまま維持するという利点もあります。
注:
配布リストを Microsoft 365 グループにアップグレードすると、既存のユーザーはこのグループに参加するときにウェルカム メールを受信しません。
Exchange 管理センターを使用する
配布リストを Microsoft 365 グループにアップグレードするには、 Microsoft 365 グローバル管理者や Exchange 管理者などの管理者として Exchange 管理センターにサインインし、次の手順を実行する必要があります。
Exchange 管理センターに移動します。
Exchange 管理センターで、[受信者]>[グループ] の順に移動します。
[ グループ ] ページで、[ 配布リスト ] タブを選択します。Microsoft 365 グループにアップグレードできる配布リスト ( 配布グループ とも呼ばれます) が表示されます。
Microsoft 365 グループにアップグレードする配布グループ リスト ([配布グループ] とも呼ばれます) を選択します。
トップ メニューから[配布グループのアップグレード] オプションを選択します。
情報ダイアログで、[ アップグレード ] を選択してアップグレードを確認します。 プロセスがすぐに開始されます。 DLs のサイズと数によっては、プロセスに数分または最大数時間かかる場合があります。
![Exchange 管理センターの [配布グループのアップグレード] ダイアログのスクリーンショット。](../../wwl/implement-lifecycle-management-governance-for-microsoft-teams/media/upgrade-distribution-group.png)
Microsoft Graph PowerShell を使用する
注:
Azure AD PowerShell または MSOnline は非推奨となる予定です。 以下の Microsoft Graph PowerShell コマンドを置き換えとして使用してください。
- 1 つ以上の配布リストをアップグレードするには、
Update-MgGroupコマンドレットを実行します。 - または、
New-MgGroupコマンドレットを実行して単一の配布グループを変換することもできます。
複数のDLをバッチとして渡し、それらを一緒にアップグレードすることもできます。 たとえば、SMTP アドレス marketing-dl@contoso.com と を使用して 2 つの配布リストをアップグレードする場合は、 finance-dl@contoso.com次のコマンドを実行します。
Update-MgGroup -DlIdentities marketing-dl@contoso.com, finance-dl@contoso.com
対象となるすべての DL をアップグレードする
以下は、対象となるすべての DLs をアップグレードする方法です。
すべての DL のリストを取得し、適格な DL のみをアップグレードします
Get-MgGroup| Foreach-Object{ Update-MgGroup -DlIdentities $_.PrimarySMTPAddress }
配布リストは、次のいずれかの基準を満たしている場合、アップグレードの対象にはなりません。
| プロパティ | 対象 |
|---|---|
| オンプレミスで管理される配布リスト |
いいえ |
| 入れ子になった配布リスト。 配布リストに子グループがあるか、別のグループのメンバーです。 |
いいえ |
|
UserMailbox、SharedMailbox、TeamMailbox、MailUser 以外のメンバー RecipientTypeDetails を含む配布リスト。 |
いいえ |
| 100 人以上の所有者がいる配布リスト。 |
不要 |
| メンバーのみが含まれ、所有者は含まれない配布リスト。 |
いいえ |
| 特殊文字を含むエイリアスを持つ配布リスト。 |
不要 |
| 配布リストが共有メールボックスの転送先アドレスになるように構成されている場合。 |
不要 |
| DL が別の DL の 送信者制限 の一部である場合。 |
いいえ |
| セキュリティ グループ。 |
不要 |
| 動的配布リスト。 |
いいえ |
|
RoomLists に変換された配布リスト。 |
不要 |
Microsoft 365 グループを管理する
グループが作成された後、管理者はメンバーを追加したり、他の設定を構成したりできます。 また、ユーザーは自分自身を追加したり、メンバーシップの承認をリクエストしたりできます。
Microsoft 365 管理センターを使用する
Microsoft 365 管理センターの [グループ] ページで、構成するグループを選択します。
選択したグループ ページで、メンバーと所有者の管理、グループ プライバシーの変更、メール送信権限の変更、グループからのチームの作成などの設定を編集できます。
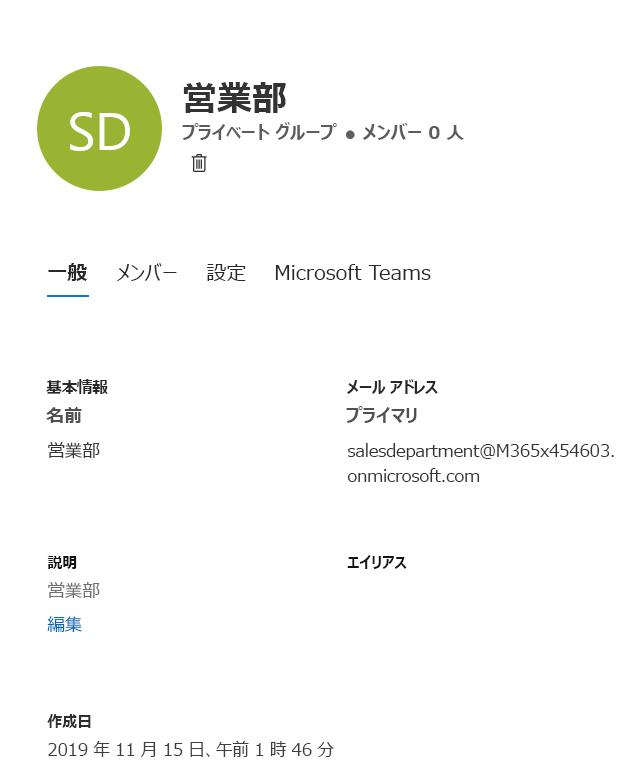
Microsoft Graph PowerShell を使用する
注:
Azure AD PowerShell または MSOnline は非推奨となる予定です。 以下の Microsoft Graph PowerShell コマンドを置き換えとして使用してください。
PowerShell を使用して Microsoft 365 グループを作成および管理するには、 コマンドレットを使用します New-MgGroup 。 たとえば、認証されていない (外部の) 送信者からメールを受信するように 営業部 グループを構成するには、次のコマンドレットを実行します。
New-MgGroup` -displayName "Sales Department" -RequireSenderAuthenticationEnabled $false
Microsoft 365 グループ作成の戦略
組織には、Microsoft 365 グループを作成できるユーザーに関する特定の要件がある場合があります。 次の表に、さまざまなプロビジョニング モデルの利点を示します。
| Model | メリット | いつ使用するか |
|---|---|---|
| オープン (既定) | ユーザーは必要に応じて独自のグループを作成できます | グループの作成を制限したくない場合に最も一般的です。 |
| IT 主導 | ユーザーは IT 部門にグループをリクエストできます。これにより、ユーザーはニーズに最適なコラボレーション ツールを選択できます。 | 大企業では、グループの作成を一元的に制御するために非常に頻繁に行われ、各グループに課金する内部バックチャージ番号などの追加情報を追加する場合があります。 |
| 制御 | グループの作成は、特定のユーザー、チーム、またはサービスに制限されています | ユーザーによる制御されていないグループの作成を防ぐための理想的なアプローチですが、IT 主導のモデルほど制限的ではありません。 たとえば、各部門は、グループの作成を処理する方法を独自に決定できます。 |
グループ作成権限を変更してチームの作成を制限する
たとえば、Microsoft 365 グループの作成を特定のセキュリティ グループのメンバーに制限できます。
すべてのチームは Microsoft 365 グループに基づいているため、新しいチームの作成を制限するには、Microsoft 365 グループの作成権限を変更する必要があります。
ご使用の環境で次のスクリプトを実行すると、スクリプトの最初の行で指定したセキュリティ グループのメンバーでない限り、ユーザーは新しい Microsoft 365 グループを作成できなくなります。
スクリプトは次のアクションを実行します。
を実行
Connect-MgGraphして Microsoft Graph PowerShell に接続します。Get-MgDirectorySettingを使用して、Microsoft 365 グループ (統合グループ) のディレクトリ設定の Object ID を取得します。テンプレートが存在しない場合は、
New-MgDirectorySettingを使用してテンプレートから設定を作成します。Set-MgDirectorySettingを使用してEnableGroupCreation設定を false に設定し、Microsoft 365 グループの作成をブロックします。適用する前に設定を変更することにより、特定のセキュリティ グループがグループ作成制限を上書きできるようにします。
変更の結果を表示します。
$GroupName = "<SecurityGroupName>"
$AllowGroupCreation = "False"
Connect-MgGraph
$settingsObjectID = (Get-MgDirectorySetting | Where-Object -Property Displayname -Value "Group.Unified" -EQ).id
if (!$settingsObjectID) {
$template = Get-MgDirectorySettingTemplate | Where-Object {$_.displayname -eq "group.unified"}
$settingsCopy = $template.CreateDirectorySetting()
New-MgDirectorySetting -DirectorySetting $settingsCopy
$settingsObjectID = (Get-MgDirectorySetting | Where-Object -Property Displayname -Value "Group.Unified" -EQ).id
}
$settingsCopy = Get-MgDirectorySetting -Id $settingsObjectID
$settingsCopy["EnableGroupCreation"] = $AllowGroupCreation
if ($GroupName) {
$settingsCopy["GroupCreationAllowedGroupId"] = (Get-MgGroup -SearchString $GroupName).objectid
}
Set-MgDirectorySetting -Id $settingsObjectID -DirectorySetting $settingsCopy
(Get-MgDirectorySetting -Id $settingsObjectID).Values
詳細については、「Microsoft 365 グループを作成できるユーザーの管理」を参照してください。