Azure File Sync を実装する
Azure File Sync は、手動で実装することも、Windows Admin Center を使用して実装することもできます。 Windows Admin Center を使用する場合、この方法はすべての前提条件を満たすため、基本構成設定を指定する必要があります。 手動でデプロイする場合は、Azure portal または Microsoft Azure PowerShell のいずれかを使用します。 ただし、手動デプロイの場合、クラウド エンドポイントとなる Azure ファイル共有を持つ Azure Storage アカウントが既にある必要があります。 どちらの場合も、サーバー エンドポイントとして使用するオンプレミスの Windows ファイル サーバーが必要です。 このユニットでは、両方の方法を使用して Azure File Sync を実装する方法について説明します。
Azure File Sync を手動で実装する
Azure File Sync を手動で実装するには、次の大まかな手順を完了する必要があります。
- ストレージ同期サービスのデプロイ
- Azure File Sync エージェントをインストールする
- Windows Server をストレージ同期サービスに登録する
- 同期グループを作成する
- サーバー エンドポイントを追加する
1.ストレージ同期サービスをデプロイする
ストレージ同期サービスは、Azure File Sync のための最上位の Azure リソースです。ストレージ同期サービスには複数のインスタンスを含めることができますが、Windows Server は 1 つのストレージ同期サービスにのみ登録できます。また、他のストレージ同期サービス インスタンスに登録されているサーバーは同士は、相互に同期できません。 ストレージ同期サービスは、同じ Azure リージョンにある Azure ファイル共有でのみ使用できます。
Azure portal にストレージ同期サービスをデプロイするには、[リソースの作成] を選択し、[Azure File Sync] を検索し、[作成] を選択します。 リソース グループ名、ストレージ同期サービス名、およびリージョンを入力し、[確認と作成] を選択します。
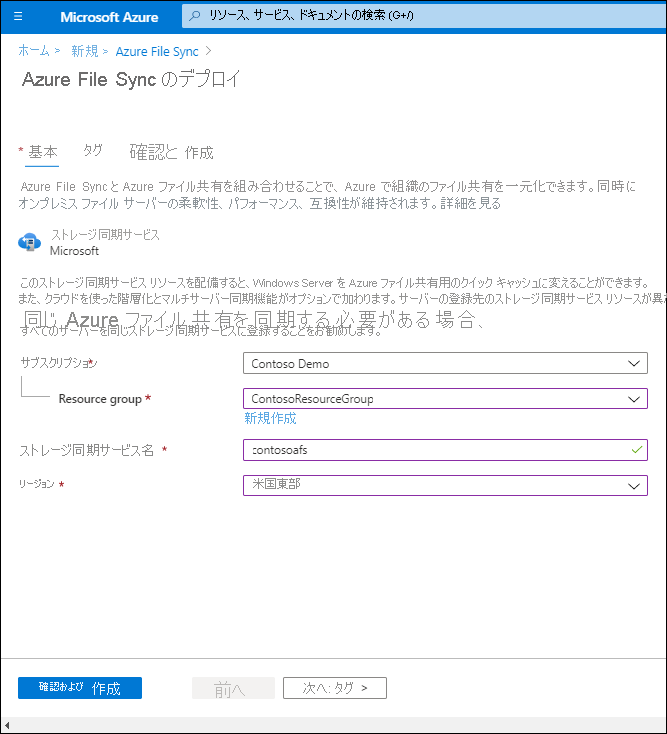
Note
Microsoft Azure PowerShell にストレージ同期サービスをデプロイするには、New-AzStorageSyncService コマンドレットを使用します。
2.Azure File Sync エージェントをインストールする
Azure File Sync エージェントのインストール パッケージは、Microsoft ダウンロード センターの Azure portal からダウンロードできます。 サーバー エンドポイントとなるすべてのサーバーにエージェントをインストールする必要があります。 フェールオーバー クラスターで Azure File Sync を使用する場合は、クラスター内のすべてのノードにエージェントをインストールする必要があります。
既定では、インストールされたエージェントは、投稿された有効期限の 21 日以内に自身のアップグレードを試行します。 有効期限前の 21 日間は、週 1 回アップグレードの試行を開始します。 また、選択されているメンテナンス期間に試行します。
Windows Server 2019 で StorageSyncAgent_WS2019.msi インストーラー パッケージを実行して、Windows Server に Azure File Sync エージェントをインストールします。
3.Windows Server をストレージ同期サービスに登録する
Azure File Sync エージェントのインストールが完了すると、[サーバーの登録] ウィンドウが自動的に開きます。 Windows Server をストレージ同期サービスに登録すると、サーバー (またはクラスター) とストレージ同期サービスの間に信頼関係が確立されます。 Azure の資格情報を使用して認証を行った後、登録には、最初の手順で作成した Azure サブスクリプション、リソース グループ、ストレージ同期サービスに関する情報が必要です。
ヒント
サーバー (またはクラスター) は一度に 1 つのストレージ同期サービスにのみ登録できます。
PowerShell Register-AzStorageSyncServer コマンドレットを実行して、Azure File Sync エージェントを登録できます。 このコマンドレットは、登録する Windows Server コンピューター上でローカルに実行する必要があります。 Server Core を登録する場合は、デスクトップ エクスペリエンスを備えた 2 台目のコンピューターを使用してデバイスのサインインを実行する必要があります。
4.同期グループを作成する
同期グループには、相互に同期させたいエンドポイントを含めます。 これにより、同期トポロジが効果的に定義されます。 同期グループは、常に 1 つのクラウド エンドポイントを持つ必要があり、最大 50 個のサーバー エンドポイントを持つことができます。 同じ同期グループ内のサーバー エンドポイントは、別の登録済みサーバーからのものである必要があります。 すべてのサーバー エンドポイントはクラウド エンドポイントと同期するので、クラウド エンドポイントはハブになります。
Azure File Sync は、マルチマスター レプリケーションを使用するため、クラウド エンドポイントまたは任意のサーバー エンドポイントで変更を行うことができます。 サーバー エンドポイントを変更すると、変更は直ちに検出され、クラウド エンドポイントと同期され、ここから他のサーバー エンドポイントに同期されます。 ただし、クラウド エンドポイントに直接変更を加えた場合は、その変更は、まず Azure File Sync の変更検出ジョブによって検出される必要があります。 変更検出ジョブは、クラウド エンドポイントに対して 24 時間ごとに 1 回だけ実行されます。
Azure portal で同期グループを作成するには、[ストレージ同期サービス] ウィンドウで [+ 同期グループ] を選択します。
![Azure portal の [同期グループ] ページのスクリーンショット。同期グループ名は ContosoSyncGrp1 であり、ストレージ アカウントと Azure ファイル共有の値の両方が構成されています。](../../wwl-azure/implement-hybrid-file-server-infrastructure/media/m11-deploy-synchronization-group.png)
Microsoft Azure PowerShell で同期グループを作成するには、New-AzStorageSyncGroup コマンドレットを使用します。
5.サーバー エンドポイントを追加する
"サーバーエンドポイント" とは、Azure ファイル共有 (同じ同期グループ内のクラウド エンドポイント) と同期するフォルダーやボリュームなど、登録済みの Windows Server コンピューター上の特定の場所を表します。 Resilient File System (ReFS) およびその他のファイル システムがサポートされていないため、NTFS 形式のボリューム上のファイルのみを同期できます。 同じ登録済みサーバーの複数のサーバー エンドポイントを別の同期グループに追加することはできますが、それらのパスは重複しないようにする必要があります。 各同期グループに追加できるサーバー エンドポイントは、登録済みサーバーごとに 1 つだけです。
サーバー エンドポイントを追加するときに、クラウドを使った階層化とオフライン データ転送を構成することもできます。 オフライン データ転送では、Azure Data Box などの別の方法を使用して、大量のファイルを Azure に転送できます。 クラウドを使った階層化は、サーバー エンドポイントを Azure ファイル共有のファイル キャッシュに変換します。 ただし、クラウドを使った階層化はデータ ボリュームでのみサポートされることに注意してください。クラウドを使った階層化はシステム ボリュームではサポートされません。
Azure portal でサーバー エンドポイントを追加するには、[同期グループ] ウィンドウで [サーバー エンドポイントの追加] を選択します。
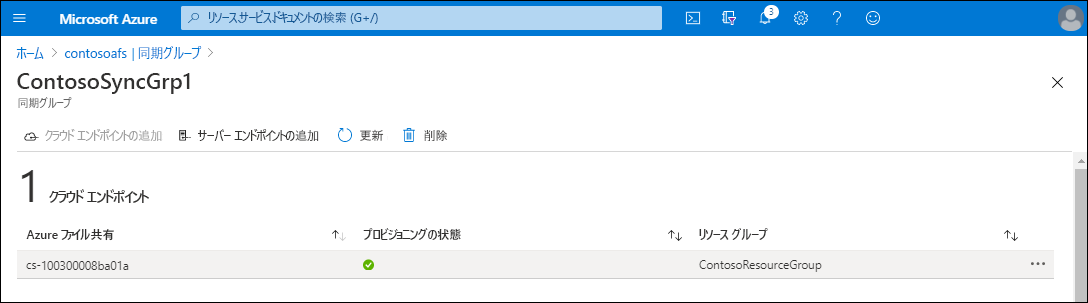
Microsoft Azure PowerShell でサーバー エンドポイントを追加するには、New-AzStorageSyncServerEndpoint コマンドレットを使用します。
Windows Admin Center を使用して Azure File Sync を実装する
Windows Admin Center では、Azure File Sync デプロイが簡略化されます。 必要に応じて、すべての必須コンポーネント (ストレージ同期サービス、ストレージ アカウント、および Azure ファイル共有) が自動的に作成されるようにでき、Azure サブスクリプションに既に存在する場合は既存のコンポーネントを使用することもできます。 これに必要なのは、Azure サブスクリプションの資格情報と、サーバー エンドポイントを作成する Windows Server コンピューターだけです。
Note
Azure File Sync を設定できるようにするには、Windows Admin Center を Azure に登録する必要があります。
Windows Admin Center を適切な Windows Server コンピューターに接続した後、Windows Admin Center で [Azure File Sync] を選択し、[設定] を選択する必要があります。 Windows Admin Center では、サブスクリプションに Azure File Sync の前提条件が既に存在するかどうか、またはそれらを作成する必要があるかどうかが検出されます。 前提条件が整ったら、それらを編集し、[設定] を選択できます。 セットアップによって Azure File Sync エージェントがダウンロードおよびインストールされ、Windows Server が同期グループに登録されます。 最後の手順では、[同期フォルダー] を選択します。ここで、サーバー エンドポイントとして追加するローカル フォルダーと、同期グループを指定できます。
ヒント
Windows Server をサーバー エンドポイントとして同期グループに追加し、Windows Admin Center を使用してクラウドを使った階層化を有効にすることができます。 ただし、クラウドを使った階層化の日付ポリシーなどの他の設定を構成するには、引き続き Azure portal を使用する必要があります。