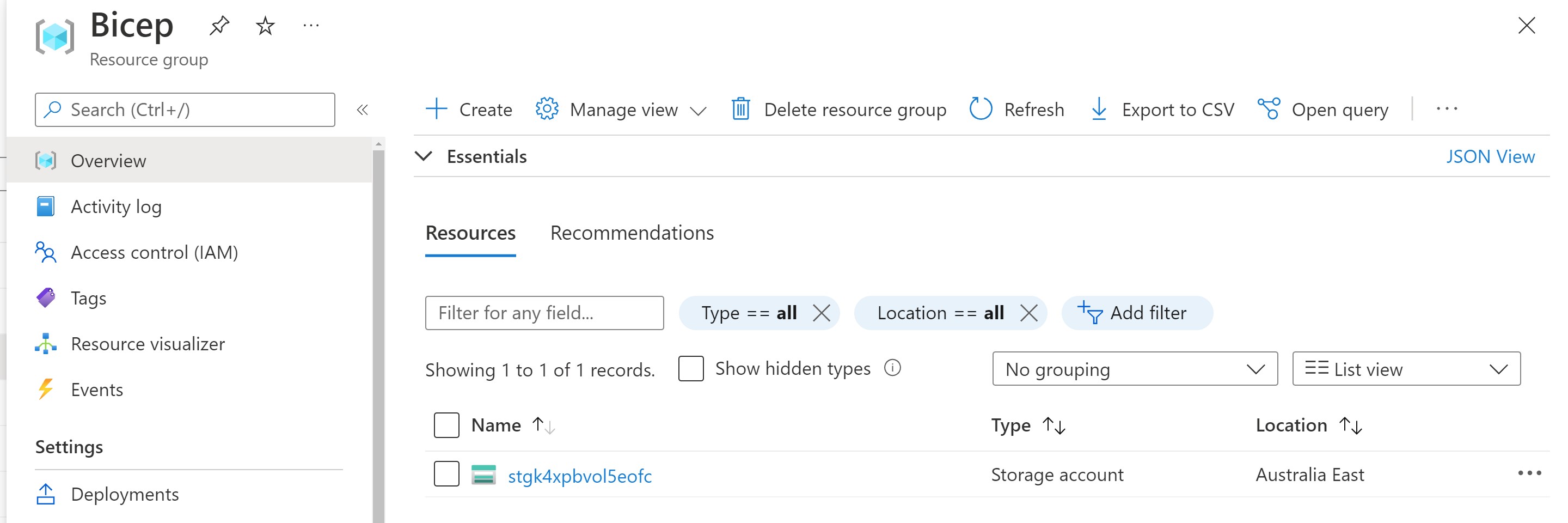演習 - Bicep ファイルを Azure Pipelines からデプロイする
ローカル環境からリソースを検証、コンパイル、デプロイする方法がわかったので、次に、それを Azure Pipeline に取り込んでデプロイ プロセスをさらに効率化する方法を確認します。
必須コンポーネント
Azure サブスクリプションが必要になります。持っていない場合は、始める前に無料アカウントを作成してください。
また、Azure DevOps 組織も必要なので、同じように、組織がない場合は無料で作成してください。
Azure サブスクリプションにリンクされている構成済みのサービス接続がプロジェクト内に必要です。 これまでこれを行ったことがなくても心配しないでください。パイプラインを作成するときに、それを簡単に行う方法を紹介します。
また、前に作成した Bicep ファイルをプロジェクトの Azure リポジトリにプッシュする必要もあります。
パイプラインの作成
Azure DevOps プロジェクト内から、[パイプライン]、[新しいパイプライン] の順に選びます。
Azure Repos Git (YAML) を選び、ソースとして Azure Repo を指定します。
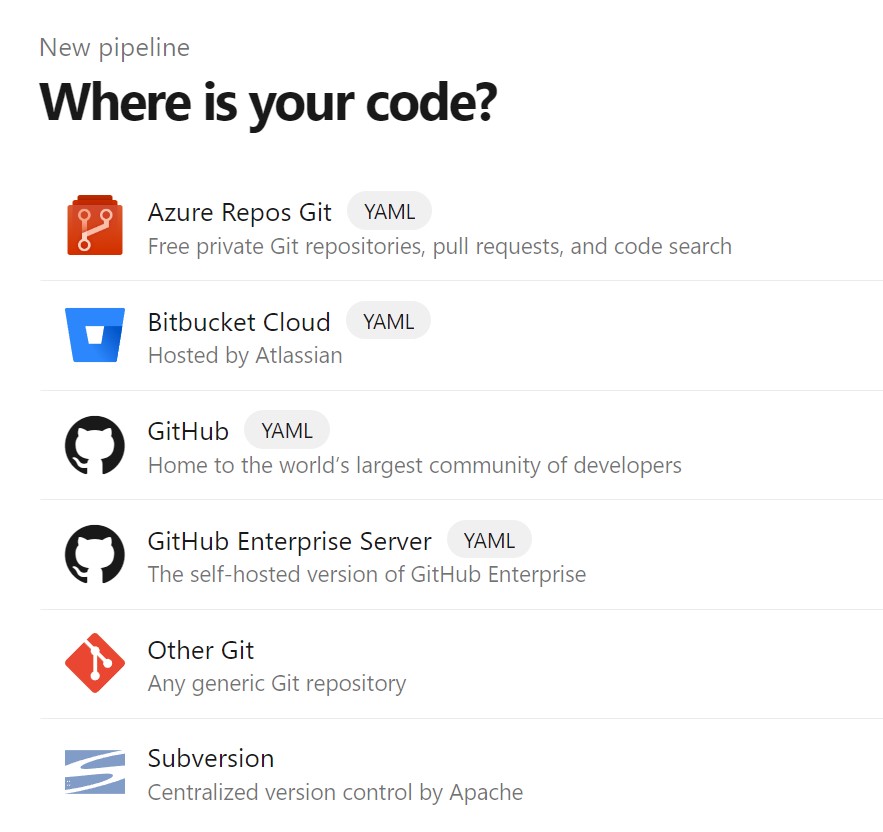
テンプレートの一覧からスターター パイプラインを選びます。
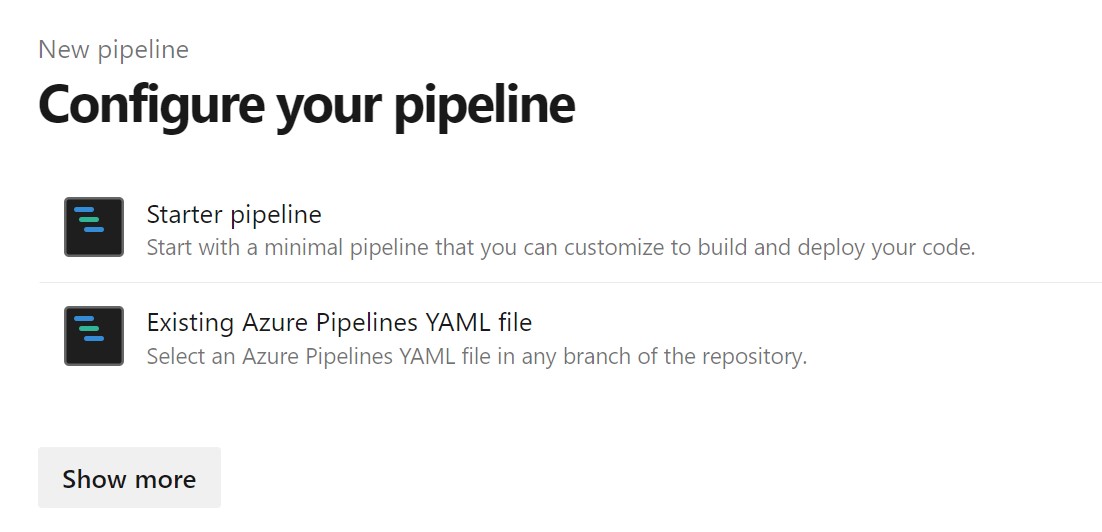
スターター パイプライン ファイル内のすべてを、次のスニペットに置き換えます。
trigger: - main name: Deploy Bicep files variables: vmImageName: 'ubuntu-latest' azureServiceConnection: 'myServiceConnection' resourceGroupName: 'Bicep' location: 'eastus' templateFile: 'main.bicep' pool: vmImage: $(vmImageName) steps: - task: AzureCLI@2 inputs: azureSubscription: $(azureServiceConnection) scriptType: bash scriptLocation: inlineScript inlineScript: | az --version az group create --name $(resourceGroupName) --location $(location) az deployment group create --resource-group $(resourceGroupName) --template-file $(templateFile)注意
忘れずに、サービス接続名を自分の名前に置き換えてください。
[保存して実行] を選び、パイプラインの YAML ファイルを含むリポジトリに新しいコミットを作成して、パイプラインを実行します。 パイプラインの実行が完了するまで待ち、状態を確認します。
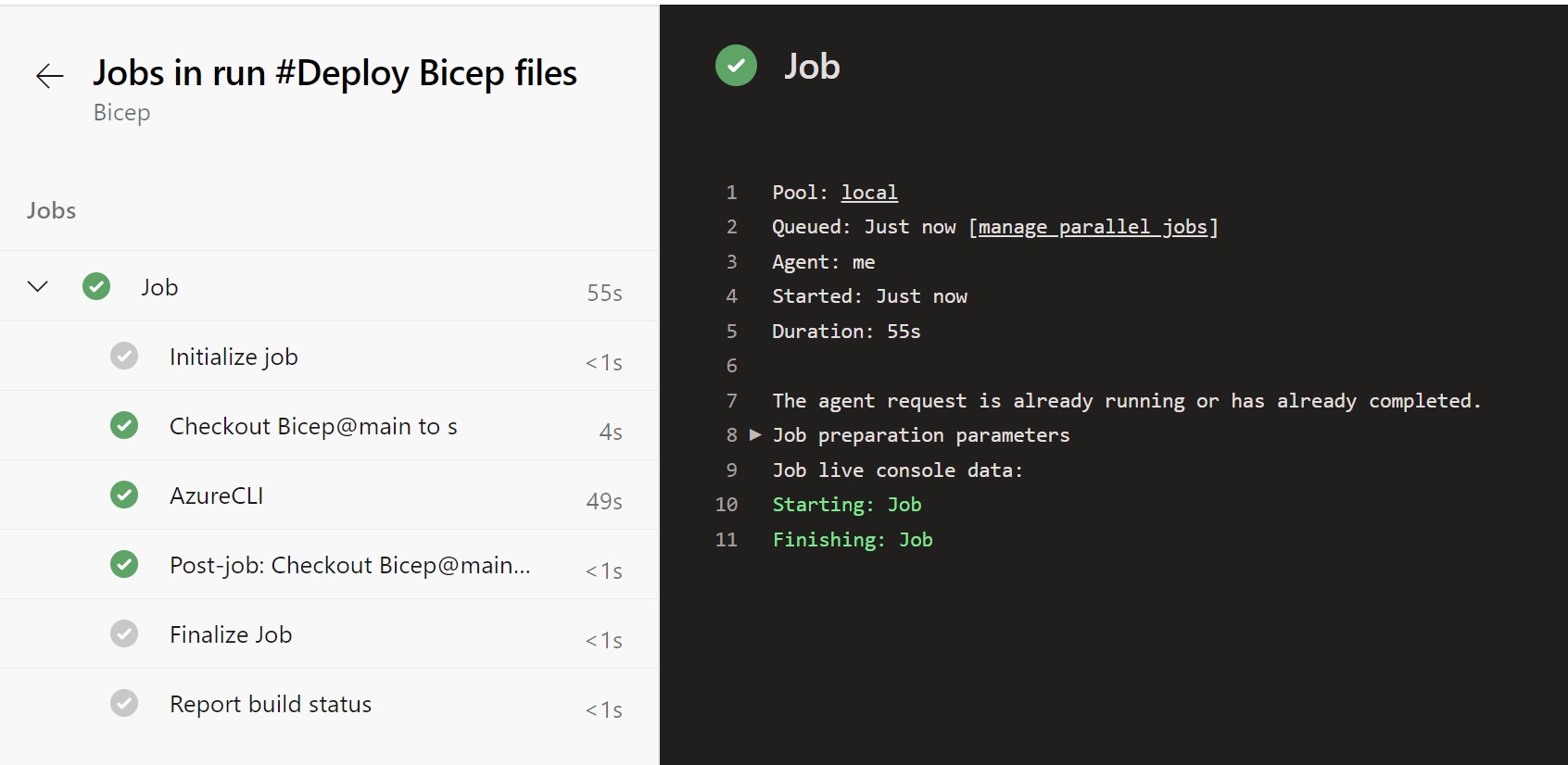
パイプラインが正常に実行されると、リソース グループとストレージ アカウントを見ることができるようになるはずです。