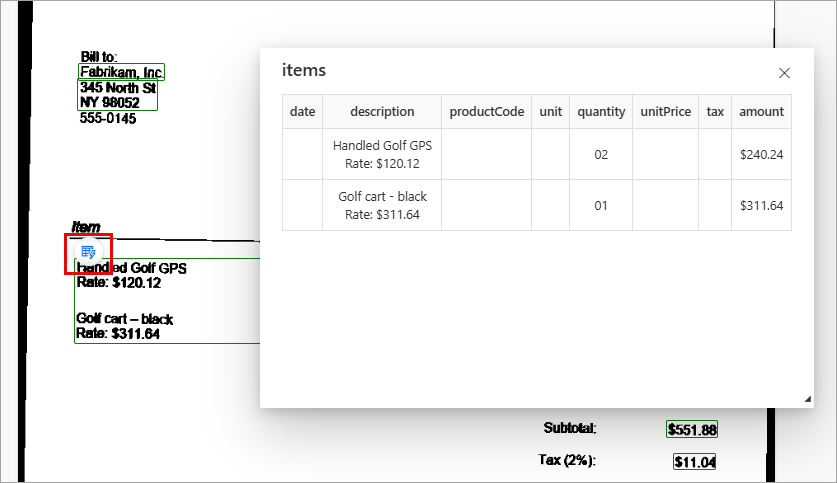最初のモデルの作成
次の手順では、AI Builder でドキュメント処理モデルを作成する方法を確認します。 このガイド付きエクスペリエンスでは、モデル作成プロセスの各手順を詳しく確認していきます。 作業内容は保存し、いつでも再開できます。 Power Automate では、手順間を移動すると、進行状況が自動的に保存されます。
AI Builder にサインインしてモデルを選択する
次の手順に従い、AI Builder にサインインしてモデルを選択します。
Power Automate に移動し、組織アカウントでサインインします。
左側のナビゲーション ペインで AI ハブ を選択し、AI モデル を選択します。 AI ハブ のオプションが表示されない場合は、詳細 オプションを選択すると、ポップアップ ウィンドウに AI ハブ が表示されます。
AI 機能を見つける で AI モデル を選択します。
AI モデル 画面に複数の AI モデルが表示されます。そこから AI モデルを選択できます。 AI モデルの画面を最初に表示する場合は、大人気 のモデルが表示されますが、上部にはモデルをフィルター処理するためのさまざまなオプションが用意されています。 多様なモデルが提供されており、そこからモデルを選択できます。
今回必要なモデルは請求書処理です。 そのモデルを検索して選択します。
画面には、請求書から情報を抽出する ウィンドウが表示され、一部の情報と、選択可能な請求書の画像を示す簡単なデモが表示されます。また、抽出された情報 には、AI モデルが認識するテキスト フィールドとデータ テーブルが表示されます。 今回はカスタム モデルを作成するため、カスタム モデルの作成 を選択します。
Power Automate でこの AI モデルが開かれた後に、ガイド付きエクスペリエンスで設定を行います。 このドキュメントは既に請求書として定義してあるため、抽出する情報を選択する の手順に進みます。 このモデルには、既に 29 個のフィールドと 1 つのテーブルが含まれています。 さらにデータ フィールドを追加することもできます。
含められているかを簡単に確認するフィールドは次のとおりです。
請求書番号 (invoiceID フィールド)
請求先/顧客の名前と住所 (billingAddressRecipient フィールドと billingAddress フィールド、または customerAddressRecipient フィールドと customerAddress フィールド)
合計金額 (invoiceTotal)
請求日 (invoiceDate)
数値、日付、テーブルのフィールドは、すべて選択できるようになっており、各フィールドの形式を定義できます。 たとえば、amountDue を選択すると、形式 ドロップダウンが表示され、AI Builder で小数点としてなにを使用するかを指定できます。
提供されている請求書モデルには既に必要なフィールドが含まれているため、カスタム フィールドを定義する必要はありません。 下部にある 次へ を選択し、次に進みます。
ドキュメントのコレクションを追加する
独自のドキュメントを使用してモデルを作成する場合は、同じレイアウトを使用するサンプルを 5 つ以上用意してください。 それ以外の場合は、このガイドで使用するサンプル データを使用できます。 サンプル データは、英語版または日本語版でダウンロードできます。 zip ファイルは任意の場所に展開する必要があります。
5 つ以上のドキュメントを含むフォルダを用意したら、最初のコレクションを作成します。 新しいコレクション ボタンを選択します。
コレクション 1 という名前の、コレクションを追加するためのスペースが作成されます。 この最初のコレクションの名前を Adatum に変更します。
2 番目の新しいコレクションを追加し、2 番目のコレクションに Contoso という名前を付けます。
2 つのコレクションを作成しました。コレクションごとに少なくとも 5 つのサンプルをアップロードする必要があります。
Adatum と名付けたコレクションには、AI Builder Document processing Sample Data/Adatum/Train フォルダーから 5 つのドキュメントをアップロードします。 Contoso のトレーニング ドキュメントについても同じ手順を実行します。 各コレクションで次の手順を繰り返します。
+ アイコンを選択します。 画面の右側にパネルが表示され、ドキュメントの追加を求めるメッセージが表示されます。
ドキュメントはさまざまな形式で使用できますが、AI Builder でドキュメントを使用する場合は同じような構造にする必要があります。 ドキュメントの最大サイズは合計で 50 MB または 500 ページです。 ドキュメントの追加 を選択し、次に進みます。
ソースの選択 で 自分のデバイス (または請求書ドキュメントの保存場所) を選択します。
サンプル ドキュメントを使用している場合は、ドキュメントを展開したフォルダーを見つけ、トレーニングというマークが付けられたサブフォルダーを開いて、5 つのドキュメントをすべて選択します。 次に、開く を選択します。
ドキュメントのアップロード ポップアップ ウィンドウがサムネイル プレビューと共に表示されます。 5 つのドキュメントをアップロード ボタンを選択し、次に進みます。 完了 を選択し、ポップアップを閉じます。
両方のコレクションにサンプル ドキュメントをアップロードしたら、次へ を選択して次に進みます。
ドキュメントにタグを付ける
次に、事前に定義したフィールドとテーブルを抽出できるように、AI モデルをトレーニング (または検証) します。 まずは、アップロードしたサンプル ドキュメントのタグ付けと確認を行います。 各ドキュメントの必要なフィールドすべてにタグ (または注釈) を付けると、そのドキュメントにチェックマークが表示され、上隅の赤いドットが表示されなくなります。
AI Builder では、すべてのトレーニング ドキュメント内で適切/必要なフィールドが検出できているかを確認する必要があります。
タグ付けプロセスを開始するには、右側のパネルから Contoso コレクションを選択します。
最初のドキュメントでは、AI Builder により、billingAddress、billingAddressRecipient、invoiceId、vendorAddress、vendorAddressRecipient、amountDue、invoiceTotal、subTotal、totalTax、dueDate、invoiceDate のほか、テーブルの項目など、ドキュメントに含まれる一部のフィールドが既に識別されています。
フィールドを確認してタグを付ける
始めに、請求書番号、請求先の名前、請求先の住所、期限、合計金額 の定義されたフィールドの確認/タグ付けを行います。 AI Builder により、これらのフィールドへのタグ付けが既に完了しています。
各ドキュメントの右側にある、タグ付けされたフィールドが表示されるパネルでは、これらのフィールドの上にカーソルを置くと、ドキュメント内でそのフィールドが強調表示されます。 これにより、AI Builder によるフィールドへのタグ付けが正しく行われているかを検証できます。 一覧をスクロールし、緑のチェックマークが付いたフィールドにカーソルを置いて、AI Builder による情報へのタグ付けが正しく行われているかを確認します。
この作業を進め、すべてのフィールドへのタグ付けが完了したら、右側のパネルから次のトレーニング ドキュメントを選択し、そのプロセスを続けます。 すべてのドキュメントの確認が完了すると、モデルをテストする準備が整います。
請求書で適切なフィールドにタグが付けられていない場合は、この問題を簡単に解決できます。
フィールドにタグを付けるには、以下の画像のように、ドキュメント上でフィールドの周囲に四角形を描画し、対応するフィールドの名前を選択します。
いつでもサイズを変更して選択範囲を調整できます。
ドキュメント内のタグ付けされていない単語にカーソルを置くと、水色の破線ボックスが表示されます。 このボックスは、単語の囲りに四角形を描画してフィールドを選択できることを示します。
定義されているすべてのフィールドやテーブルが、必ずしもすべてのドキュメントに含まれているとは限りません。 Contoso コレクションには顧客 ID フィールドが存在していません。 AI モデルが検出対象のフィールドを見つけられない場合は、「ドキュメントに存在していません」というマークが付き、右下隅にスラッシュの入った円が付いたドキュメント アイコンがフィールド名の右側に表示されます。
AI Builder が誤っていると思われる場合は、右側のパネルに表示されているフィールドまたはテーブルに移動し、そのフィールドの右側にある省略記号 (...) を選択して、フィールドが存在するかしないかを AI モデルに指示できます。 そこで状況に応じて ドキュメントに存在していません または ドキュメントに存在しています のいずれかを選択します。
Adatum のドキュメントを確認すると、AI Builder によって customerAddress と customerAddressRecipients にはタグを付けられている一方で、billingAddress と billingAddressRecipient には ドキュメントに存在しません とマークが付けられていることがわかります。
Power Automate では、複数のフィールドに同じデータがタグ付けされている場合に警告が表示されます。その場合は、そのうちの 1つのフィールドに移動して、そのフィールドの横にある省略記号を選択し、タグの削除 オプションを選択してタグを削除します。 ただし、次に進むには、ドキュメント内に存在するすべてのフィールドにタグを付ける必要があります。
テーブルを確認してタグを付ける
Contoso のトレーニング ドキュメントでは、AI Builder によって既にこのテーブルが 項目 としてタグ付けされています。 このテーブルを確認し、どのデータが抽出されているか見てみましょう。
トレーニング請求書のいずれかに移動し、請求書内のテーブルの左上に表示されるデータ テーブル アイコンを選択します。 アイコンを選択すると、テーブルのプレビュー、テーブルの編集、タグの削除 のオプションが表示されます。 テーブルのプレビュー オプションを選択します。 以下の例は、テーブルのプレビュー を選択すると表示されるものを示しています。
テーブルは AI Builder によって自動的にタグ付けされていない場合があります。 手動でテーブルにタグを付ける方法は、次のとおりです (テーブルにタグが付いている場合は、次のセクションの すべてのドキュメントにタグを付ける に進みます)。
対象のドキュメントに含まれるテーブルの周囲に四角形を描画し、対応するテーブル名を選択します。
右側のパネルの内容が変わります。
行区切り記号の間を左クリックし、行を描画します。
Ctrl + 左クリック (macOS の場合は ⌘ 左クリック) を押し、列を描画します。
行と列を設定したら、ヘッダー列を選択し、目的のヘッダーにマッピングすることで、抽出するヘッダーを割り当てます。
テーブルと抽出されたデータがどのように表示されるかを示すプレビューが右側のパネルに表示されます。
テーブルのヘッダーがタグ付けされている場合は、[最初の行を無視] を選択し、テーブルのヘッダーがテーブル コンテンツとして抽出されないようにします。
すべてのドキュメントにタグを付ける
1 つのドキュメントへのタグ付けが完了したら、右上のドキュメント プレビューの下にあるナビゲーション矢印をクリックして、次のドキュメントに移動します。
1 つのコレクションへのタグ付けが完了したら、再びコレクション リストに移動して 2 番目のコレクションにタグを付けます。
モデルの概要とトレーニング
すべてのコレクションに含まれる、すべてのドキュメントへのタグ付けが完了すると、画面上部に緑色の通知が表示されます。 次の手順に従い、次の作業に進みます。
画面の下部にある 次へ ボタンを選択します。
モデルの概要 を確認します。 抽出する情報 には、サンプル 10 件中 5 件にのみ顧客 ID と期限が存在すると表示され、請求先と顧客の情報フィールドも同じ状態で表示されます。 他のフィールドは 10 件すべてに存在します。
すべての内容に問題がなければ、トレーニング を選択します。
次のステップ
AI Builder でドキュメント処理モデルを作成したので、モデルをテストし、それを Power Apps と Power Automate で使用する方法について学習します。
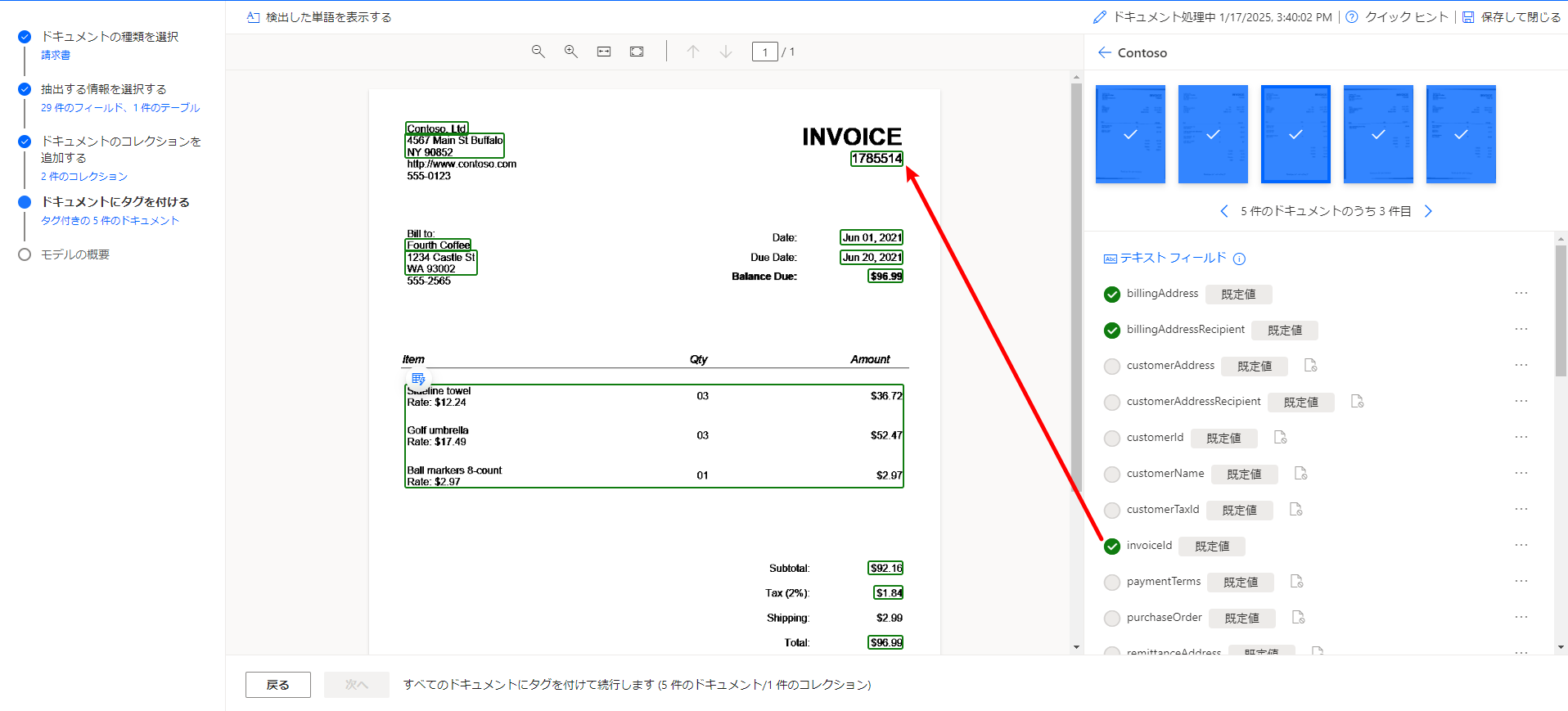
![フィールドの周囲に四角形が描画されている、Power Automate の [ドキュメントへのタグ付け] ページのスクリーンショット。](media/tag-field-invoice-number.png)