Copilot 内の移動:設定とアカウントの種類
Microsoft Copilot のエクスペリエンスは、すべてにおいて万能というわけではありません。 個人アカウント、職場または学校のアカウントのいずれを使用している場合でも、Copilot はニーズに合ったエクスペリエンスを提供できるように適応します。 そして、さまざまなオペレーティング システムやブラウザーと互換性があります。 また、Microsoft Copilot アプリを携帯電話にダウンロードして Copilot にアクセスすることもできます。 コンピューターから Copilot にアクセスするには、ブラウザーを開き、copilot.microsoft.com に移動します。
Copilot の制限付きバージョンは、Microsoft アカウントなしで使用できます。 ただし、Microsoft Edge ブラウザーを使用して Microsoft アカウントにログインすることで、最適なエクスペリエンスが得られます。 アカウントを使用すると、Copilot との拡張された会話を利用できるようになります。 また、会話履歴を保存したり、表示している Web ページの調査や要約を行うこともできます。
使い始める準備はできていますか。
まず、Microsoft Copilot 内を移動します。 サインインするには、右上隅にある丸いアイコンをクリックして [サインイン] オプションを見つけます。 ここで、サインインのオプションが表示されます。 個人用アカウントでサインインすると、無料の基本オプションにアクセスできます。 個人用アカウントがない場合は、無料で作成して Copilot にアクセスできます。
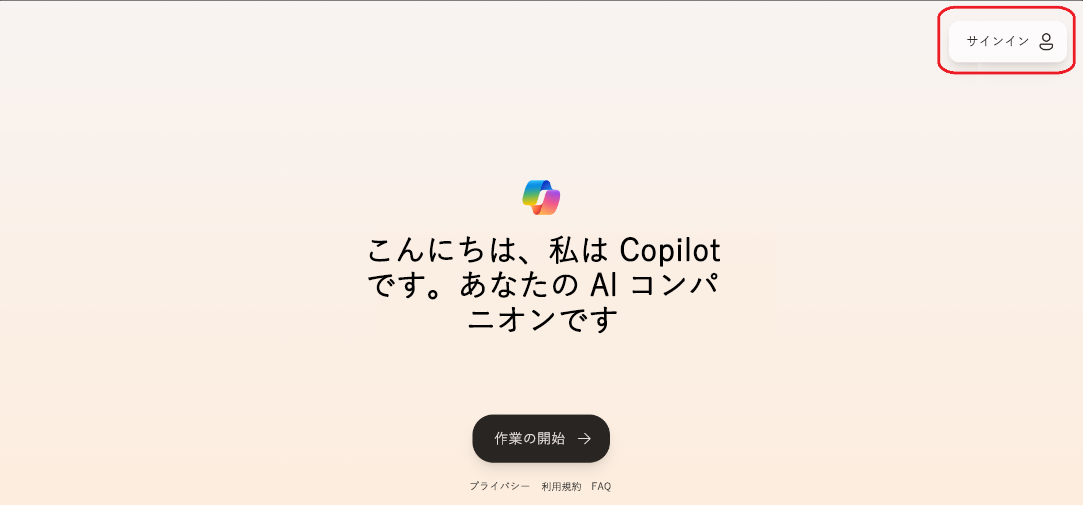
職場または学校アカウントは、専門的な用途で雇用主または学校から提供されます。 職場または学校アカウントでサインインすると、組織のデータが保護され、Copilot によって copilot.cloud.com にリダイレクトされます。 職場または学校関連のタスクに Copilot を使用している場合は、職場または学校のメール アドレスでサインインする必要があります。 組織から Copilot 特権が付与されている場合は、Microsoft 365 アプリケーションで Copilot を使用することもできます。
アカウントがなく、作成する必要がある場合は、[作成] を選択して表示される手順に従います。 サインインすると、拡張された会話やその他の機能を利用できるようになります。 アカウントを作成したところで、インターフェイスを探索してみましょう。
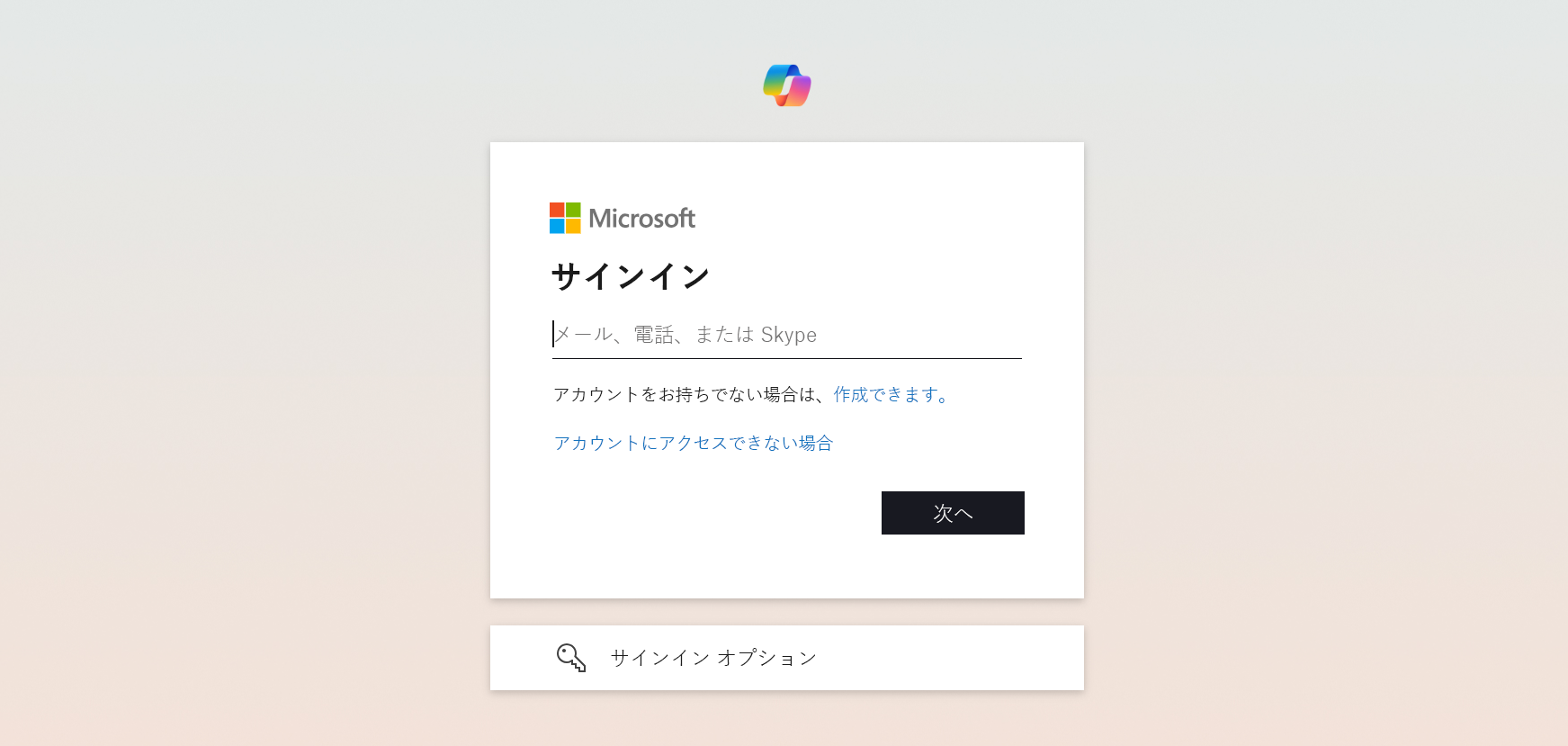
Copilot にメッセージを送信するには、ページの下部にあるテキスト ボックスを使用します。 画像について質問をしたい場合や説明が必要な場合、あるいは Copilot で画像に基づいてコンテンツを生成したい場合は、会話に画像を追加できます。 画像を追加するには、"+" アイコンを選択します。 ファイルを選択するとそれが画面に表示されます。Copilot はそれを分析し、それに応じて応答できます。
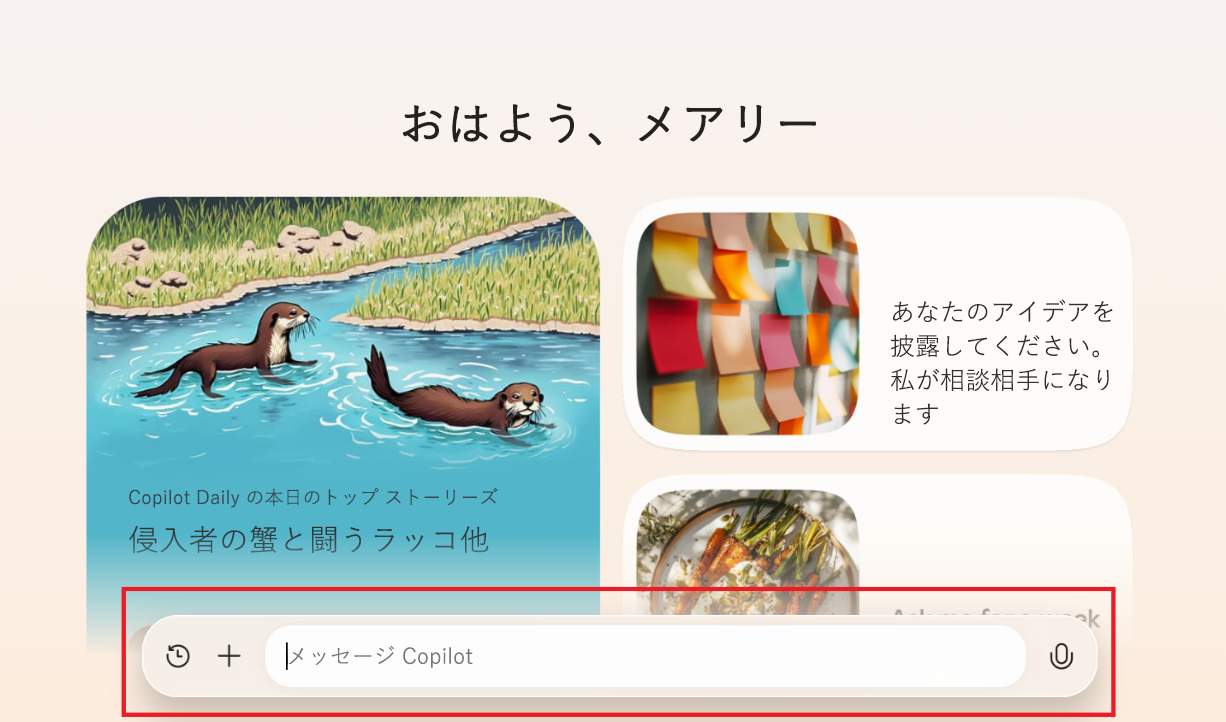
職場または学校アカウントにログインしている場合は、クリップ オプションを使用してファイルまたは画像を追加できます。 ファイルを選択すると、Copilot はそのコンテンツにアクセスできるようになります。 [最近の会話] セクションには、Copilot との過去のやり取りが表示されます。 最近の会話をスクロールして、特定の会話を選択して開き、中断したところから続けることができます。
Copilot 内を移動するためのステップバイステップ ガイド
Copilot へのアクセス:
ブラウザーを開き、copilot.microsoft.com に移動します。
または、Microsoft Copilot アプリを形態電話にダウンロードします。
サインイン:
右上隅にある丸いアイコンをクリックして [サインイン] オプションを見つけます。
無料の基本オプションを利用するには個人用アカウントでサインインするか、持っていない場合は作成します。
職場または学校アカウントの場合は、職場または学校のメール アドレスでサインインして、データ保護と Microsoft 365 アプリケーションへのアクセスを確保します。
アカウントの作成:
アカウントを作成する必要がある場合は、[作成] を選択して表示される手順に従います。
インターフェイスの探索:
ページの下部にあるテキスト ボックスを使用して、Copilot にメッセージを送信します。
"+" アイコンをクリックしてファイルを選択し、会話に画像を追加します。
職場または学校アカウントの場合は、クリップ オプションを使用してファイルまたは画像を追加します。
最近の会話の使用:
[最近の会話] セクションをスクロールして、以前のやり取りを参照します。
特定の会話を選択して、中断したところから続行します。
Copilot に移動し、アカウントを設定しました。 最後の手順では、言語とユーザー補助の設定を確認します。 このモジュールを続行して、Copilot の機能を調べて活用してください。