Connected Field Service のインストール
各行使はシナリオと学習目標で構成され、シナリオはトレーニングの目的を表し、目標は一覧表示され、1つの独立したポイントを持っています。
試用版の作成、デモ テナントの取得、または既存のテスト サイトのリセット環境Field Service用に構成します。 これにより、Dynamics 365 Field Service アプリケーションがインストールされます。 この基本配置から、接続済フィールド サービス アドオンを構成します。 ラボ環境でサンプル データが有効になっていることを確認します。
また、テスト ラボでは、Azureの定期購読が必要であり、必要な定期購読環境と同じテナントに入った場合は最も簡単Dynamics 365環境。 別のテナントにあるサブスクリプションを使用することもできますが、演習では説明されていない追加の手順が必要です。
生産計画でこれらのトレーニングを完了していないのが環境。 これらのラボは必ずデモまたはサンドボックス タイプのインスタンスで行ってください。 最大 30 分かかる場合があります。
注
Dynamics 365 の試用版オプションで環境を使用してモデル駆動型アプリを選択するには、オンボーディング オプションを参照してください。
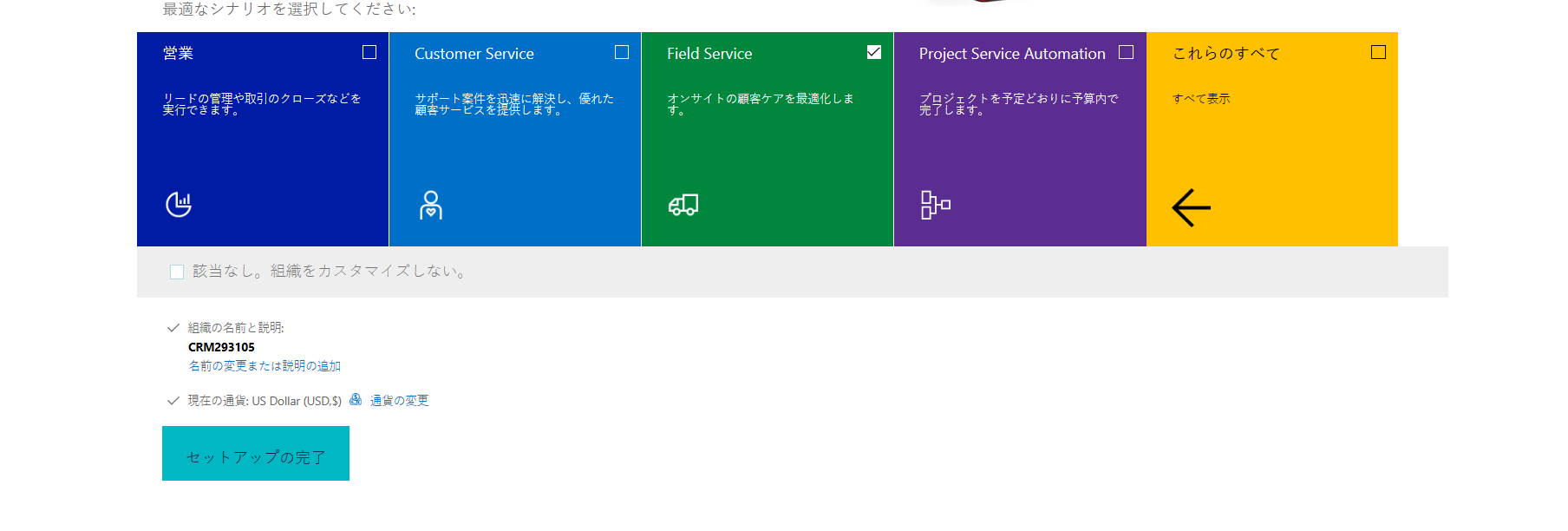
各行使はシナリオと学習目標で構成され、シナリオはトレーニングの目的を表し、目標は一覧表示され、1つの独立したポイントを持っています。
ユーザーに Power Apps して、既定のレポートにアクセス環境。 既定の環境には、環境 (既定値) の名前が付けられます。 その他の設定を環境選択します。 場合によっては、新しい環境が一覧に表示されるまでに少し時間がかかることがあります。
アプリを選択し、Connected Field Service アプリケーションをクリックして開きます。
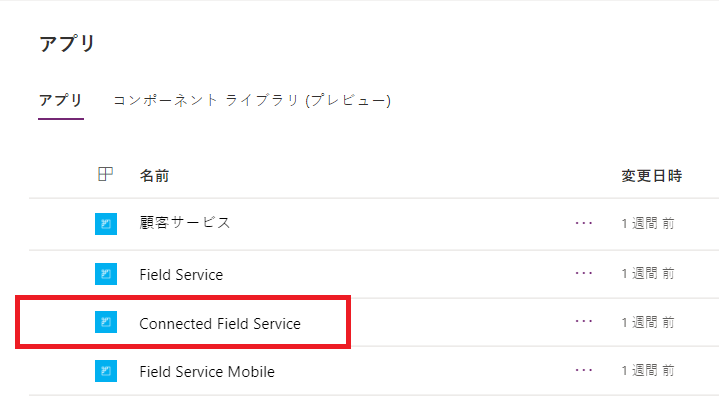
Connected FieldService にようこそ というメッセージがポップアップ表示されます。 統合をクリックします。
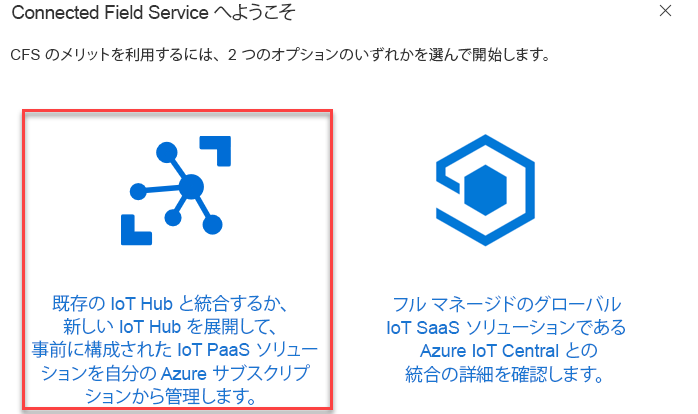
Azure の資格情報とログインを入力します。
承諾をクリックします。
サービス利用規約とプライバシーに関する声明を確認し、同意する場合は承諾します。
組織を選択し、次へをクリックします。
Azure サブスクリプションを選択し、次へをクリックします。
注
サブスクリプションがないというメッセージが表示された場合は、そこから直接試用版にサインアップするか、別のテナントで Azure サブスクリプションを使用する場合は、別のアカウントにログインできます。
リソース グループ名に FieldServiceIoT と入力し、グループの場所を選択して次へをクリックします。
![リソース グループ名としてのFieldServiceIoTのスクリーンショット、グループの場所の選択、および [次へ] ボタンのスクリーン ショット。](media/field-service-iot.png)
デプロイをクリックします。
デプロイが開始します。
デプロイが完了するまで待ちます。 進捗状況の更新が表示されるので、[詳細の表示] をクリックします。 これには、最大で 10 分かかります。
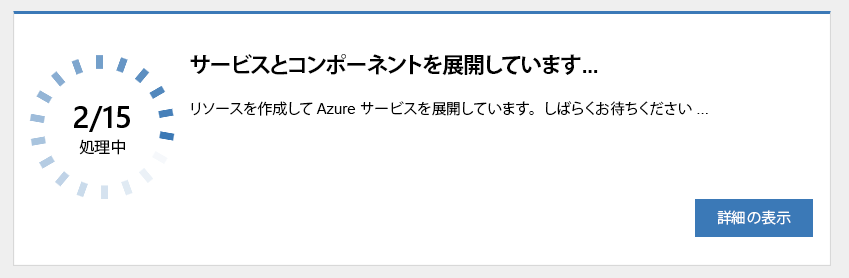
デプロイが成功したことを確認して、次の手順に進みます。
Azure でのコネクタの承認をクリックします。
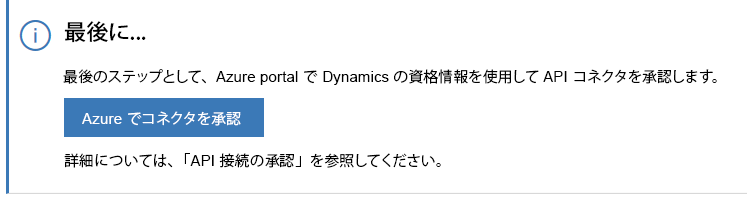
Azureの資格情報でログインすると、Azureポータルに移動します。
左のナビゲーションで API 接続の編集をクリックします。
承認をクリックします。
は、必要な資格情報Dynamics 365ログインします。
[保存 クリック。
接続済フィールド サービスのインストールが正常に完了しました。 これで、デモ データをいくつかダウンロードしてデプロイすることができます。