モデルの使用方法
AI Builder モデルを作成すると、モデルは Power Apps および Power Automate で使用できるようになります。
モデルの詳細を表示する
モデルのトレーニングが完了したら、そのモデルの詳細ページで、新しくトレーニングされたモデルに関する重要な詳細情報を確認できます。 この情報は、モデルのタイプによって異なる場合があります。
モデルの詳細ページでは、モデルをトレーニングするために行ったカスタマイズを確認できます。 精度スコアと共に追加の分析情報も表示され、モデルのパフォーマンスを向上させることができます。 モデルのタイプによっては、モデルを迅速にテストして、実際の動作を確認できる場合もあります。
このページには、左側のメニューで AI ハブ > AI モデル の順に選択し、モデル名を検索することによっていつでもアクセスできます。
モデルを公開する
モデルは、公開されるまで使用できません。 モデルに問題がなければ、公開 を選択して、使用可能にします。
モデルを使用するには、主に次の 3 つの方法があります。
アプリ内のコンポーネントとして
フロー内のアクションとして
データベース内の新しいデータとして
モデルが公開されたら、モデルの使用 を選択して、モデルを使用するために実行できるアクションの一覧を表示します。
アプリでモデルを使用する
モデルを使用する ペインで、インテリジェント アプリを構築する を選択します。これは、モデルのタイプでサポートされている場合に表示されます。
これを選択すると、キャンバス アプリの作成エクスペリエンスにリダイレクトされます。AI Builder コンポーネントはキャンバスに既に追加されており、モデルがコンポーネントに自動的にリンクされます。
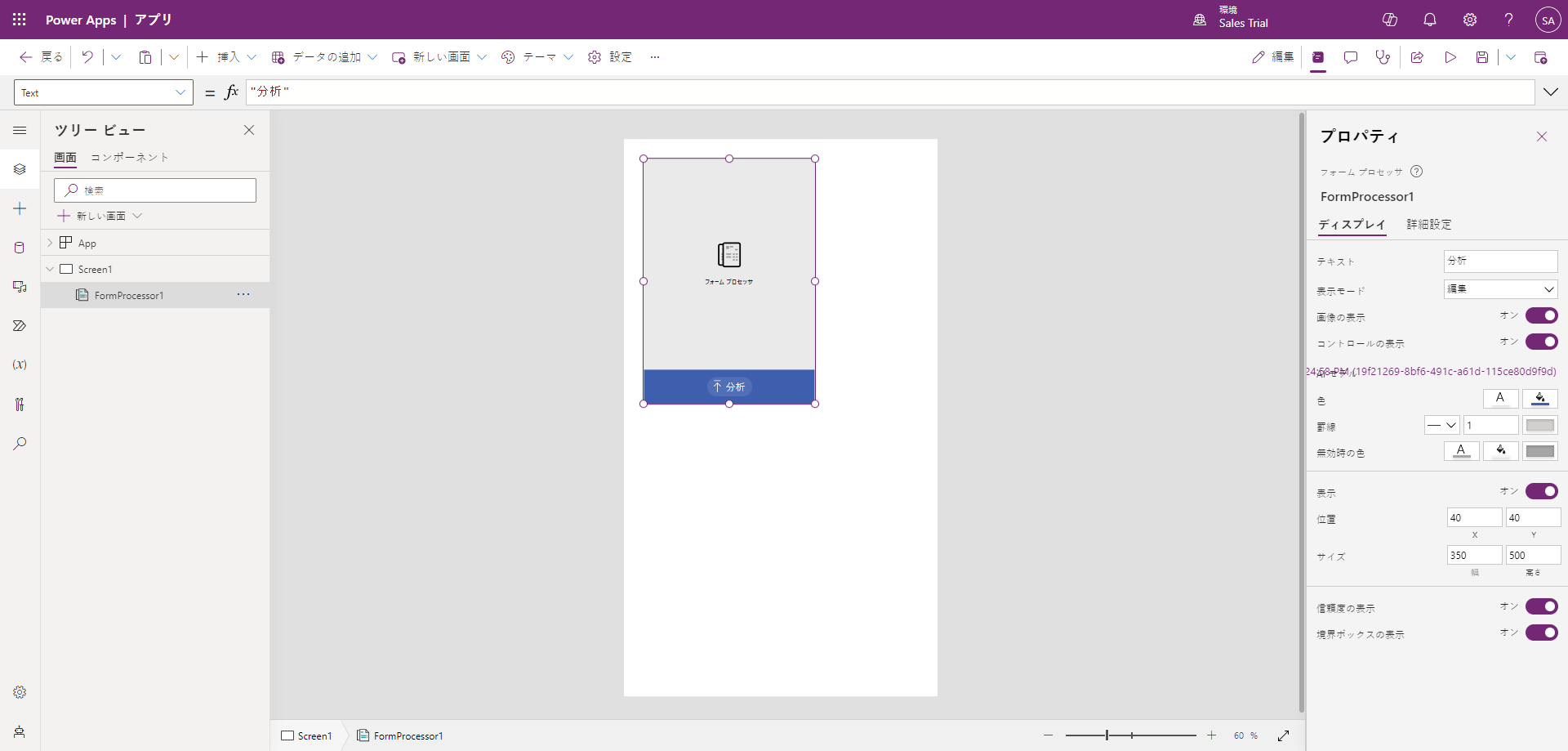
挿入 タブを選択した後、AI Builder メニューからコンポーネントを選択することで、AI Builder コンポーネントを既存のアプリにいつでも追加できます。
![[AI Builder] メニューが展開され、名刺リーダー、フォーム プロセッサ、物体検出、およびテキスト認識機能の各オプションが表示されたスクリーンショット。](media/insert-ai-builder.png)
フローでモデルを使用する
モデルを使用する ペインで、インテリジェントな自動化を構築する を選択します。これは、モデルのタイプでサポートされている場合に表示されます。
これを選択すると、Power Automate のフロー テンプレート ページにリダイレクトされます。 接続を確認して、続行 を選択します。
![[手動でフローを起動する] と [予測] が表示されているドキュメント処理フローのスクリーンショット。](media/cloud-flow.png)
フローの作成エクスペリエンスでは、AI Builder アクションが既にフローに追加され、モデルがアクションに自動的にリンクされていることがわかります。
Microsoft Dataverse で 予測 アクションを検索して、モデル ドロップダウン メニューからモデル名を選択すると、AI Builder アクションを ソリューション対応フロー に追加できます。
データベースでモデルを使用する
モデルのタイプによっては、Power Apps または Power BI の自分のデータ ビューで使用できるように、インテリジェンスがご利用のデータベースに書き戻されます。
モデルを公開すると、モデルのタイプによっては、既定で、データをデータベースに書き戻すようにそのモデルのスケジュールが自動的に開始されます。 それ以外の場合は、スケジュールをカスタマイズできます。 モデルの使用 ウインドウで、実行スケジュールの設定 を選択して頻度を定義します。 このオプションは、モデルでサポートされている場合に表示されます。
Power Apps および Power Automate で AI Builder モデルを使用するさまざまな方法の説明は以上です。
![[AI モデル] タブにある [ドキュメント処理] モデルの詳細ページのスクリーンショット。](media/model-page.png)