演習 - 繰り返しフローの作成
このユニットでは、繰り返しと呼ばれるトリガーを使用して、事前にスケジュールされたフローを構築する方法を学習します。 Contoso は毎年イベントを開催しており、詳細について問い合わせる電話がかかってきます。 この電話に対応する Contoso のチームは、Microsoft OneDrive の Microsoft Excel ブックに連絡先の情報を記録します。 Microsoft OneDrive 上の Microsoft Excel ブックから、顧客のメール アドレスを自動的にプルする Contoso イベント チームのフローを構築します。 次にフローを設定し、担当者がブックに追加したメール アドレスに、1 日 1 回イベント情報メールを送信します。
前提条件
このシナリオでは、ContactEmail、FirstName、LastName の列を含むテーブルがある Excel ファイルを作成します。 OneDrive で Excel ファイルを保存する。 手順 9 で、このファイルに接続します。 組織のメール アドレスを ContactEmail として使用します。自分のメールアドレスを使用することでフローのテストが容易になります。
Excel テーブルの書式設定
データを含むすべてのセルを強調表示します。
[挿入] タブを選択します。
テーブル オプションを選択します。
[先頭行をテーブルの見出しとして使用する] がチェックされていることを確認します。
[OK] を選択します。
OneDrive でファイルを保存します。
書式設定後の Excel テーブルはこのようになります。
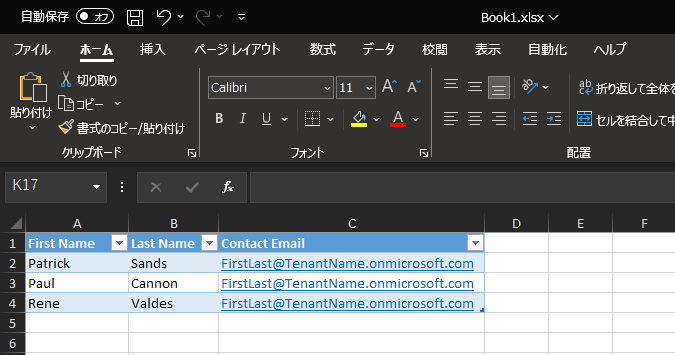
予定フローを作成する
自分の組織のアカウントを使用して Power Automate にサインインします。
それが正しい環境であることを確認します。
画面の中央で、毎日実行するフローを作成して、Excel 行の一覧を取得し、各行についてメールを送信します。と入力します。生成 を選択します。
Copilot がその機能を十分に発揮して、説明からフローとそのアクションを用意します。
- Copilot が誤ったアクションを提供した場合は、このトップ ボックスで引き続きフロー アクションを調整できます。
- この例では、Copilot は 表内に存在する行を一覧表示 (Excel) アクション、For Each アクション、および For Each 内での メールの送信 アクションを追加しました。
- Copilot が生成したアクションを確認し、次へ を選択します。
繰り返しトリガーを選択して、左側のプロパティ パネルを開き、Copilot が正しいパラメーターを設定していることを確認します。
注
繰り返し実行するモジュールやフローの実行頻度を設定する際は、充分な注意が必要です。 次の例では、毎日 10:00 にフローが実行されます。これらのオプションは必要に応じて設定できます。
表内に存在する行を一覧表示 するアクションを選択し、左側のプロパティ パネルを開きます。
ロケーション フィールドで、OneDrive for Business を選択します。
ドキュメント ライブラリ フィールドでドロップダウン矢印を選択し、OneDrive を選択します。
ファイル名 フィールドで、フォルダー ボタンを選択してから、使用する Excel ファイルを選びます。 この場合は Book1.xlsx
テーブル名 ボックスで、ドロップダウン矢印を選択し、使用するテーブルを参照して選択します。 この場合は Table1
次に、Excel ファイルの各連絡先にメールを送信するように設定します。 Copilot は メールの送信 アクションを For Each アクションの内部に自動的に配置し、メールの送信 アクションを構成するだけで済みます。
メールの送信 アクションを選択して、左側にあるプロパティ パネルを開きます。 宛先 フィールドの内部をクリックし、カスタム値の入力 を選択します。
/ と入力してから、動的コンテンツの挿入 を選択します。
ContactEmail を選択します。
件名に Contoso イベント情報 と入力します。
本文に 様 と入力してから次に / と入力し、動的コンテンツの挿入 ボタンを選択します。
[動的コンテンツ] ペインから FirstName を選択します。
Enter キーを押してContoso の年次イベントにご関心をお寄せいただき、ありがとうございます。どこよりも早く最新情報をお届けします! と入力します。
これで メールの送信 ステップは、以下の画像のようになります。
保存を選択し、フローが保存されるまで待ちます。
これでクラウド フローは次の画像のようになります。 テスト を選択します。
手動 を選択してから テスト ボタンを選択します。
フローの実行 を選択します。
完了を選択します。
フローが正常に実行されます。
以下のようなメールを受信するはずです。
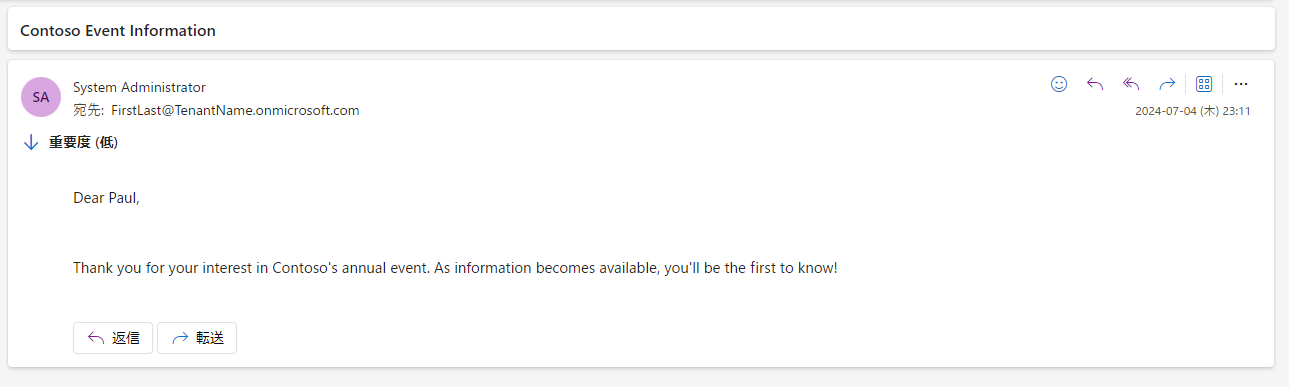
これで完成です。
これで、このフローは 1 日 1 回実行されます。 これにより、以下が実行されます。
Excel ワークシートから行を取得する
各行からメール アドレスと名前を取得する
メールでメール アドレスと名前を入力し、それに対してイベント情報メールを送信する
これにより興味を示した電話発信者ごとに、手動でメールを作成する手間を省きます。