ラボ - Dynamics 365 Finance について確認する
ラボを開始する前に、最初にお読みください。
重要
このラボでは、自分の資格情報を使用してサインインすることはできません。 次の手順を使用し、正しい資格情報でラボ環境にサインインしてください。
- Microsoft Learn にサインインしていることを確認します。
- このユニットでは、VM モードを起動する、または VM モードを起動するためにサインインする を選択します。
- ラボ サイド バーの リソース タブで、財務と運用 ボックスの パスワード の横にある T アイコンを選択すると、仮想マシン (VM) の管理者用パスワードが自動的に入力されます。
- 入力 を選択します。
- ネットワーク ページで、いいえ を選択します。
- Microsoft Edge が開きます。 財務と運用の サインイン ページが表示されるまで待ちます。 サインイン ページを読み込む際に問題が発生した場合は、VM でブラウザーを再起動してください。
- 財務と運用の Microsoft サインイン ページで、マウス カーソルを ユーザー名 フィールドに合わせます。
- ラボ サイド バーの リソース タブにある Azure portal の見出しの下で、ユーザー名 の横にある T アイコンを選択し、Enter キーを押します。
- これで、マウス カーソルが パスワード ページに表示されます。
- ラボ サイド バーの リソース タブにある Azure portal の見出しの下で、パスワード の横にある T アイコンを選択し、Enter キーを押します。
- パスワードの保存 ウィンドウで なし を選択します。
- アクセス許可要求 ページで、承諾 を選択します。
- ラボの指示を表示するには、ラボ サイド バーの 手順 タブを選択します。
これで、このラボの作業を開始できます。
シナリオ
ここまで、Dynamics 365 Finance の基本と含まれているモジュールや機能について説明しました。それでは、実際に確認してみましょう。
ラボ環境にログインしたら、前記の手順に従ってホーム ページのタイルを選択してワークスペースを開くことができます。 たとえば、顧客支払を選択すると、顧客支払ワークスペースが開きます。
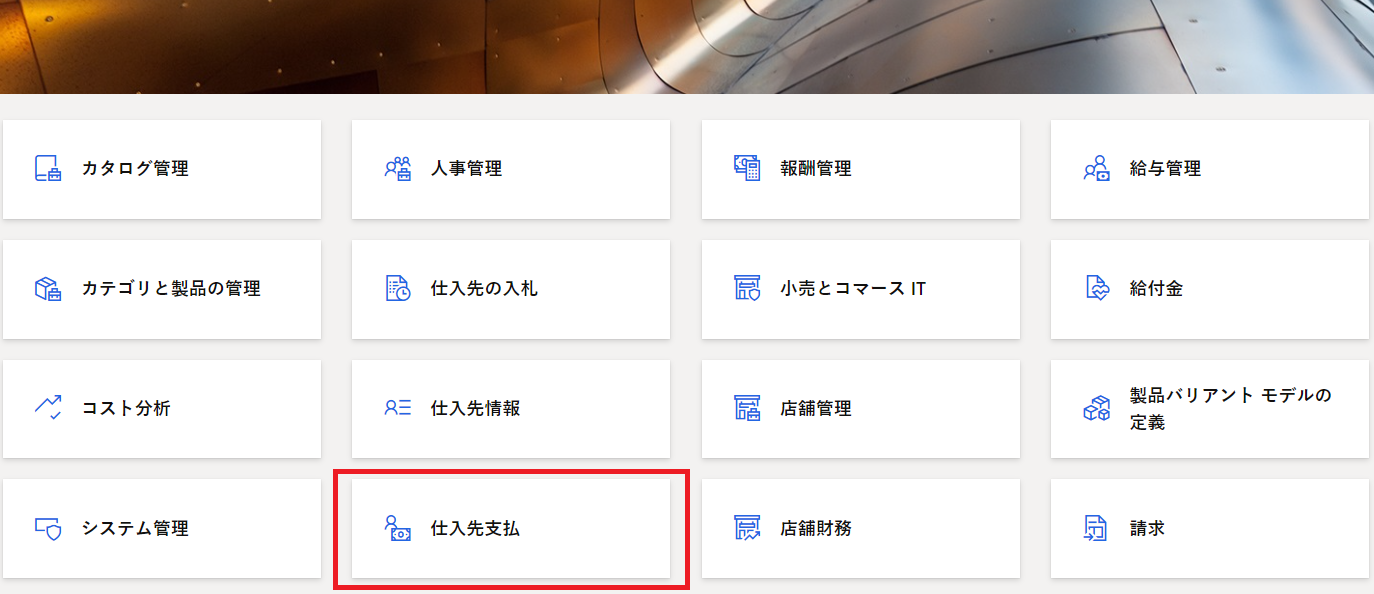
ワークスペースを閉じるには、ページの右上にある X を選択します。
左側のナビゲーション ペインのモジュール アイコンを選択し、モジュールを開いてモジュールのさまざまなページを確認します。 たとえば、売掛金勘定などです。
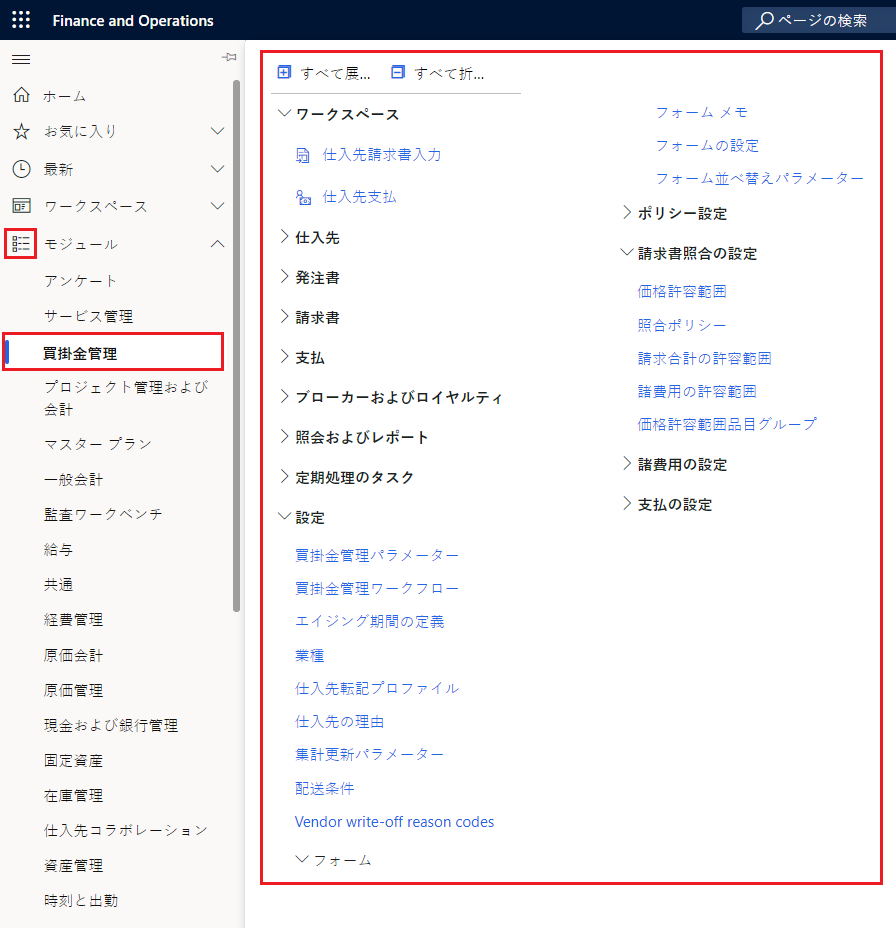
注
このラボ環境には、Dynamics 365 Finance 以外の Dynamics 365 アプリもインストールされています。 そのため、Finance 以外のモジュールも表示されます。
Dynamics 365 Finance を確認したら、ラボ環境を閉じてトレーニング モジュールに戻ります。
ラボ環境の終了
- ラボ サイド バーの手順ウィンドウにある完了を選択します。
- ラボ完了ウィンドウで、続行を選択し、終了を選択すると、モジュールの次のユニットに戻ります。