最初のテーブルを作成してデータを格納する
選択したチーム用の Dataverse for Teams 環境をプロビジョニングしました。これで、ソリューションの作成を開始することができます。 Power Apps、Power Automate フローおよびチャットボットは、それらを駆動するためのデータがなければ効果を発揮できません。そのため、最初の手順では、データを格納するためのテーブルを環境内に作成します。
Power Apps ビジュアル テーブル エディター
Power Apps ビジュアル テーブル エディターにアクセスするには、次の手順を実行します。
Teams の Power Apps エディターでアプリを編集しているときに、Power Apps サイド レールのデータ ボタンを選択し、新しいテーブルの作成ボタンを選択します。
空白のテーブルから開始する を選択します。 しばらくすると、テーブルがプロビジョニングされ、ビジュアル テーブル エディターに表示されます。 テーブルのプロパティを編集する を選択します。 テーブルは備品の一覧であるため、表示名 フィールドに EquipmentList と入力します。 説明 を入力し、保存 をクリックします。
ビジュアル テーブル エディターを使用すると、+ 新しい行 および + 新しい列 オプションを使って、テーブルにデータをすばやく入力することができます。
この テーブルの編集 エディターを使用して、テーブルにデータをいくつか入力します。 次の手順は、Engineering Bay と Testing Lab という 2 つの選択肢を持つ Location 列を追加する方法を示しています。
ヘッダー リボンから + 新しい列 を選択します。
新しい列ペインが画面の右側に表示されます。 表示名列に、
Locationと入力します。テーブルに含まれるデータの型を指定するには、データ型で選択肢 > 選択肢を選択します。
次に、選択肢 の下にある + 新しい選択肢 を選択して、この列の選択肢を定義します。
選択肢を入力するための 2 つの行を作成したら、それぞれの選択肢に対して、
Engineering BayとTesting Labという ラベル を入力します。 次に、保存 を選択します。 (値 は自動的に割り当てられることに注意してください。実際に使用する値は、この例で表示されている値とは異なる場合があります。)テーブル エディターでは、次のデータ型を使用できます。
データ型 説明 テキスト プレーン テキスト、リッチ テキスト、メール、電話番号、株式銘柄コード、URL から成る単一行および複数行を含めることができます。 数値 整数、10 進数、浮動小数点数、言語コード、期間、タイム ゾーンを含めることができます。 日付と時刻 [日付と時刻] または [日付のみ] のオプションを含めることができます。 検索 別のテーブルのプライマリ列を参照します。 選択肢 ユーザーがリストから選択肢を選択できるようにします。[はい/いいえ] の選択肢オプションも含めることができます。 通貨 通貨を複製するように列の動作と書式を設定できます。 オートナンバー 自動生成された番号順序を定義できます。 ファイル 列に画像やファイルを配置できます。 式 fx 式を列に入力できるようにするプレビュー機能があります。 次に、データをリストに追加します。 データを使用してテーブルにいくつかの行を追加するには、+ 新しい行を選択します。
テーブルの編集が終了したら、エディターの右下隅にある 保存して閉じる を選択して、アプリに戻ります。 これで、データが作成されました。アプリの構築を開始できます。
Power Apps テーブル エディター
場合によっては、テーブル エディターからテーブルを編集する必要があります。 利用可能な列タイプは同じですが、テーブル エディターを使用すると、データのリレーションシップとビューを定義できます。
テーブル エディターでテーブルを開くには、ビルド を選択し、すべて表示 を選択します。
このチームで使うことができるアプリ、フロー、テーブルがすべて表示されます。 テーブル を選択して、編集する必要があるテーブルを選択します。 テーブルを選択するだけで、テーブル エディターが表示されます。
テーブル エディターでは、画面下部にある 列とデータ ペインを使用して、列やデータをテーブルに追加できます。 +N 個以上ボタン ("N" は整数) を選択して、テーブルで作成された他の列もご覧ください。 現在表示されている列のチェック ボックスがオンになっていることを確認できます。また、他の列を表示するには、該当する列名の横にあるチェック ボックスをオンにします。 作成した EquipmentList テーブルで、Location 列を選択して、保存 を選択します。
これで、テーブルに Location 列が表示されます。
テーブル エディターでは、列をドラッグ アンド ドロップして並べ替えることもできます。 Location 列を選択し、Created On 列の左にドラッグして、リストを次のようにします。
管理インターフェイスの概要
環境をプロビジョニングし、列を含むテーブルを作成しました。次に、テーブルの管理設定を作成することができます。 Dataverse for Teams には、チームの所有者がこの設定を作成するための管理インターフェイスがあります。 チーム メンバーは、アクセス許可を変更することはできません。
Power Apps の ビルド でテーブルを編集しているときに、リボン メニューから アクセス許可を管理する を選択します。 チームの所有者ではない場合、このオプションは表示されません。
アクセス許可の管理 ペインが画面の右側に表示されます。 ここでは、テーブルとそのデータに対してさまざまなアクセス レベルを定義できます。 このテーブルを共有するチーム メンバーや同僚は、さまざまな権限レベルを使用できます。
次の 5 つのアクセス許可オプションがあります。
完全なアクセス - ユーザーおよびグループに対して、新規レコードの作成、すべてのレコードの読み取り、およびレコードの更新や削除への完全なアクセスを許可します。 このアクセス レベルは、データを完全に制御する必要があるユーザーにのみ許可する必要があります。
共同作業 - 新しいレコードの作成と既存のレコードの読み取りを許可しますが、そのユーザーが作成したレコードでない限り、既存のレコードを更新したり削除したりすることはできません。 この権限レベルは、接続するデータに対して管理レベルのアクセス権を持つべきではないが、テーブルで新しいレコードを作成したり、以前に作成したレコードの編集や削除を行う必要がある一般的なユーザーには有益です。 この権限レベルは、ほとんどのユース ケースで最も一般的に割り当てられます。
参照 - 割り当てられたユーザーやグループは、テーブルからすべてのレコードを読み取ることができますが、データに対して読み取り以外の操作を行うことはできません。 たとえば、この権限レベルは、管理者がデータを定義し、他のユーザーに対しては作業の参照としてデータの読み取りのみを許可するルックアップ テーブルで役立ちます。
非公開 - ユーザーまたはグループに対してテーブルでの新規レコードの作成を許可するが (参照 権限では許可されません)、そのユーザーまたはグループが作成していないレコードの読み取りは許可しない特別な権限レベル。 また、ユーザーまたはグループは、自分のレコードを更新および削除できますが、他のユーザーによって作成されたレコードを更新または削除することはできません。 この権限レベルは、一般的なユーザーに公開されないテーブル内に機密情報を保持する状況で使用するのが最適な方法です。
なし - アクセスを完全に拒否します。ユーザーまたはグループは、テーブル内のレコードを表示または変更したり、削除したりすることはできません。
要件に応じて、各権限レベルをユーザーまたはグループに割り当てることができます。 ゲスト ユーザーをチームに加えることは珍しいことではありません。ゲスト ユーザーには、組織内部のユーザーのアクセス権とは異なったアクセス レベルが必要になる場合があります。 このため、テーブルのアクセス許可を管理する では、メンバーをゲストとは別に管理できます。
設計チーム カテゴリのいずれか (または利用可能な場合は アクセス許可を持つ同僚 セクションのユーザー/グループ) を選択して、アクセス レベルを変更してみてください。 チームに複数の所有者が設定されている場合は、所有者 オプションが表示され、それらのユーザーのアクセス許可も定義できます。 前のスクリーン ショットでは、チームのメンバーに完全なアクセスが付与されています。 変更を加えた場合は、保存を選択して続行します。
これで、Dataverse for Teams でデータ テーブルが正常に作成されました。また、テーブルへの列の追加、テーブル エディターの使用、テーブルのアクセス許可の管理も行うことができました。 次に、簡単な知識チェックを行い、今回学んだことを確認しましょう。
![[新しいテーブルの作成] ボタンのスクリーンショット。](media/create-table.png)
![[テーブルの編集] のプロパティを示すスクリーンショット。[表示名]、[説明]、[保存] ボタンが強調表示されています。](media/table-name.png)
![備品一覧で使う [テーブルの編集] 画面のスクリーン ショット ([+ 新しい列] が強調表示されている)。](media/new-column.png)
![[表示名] として「Location」が入力され、[データ型] として [選択肢] が選ばれている [新しい列] ペインのスクリーンショット。](media/select-choice.png)
![[データ型] として [選択肢] が表示されている [新しい列] ペインのスクリーンショット。[選択肢] の下にある [+ 新しい選択肢] ボタンが強調表示されています。](media/new-choice.png)
![選択肢列のラベルに入力した内容が表示されている [新しい列] ペインのスクリーンショット。選択肢のラベルと [保存] が強調表示されています。](media/new-choice-entries.png)
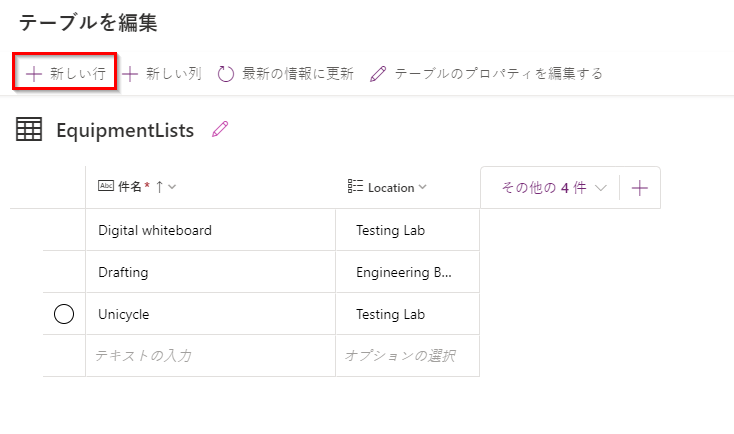
![[すべて表示] オプションがある [ビルド] タブのスクリーンショット。](media/build-see-all.png)
![ナビゲーション フィールドでテーブルが選択され、2 つの既存のテーブルが強調表示されている [テーブル] 選択メニューのスクリーンショット。](media/tables-edit.png)
![追加の列が含まれるドロップダウンのスクリーンショット ([Location] が選択されている)。](media/columns-list.png)
![[列とデータ] ペインのスクリーンショット ([Created On] フィールドの左側に [Location] フィールドのリストが示されている)。](media/columns-repositioned.png)
![[アクセス許可を管理する] が強調表示されているテーブルの編集画面のスクリーンショット。](media/manage-permissions.png)
![[完全なアクセス] が選択されているアクセス許可リストのスクリーンショット。](media/full-access.png)