演習 - Advisor スコアをレビューする
Advisor スコアがワークロードの最適化にどのように役立つかについて基本的な理解ができたので、ご使用の環境で Advisor スコアを使用する方法の例を実行してみましょう。 このユニットでは、Advisor スコアを確認し、実行するのに最適なアクションを特定するためのアクションをステップ バイス テップでガイドします。
Advisor ダッシュボードを開いたままであれば、手順 3 に進むことができます。
まず、Azure portal にサインインします。
検索バーに "Advisor" と入力し、サービスの一覧から [Advisor] を選択して、Advisor ダッシュボードに移動してください。
[Advisor スコア] ページが開き、全体的な Advisor スコアと個々のカテゴリ スコアが表示されます。 Advisor はパーソナライズされているため、実際に表示されるダッシュボードは、この演習のスクリーンショットとは異なることにご注意ください。
全体的な Advisor スコアに注目してください。
次の例の Advisor スコアは、Azure Advisor の環境に表示される Advisor スコアとは異なります。
重要
スコア使用すると、サブスクリプション内のリソースが、文書化された適切な設計のベスト プラクティスにどの程度準拠しているかをすばやく確認できるスナップショットを提供することを思い出してください。
全体的な [Advisor スコア] の横に [スコア履歴] が表示されます。 この有用なグラフィック表現は、スコアが一定期間にわたってどのように変化しているかを示します。 その期間を選択するには、グラフの上にあるドロップダウン メニューから選択できます。
ここで、Advisor カテゴリ スコアを見てみましょう。
すぐに、この例の全体的な Advisor スコアは問題がないように見えるが、1 つのカテゴリ スコアが 60% を下回っているため、実際には注意が必要な場合があることがわかります。
カテゴリを選択します。 この例では、コストを見てみましょう。 スコアは 100% と表示されていますが、確認および対処したい環境に別のカテゴリがあります。
[Advisor スコア] ページの下部にある領域に、選択したカテゴリの推奨事項が表示されます。
[年間の潜在的な削減額] や [影響を受けたリソース] など、テーブルの一部のフィールドは見慣れたものです。 コスト スコアの影響という名前の新しいフィールドもあります。これは、[コスト] カテゴリのカテゴリ スコアの影響です。 対応する推奨事項に対処するときに、それがカテゴリ スコアにどの程度の影響を与えるかがすばやくわかるように示されています。 パーセンテージが高いほど、効果が大きくなります。 このように、Advisor スコアを最大限に向上する推奨事項に注目することができます。
レコメンデーションの詳細を確認し、表面化した問題を修正できる方法を表示するには、[説明] の一覧から、そのレコメンデーションを選択します。 この演習では、[コスト スコアの影響] が最も大きいため、[使用率が低い仮想マシンを適切なサイズに変更するかシャットダウンしてください] の推奨事項を検討しますが、表示されているアクティブな推奨事項を自由に選ぶことができます。
選択すると、より詳細なページが開き、影響を受けているリソースと、問題を解決するために実行できる推奨アクションが表示されます。
Note
この演習中にアクションを実行する準備ができていない場合は、Azure portal を閉じてください。サブスクリプションもリソースも変更されません。 レコメンデーションを元に戻す唯一の方法は、逆のアクションを実行することです。
いずれかの推奨事項を適用すると、Advisor スコアが向上します。 スコアが変化するまでに最大 24 時間かかる場合があるので、1 日ほど経ってからもう一度チェックして、スコアがどのくらい高くなったかをご確認ください。
Advisor スコアを使用してリソースを基準に照らして評価し、ベンチマークを改善するための目標を設定し、進捗状況を追跡することをお勧めします。
![[Advisor スコア] ページを示すスクリーンショット。](media/azure-select-advisor-score-preview.png)
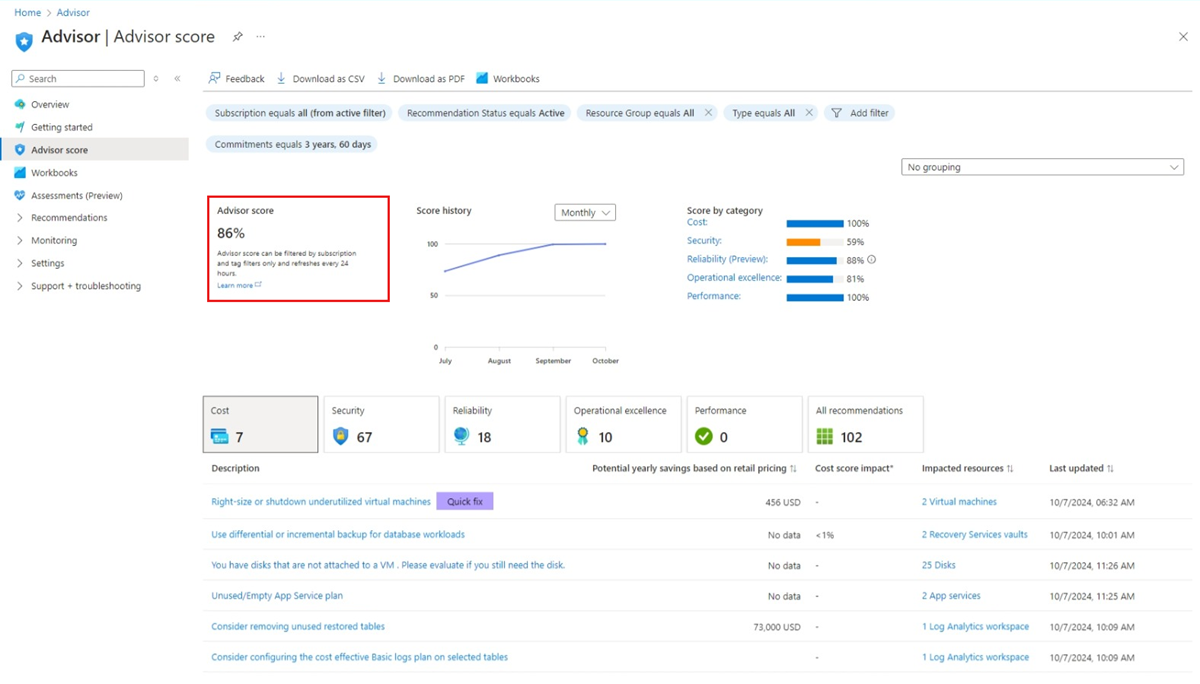
![[Advisor Score] ページのカテゴリ スコアを示すスクリーンショット。](media/azure-advisor-score-by-category-preview.png)
![[Advisor スコア] ページでレコメンデーションを選択する方法を示すスクリーンショット。](media/azure-advisor-score-recommendations-preview.png)