Excel からデータを取得する
きっと、Microsoft Excel を使ってレポートを作成または表示したり、円グラフや他のビジュアルを作成したりしたことがおありでしょう。 Power BI に Excel データを取り込むプロセスは簡単です。
このユニットでは、Excel ブックを Power BI に取り込みます。
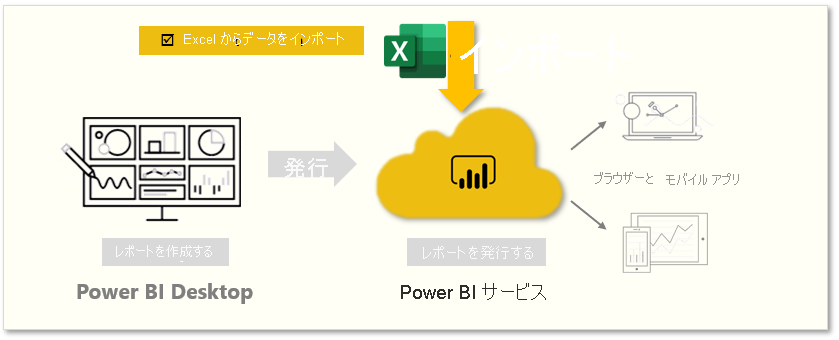
このユニットでは、簡単なテーブルが含まれる Excel ブック ファイルを、ローカル ドライブから Power BI にインポートする方法について説明します。 その後、レポートを作成することによって、Power BI でそのテーブルのデータの探索を開始する方法を学習します。
Note
これまでは、Power BI Desktop を使ってデータをインポートしてきました。 このユニット ページでは Power BI サービスから実行されます。
Excel の各列に適切な名前が付いていることを確認します。これにより、Power BI でレポートを作成するときに、必要なデータを簡単に見つけることができます。
ローカル ドライブからインポートする
ファイルをどこに保存してあっても、Power BI では簡単にインポートできます。 Power BI で、[データの取得] > [ファイル] > [ローカル ファイル] に移動して、目的の Excel ファイルを選択します。
![[データの取得]、[取得]、[ローカル ファイル] のボタンを示す 3 つのスクリーンショット。](media/06b-power-bi-desktop-get-data.png)
[ローカル ファイル] をクリックすると、2 つのオプションが表示されます。 Excel データを Power BI にインポートすることも、Excel ファイルを Power BI にアップロードすることもできます。
インポートすると、ブック内のデータに接続し、Power BI のレポートやダッシュボードを作成できるようになります。 アップロードによって、Power BI に Excel ファイルが読み込まれるため、それを Excel Online と同じように表示して操作できます
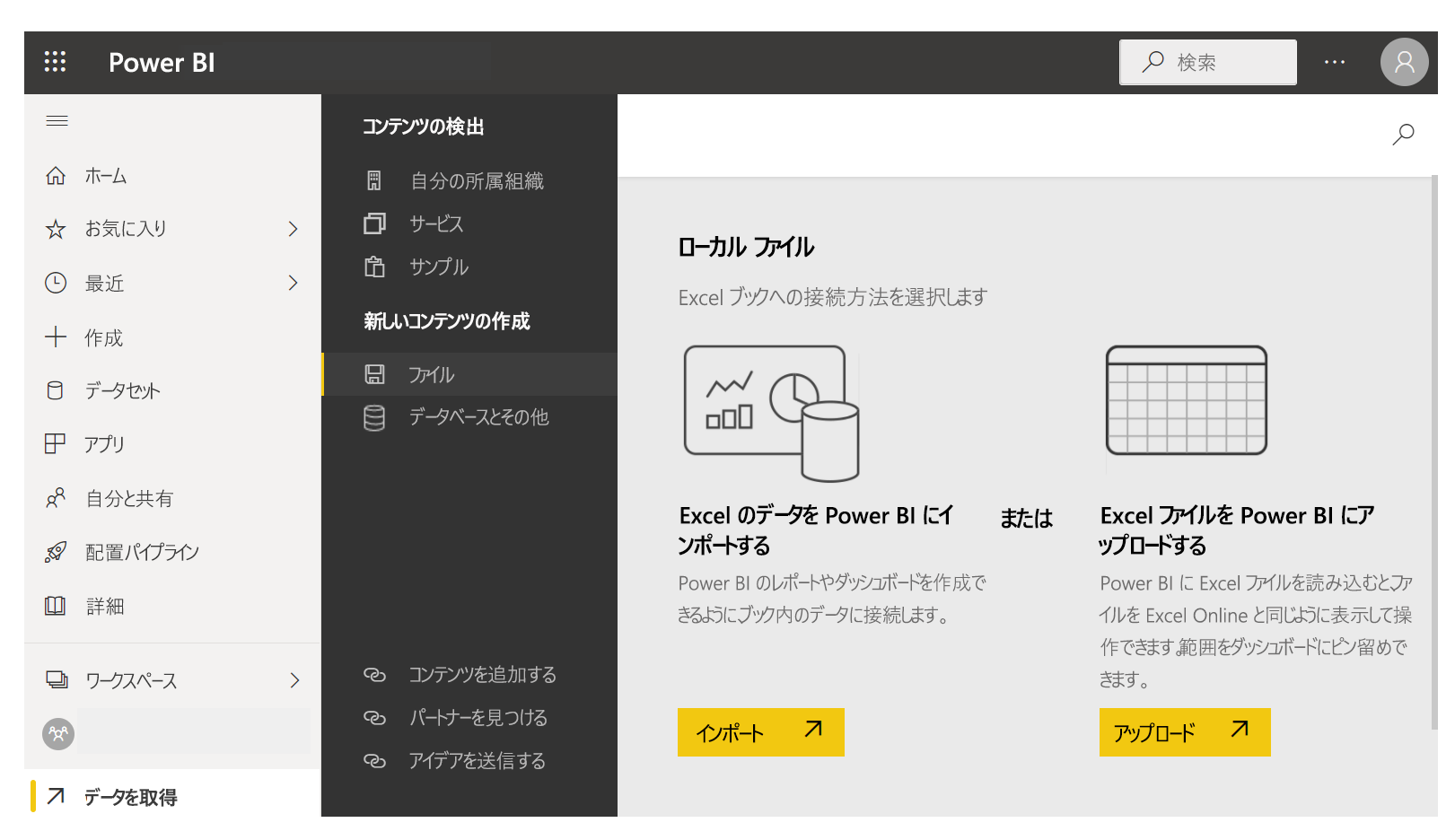
ファイルが Power BI にインポートされた後、レポートの作成を開始できます。
ファイルはローカル ドライブ上になくてもかまいません。 OneDrive または SharePoint チーム サイトにファイルを保存しておくと、さらに便利です。
レポートを作成する
ブックのデータがインポートされた後、Power BI でデータセットが作成され、[データセット] の下に表示されます。
![[マイ ワークスペース] の [データセット] ウィンドウのスクリーンショット。](media/06b-power-bi-desktop-excel-dataset.png)
これで、レポートとダッシュボードを作成してデータの探索を開始できます。 データセットの横にある (...) アイコンを選択し、[レポートの作成] を選択します。 新しい空のレポート キャンバスが表示されます。 右側の [フィールド] の下に、利用するテーブルと列があります。 キャンバスに新しい視覚エフェクトを作成するフィールドを選択します。
![[フィールド] ウィンドウと [レポート] ビュー キャンバスのスクリーンショット。](media/06b-power-bi-desktop-excel-fields.png)
[視覚化] では、視覚エフェクトの種類の変更、フィルターや他のプロパティの適用を行うことができます。
Power Query、Power Pivot、Power View などの Excel の高度な BI 機能を使用する場合、そのデータを Power BI にインポートすることもできます。
詳細については、Excel ブック ファイルからデータを取得するに関する記事をご覧ください。