ダッシュボード、レポート、アプリを使用して Power BI を詳しく見る
Power BI におけるダッシュボード、レポート、およびアプリの役割について、基本的なことがわかりました。 次は、それらを使うさまざまな方法を調べて、より良いビジネス上の意思決定を行うために必要なコンテンツを選択しましょう。
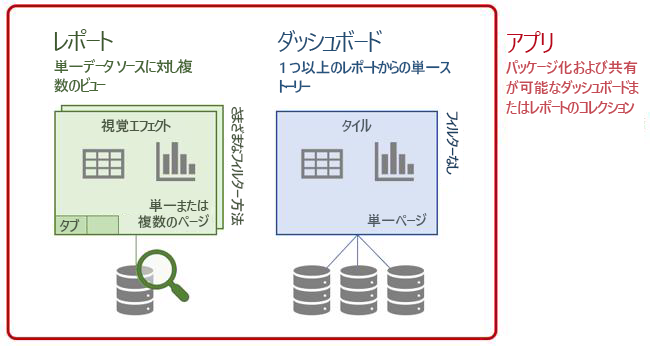
ダッシュボードから始めましょう。
ダッシュボード
Power BI ダッシュボードはタイルから構成され、それらが集まってストーリーが構成されます。 1 ページという制限があるため、適切に設計されたダッシュボードには、そのストーリーの最重要要素のみが含まれます。 ダッシュボードを編集することはできませんが、データを使って事業を監視し、データに裏打ちされた意思決定を行うための方法がいくつかあります。
あなたは Van Arsdel という衣服メーカーでマーケティング マネージャーを務めているとします。 次の [売上およびマーケティング] ダッシュボードの例では、事業の大まかな概要がわかります。 このダッシュボードを確認することで、競合他社に対するあなたの会社の業績を監視できます。
![Power BI の [売上およびマーケティング] ダッシュボードのスクリーンショット。](media/1-3/power-bi-dashboard.png)
カーソルを合わせると詳細が表示されます
ダッシュボード上のタイルは単なる画像ではありません。 タイルの上にカーソルを合わせると、ビジュアルに隠されたデータに関する詳細が表示されます。
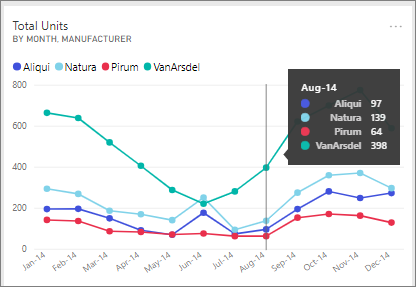
ダッシュボードからレポートを開きます
ダッシュボード上のタイルは、レポートの視覚エフェクトです。 レポートはタイルを選択するだけで開きます。 レポートが開かれ、選択したコンテンツが含まれるページが表示されます。
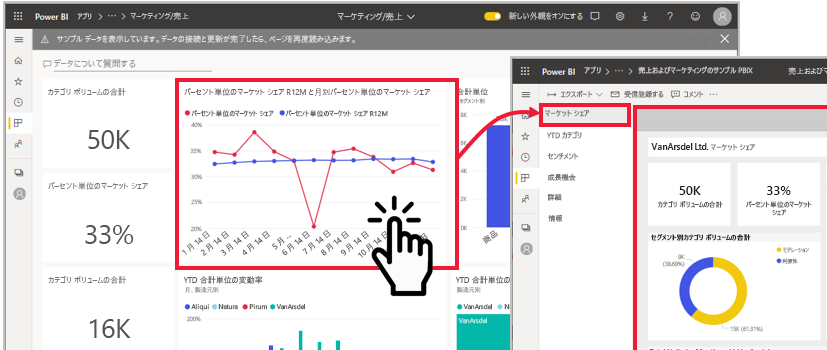
レポートが開かれたので、これを調べてみましょう。
レポート
レポート ページにアクセスする
新しいレポートを受け取ったら、それに含まれるデータや分析情報について知りたくなるものです。 まずは、各レポート ページにアクセスすることをお勧めします。 レポート ページの名前が、垂直ペインの一覧に表示されるようになりました。 名前を選択し、そのページを表示します。
ページにはそれぞれ、異なる視覚エフェクト セットが含まれ、1 つのストーリーを語ります。 この例では、[センチメント] ページで、Van Arsdel という会社と業界に対する顧客の印象を月別と地域別に比較しています。 一年の中頃に入ると、会社に対する肯定的なセンチメントが最高になります。
![レポートの [センチメント] ページのスクリーンショット。](media/1-3/power-bi-sentiment.png)
レポートの表示を変更するオプション
レポートは、画面のサイズや比率が異なるさまざまなデバイス上で表示できます。 既定では、Power BI によってレポートが [ページに合わせて表示] に設定されています。つまり、スクロールする必要はありませんが、文字が小さくなることがあります。 [ビュー] メニューで [原寸大] を選択して、レポート上の情報をフルサイズで表示します。 スクロールが必要になる場合があります。
![Power BI の [表示] メニュー オプションのスクリーンショット。](media/1-3/power-bi-view-menu.png)
[表示] メニューには、レポート ページの表示方法を制御するさまざまなオプションがあります。 お使いの画面サイズ、プレゼンテーション相手、個人の嗜好に最適なオプションを選択します。
アクセシビリティ ニーズを満たすには、[ハイ コントラストの色] オプションを使用します。
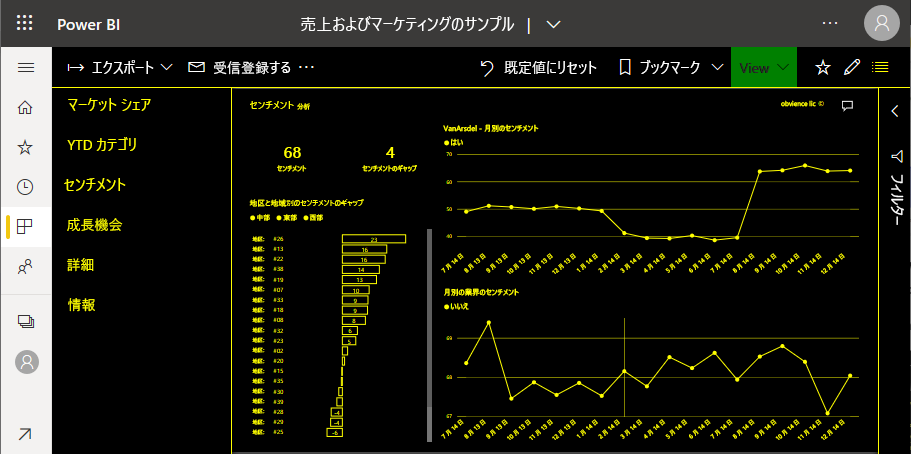
レポートにブックマークを表示します
レポート デザイナーは、同じデータを別の方法で表示することがあります。 たとえば、あるビューには中央地域のデータを表示し、別のビューに南地域のデータを表示し、3 つ目に北地域のデータを表示します。 ブックマークを選択することで、同じレポート ページの 3 つの異なるビューを切り替えることができます。
一部のレポートにはブックマークがありません。 レポートにブックマークがあるかどうかを判断するには、[表示] メニューから [ブックマーク] ウィンドウを開きます。
![展開された [ブックマーク] ウィンドウのスクリーンショット。](media/1-3/power-bi-bookmarks.png)
レポートのフィルタリング方法を理解する
ある同僚があなたとレポートを共有するとき、必ず [フィルター] ウィンドウを見てください。 フィルターでは、同僚は特定のデータを強調表示できます。通常、利用できる情報の一部のみを表示します。
![展開された [フィルター] ウィンドウのスクリーンショット。](media/1-3/power-bi-expand-filters.png)
レポート ページはそれぞれ 1 つのストーリーを語ることを思い出してください。 ストーリーを完全に理解するためには、フィルターが適用されているかどうかとそれはどのようなフィルターであるかを知る必要があります。
[フィルター] ウィンドウには、現在のレポート、レポート ページ、ビジュアル (選択されている場合) に適用されているフィルターが表示されます。 次の例では、縦棒グラフが選択されています。 ページ フィルターが 3 つあり (セグメント、年、地域)、すべてのレポート ページに適用されたフィルターが 1 つあり (日付)、ビジュアル フィルターが 3 つある (メーカー、月、合計数量 YTD Var %) ことにご注目ください。
![[フィルター] ウィンドウの [このページでのフィルター] が強調表示されているスクリーンショット。](media/1-3/power-bi-visual-filters.png)
フィルターの隣に "All" (すべて) という単語が表示されている場合は、そのフィールドのすべての値がそのフィルターに含まれるという意味です。 このページでは、すべてのセグメントが含まれます。また、縦棒グラフでは、すべての月が含まれます。 このページのフィルター [Year is 2014]\(2014 年\) から、このレポート ページには 2014 年度のデータのみが含まれていることがわかります。
ダッシュボード タイルまたはレポート ビジュアルを拡大する
ダッシュボードやレポートの内容が少し混雑する場合があります。 [フォーカス モード] を使って、1 つのビジュアルにズームすることが可能です。 ビジュアルの上にカーソルを置くと、アクション メニューが表示されるので、[フォーカス モードで開く] またはフォーカス アイコンを選択します。
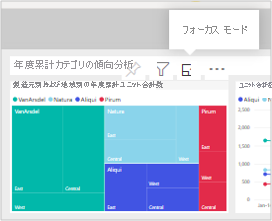
そのビジュアルがキャンバス全体に表示されますが、引き続きビューの詳細にカーソルを合わせたり、[フィルター] ウィンドウにアクセスしたりできます。
ビューの拡大が十分でない場合は、同じ視覚化を "全画面表示モード" で開いて、画面全体に表示されるようにします。 このモードはしばしばプレゼンテーションで使用されます。ダッシュボード全体やレポート ページ全体も全画面表示モードで表示できるためです。