Power BI サービスでコンテンツを表示する
Power BI では、コンテンツという用語はアプリ、ダッシュボード、レポートを指します。 コンテンツは Power BI デザイナーが作成し、あなたのような同僚と共有します。 自分のコンテンツには Power BI でアクセスし、表示できます。ホーム キャンバスから始めることをお勧めします。
Power BI ホームを試す
サインインすると、Power BI が開き、ホーム キャンバスが表示されます。
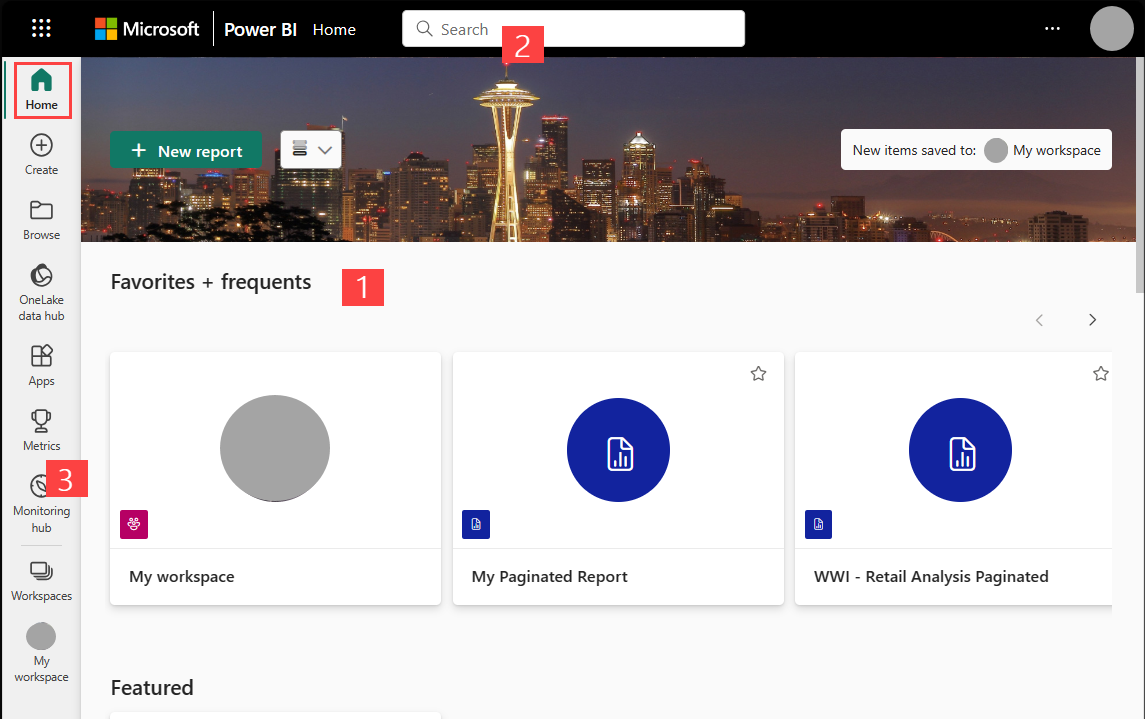
Power BI ホームでは、3 つの方法でコンテンツを見つけ、表示できます。 3 つのいずれでもアクセスするコンテンツ プールは同じですが、そのコンテンツへのアクセス方法が異なります。 検索することが何かを見つける最も簡単で迅速な方法である場合もあります。 それ以外の場合は、ホーム キャンバス上のタイルを選択することが最適なオプションです。
ホーム キャンバスでは、お気に入りのコンテンツ、最近使用したコンテンツ、推奨コンテンツ、学習用リソースが整理されて表示されます。 各コンテンツはタイルとして表示され、タイトルとアイコンが付きます。 タイルを選択すると、そのコンテンツが開きます。
グローバル検索ボックスでは、タイトル、名前、キーワードでコンテンツを検索することができます。
ナビゲーション ウィンドウからコンテンツの一覧を表示したり、コンテンツを選択して開いたりすることができます。
次のセクションでは、コンテンツを見つけて表示するための、これらの各オプションを確認します。
ホーム キャンバス
ホーム キャンバスでは、使用権限が与えられているすべてのコンテンツを表示できます。 最初はコンテンツがあまりないかもしれませんが、同僚と共に Power BI を使い始めることで変わっていきます。
ホーム キャンバスはまた、推奨コンテンツや学習リソースで更新されます。 Power BI で作業していると、同僚からダッシュボード、レポート、アプリを受け取り、最終的にホーム キャンバスがいっぱいになります。
次のいくつかのセクションでは、ホーム キャンバスを上から下まで詳しく見ていきます。
ひと目でわかる主要メトリック
前述のように、ホーム キャンバスでは、使用する権限が与えられているすべてのコンテンツを表示できます。 各コンテンツはタイルであり、タイルを選択するとそのコンテンツが表示されます。 たとえば、ダッシュボードのタイルを選択するとそのダッシュボードが開きます。
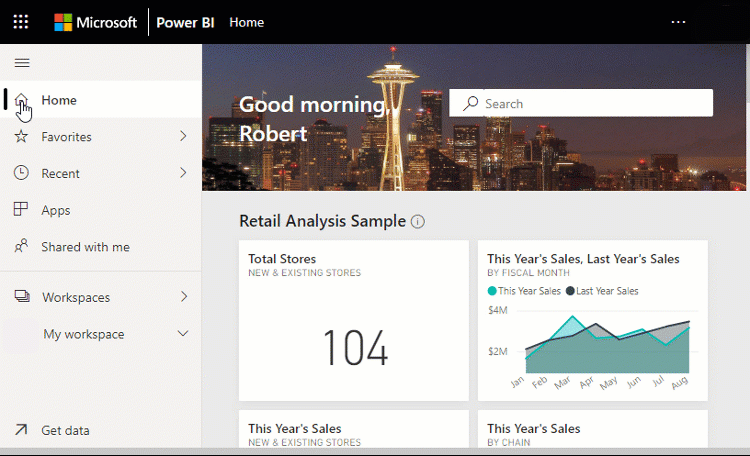
最重要コンテンツを手元に
お気に入りと頻繁に使用
一番上に表示されるこのセクションには、頻繁にアクセスする、または "お気に入り" のタグを付けているコンテンツへのリンクが含まれます。 一部のタイルには、お気に入りとしてタグが付けられていることを示す星があることに注意してください。
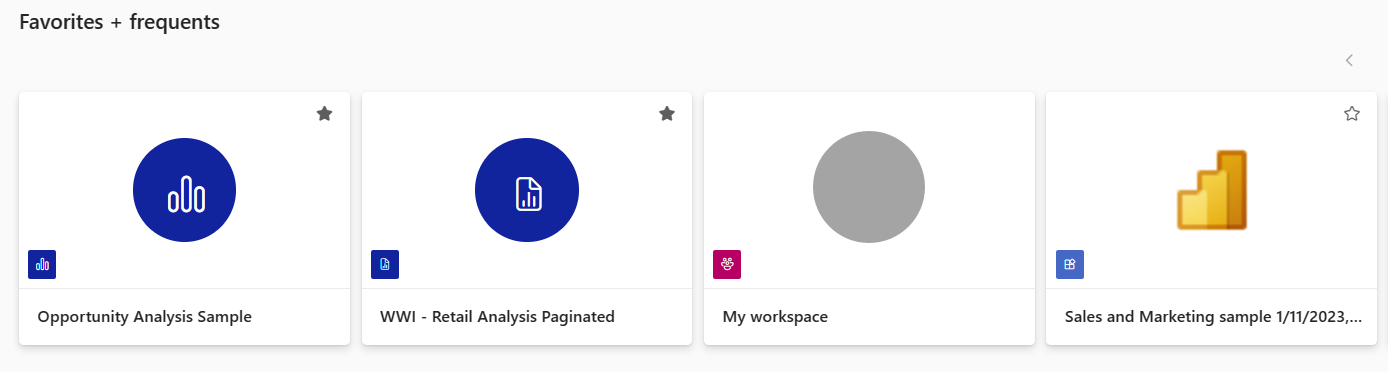
最近使用とマイ アプリ
次のセクションには、最近アクセスしたコンテンツが表示されます。 各タイルのタイムスタンプにご注目ください。 [マイ アプリ] セクションには、自分と共有されているアプリが一覧表示されます。最近使用したアプリがここに表示されます。
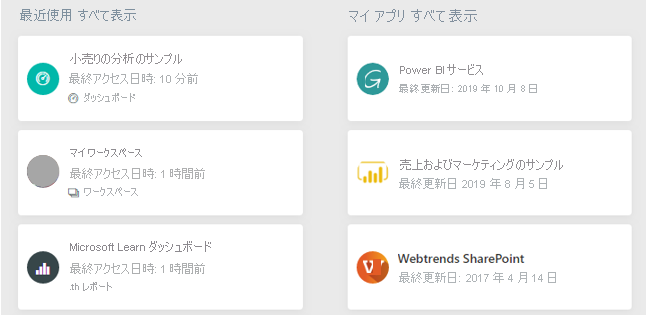
おすすめアプリ
Power BI には、一連のおすすめアプリが表示されます。 アプリのタイルを選択すると、そのアプリが起動します。
ナビゲーション ウィンドウを試す
ダッシュボード、レポート、アプリを見つけたり、それらの間を移動したりするには、ナビゲーション ウィンドウを使用します。 コンテンツに移動するとき、ナビゲーション ウィンドウの使用が一番速い方法であることがあります。
ナビゲーション ウィンドウはホームを開いたときに表示され、Power BI の他の領域を開いてもそのまま残ります。
ナビゲーション ウィンドウでは、ホーム キャンバスで既に見たようなカテゴリでコンテンツが整理されます。 コンテンツ セクションの 1 つを開き、すべての項目を一覧表示するには、見出しを選択します。
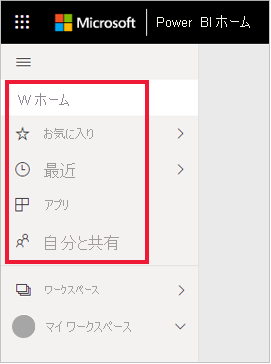
すべてのコンテンツを検索する
コンテンツを探すとき、検索するのが一番速いことがあります。 しばらく使用していなかったダッシュボードが、ホーム キャンバスに表示されなくなることにお気付きかもしれません。 同僚があなたとあるものを共有したことは覚えているが、彼がそれを何と呼んでいたか、またはそれがレポートだったかダッシュボードだったかを、思い出せないかもしれません。
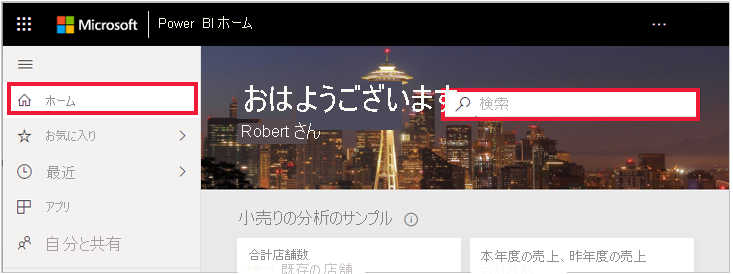
そのダッシュボードの名前を全部または一部入力することで検索できます。 さらに、同僚の名前を入力して、その人があなたと共有したコンテンツを検索することもできます。 検索の範囲は、自分が所有している、またはアクセスできるすべてのコンテンツ内で一致するものに限定されます。