Microsoft 365 Copilot in Word を使用してドキュメントを作成および集計する
Microsoft 365 Copilot in Word がドキュメントの作成と絞り込みのプロセスを変革し、魅力的なコンテンツを簡単に作成できるようにします。 Copilot は、最初から下書きしたり、既存のテキストを拡張したり、長い記事の要点を把握したりするのに役立ちます。 Copilot を使用すると、簡単なプロンプトを使用してドキュメントを開始し、Microsoft 365 全体のリソースをシームレスに組み込み、文書のトーンと簡潔さの両方を簡単に調整できます。
新しいドキュメントの下書き
Wordでの Copilot の目標の 1 つは、ドキュメントの作成と変更を簡略化することです。 新しいドキュメントを開くか、既存のドキュメントに新しい行を追加すると、[Copilot を使用して下書き] ウィンドウが表示されます。 Copilot に「野球に関するエッセーを書いて」などの簡単な依頼をしたり、アウトライン、メモ、ファイル参照などの詳細な指示を提供したりすることができます。 [コンテンツの参照] ボタンを使用すると、ドキュメントの生成時に Copilot が参照できる、最大 3 つの既存のファイルをプロンプトに追加できます。
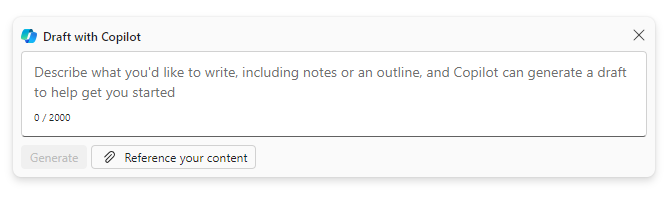
Wordで Copilot を使用して新しいドキュメントを生成すると、ドキュメントの下書きが作成されます。 下書きモードで作業する場合、次の 2 つの更新オプションがあります。
- 新しい下書きを再生成します。 ときには現在の下書きに満足できないこともありますが、これ以上変更を要求したくない場合があります。 そのような場合は、Copilot に最初からやり直して別のものを作成させるだけですみます。 この場合、[再生成] アイコンを選択して、最初のプロンプトに基づいて Copilot にまったく新しいバージョンのドキュメントを作成させることができます。 これにより、Copilot はドキュメントの新しい下書きを作成します。
- 現在の下書きを更新します。 現在の下書きに部分的に満足しているが、Copilot に変更を加えさせたい場合は、要求を含むプロンプトを入力します。 現在の下書き内で何かを追加または変更するように Copilot に要求すると、その変更が適用されたドキュメントの新しい下書きが生成されます。
Copilot の下書きモードで作業を続けます。このモードで、要求したすべての変更を Copilot が行ってくれます。 下書きの最後のページの下部に、次のオプションが用意された Copilot ウィンドウが表示されます。
![すべてのオプションが強調表示されてラベルが付けられた [Copilot in Word] ウィンドウが表示されたスクリーンショット。](../../wwl/explore-possibilities-microsoft-365-copilot/media/copilot-word-draft-window-options-19169176.png)
- A - プロンプトの編集。 このフィールドを選択すると、最初に入力したプロンプト全体が表示され、これを編集できます。 編集したプロンプトを送信すると、Copilot により、編集したプロンプトに基づいて新しい下書きが作成されます。
- B - 現在の下書き。 [再生成] アイコンを選択するか、変更要求を含むプロンプトを入力すると、Copilot により、以前のドラフトへのアクセスを保持しながら、新しい下書きが作成されます。 この画像に表示されている現在の下書きは、下書き 3/3 です。 以前の下書きを確認するには、戻る矢印を選択します。 以前の下書きから後の下書きに移動するには、進む矢印を選択します。 この例では、戻る矢印を選択すると、下書き 3/3 から下書き 2/3 に移動します。 下書き 2 が表示され、これが現在の下書きになります。
- C -保持。 表示されている現在の下書きに問題がなければ、[保持] ボタンを選択して、現在の下書きを Word ドキュメントに変更します。 実際には、Copilot 下書きモードから通常の Word モードに移行すると、この Copilot ウィンドウは消えます。 引き続き Copilot を使用してドキュメントを更新できますが、下書きモードではなくなったため、Copilot ウィンドウを使用してドキュメントを更新する必要があります。 Copilot ウィンドウを開くには、Word リボンの [Copilot] オプションを選択します。
- D - 再生成。 現在の下書きに満足していない場合、[再生成] アイコンを選択し、Copilot にまったく新しいバージョンをゼロから作成させます。
- E - 破棄。 Copilot によって作成されたすべての下書きを破棄して最初からやり直す場合、[破棄] アイコンを選択します。 これにより、空白のドキュメントに戻ります。 [Copilot] アイコンを選択し、[Copilot で下書き] ウィンドウを表示して、もう一度開始します。
- F - 変更要求のプロンプト フィールド。 現在の下書きを更新する場合、このプロンプト フィールドに要求を入力し、フィールドの右側にある [生成] アイコン (矢印) を選択します。 現在の下書き内で何かを追加または変更する要求を送信すると、Copilot により、その変更が適用されたドキュメントの新しい下書きが生成されます。
ドキュメントを選択し、下書きモードのときに何かを入力しようとすると、この Copilot ウィンドウは消えます。 これは基本的に、[保持] ボタンを選択する場合と同じです。 Copilot の下書きモードから除外され、コンテンツは公式の Word ドキュメント内にあります。 Word リボンの Copilot アイコンを選択して Copilot ウィンドウを開くことはできますが、Copilot 下書きモードで作業しなくなったため、[再生成] オプションは使用できません。
Copilot ウィンドウを使用して Wordで Copilot とチャットする
既存の Word ドキュメントを開くと、Word リボンの [Copilot] アイコンを選択して、Copilot ウィンドウを開くことができます。 これにより、Copilot を使用して既存のドキュメントを更新できるようになります。 同様に、Copilot によってゼロから作成された下書きの [保持] ボタンを選択すると、下書きは Word の通常のドキュメントになります。 下書きモードで下書きを操作しなくなったため、Copilot ウィンドウを使用して、保持したドキュメントを更新する必要があります。
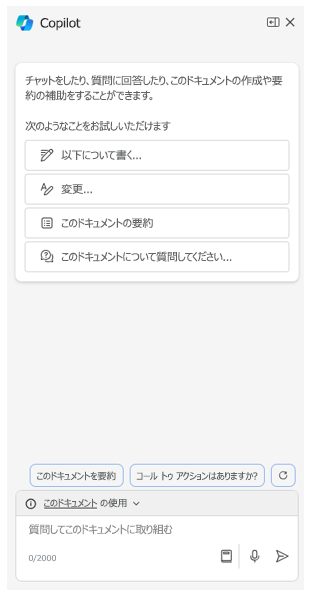
Copilot ウィンドウは、さまざまなタスクを実行するための会話インターフェイスを提供し、ドキュメントの作成と編集をさらに直感的にします。 使用可能な操作は次のとおりです:
- 現在のドキュメントの概要の生成。
- 文書内の書式設定と言語の調整。
- 文書の内容に関する質問。
Copilot チャットにアクセスするには、リボンのホーム タブにある Copilot アイコンを選択します。この機能は、ドキュメントに関連する広範なクエリと特定のクエリの両方に応答するように設計されています。 対話型チャットがサポートされているため、詳細の説明、反復処理、および調整を行います。 包括的な概要、特定のコンテンツ情報、テーブルやリストなどの新しいアイデアが必要な場合でも、Copilot は支援することができます。
探索するためのチャット コマンド
既存のドキュメント コンテンツの場合:
- "このドキュメントの重要なポイントは何ですか?"
- "このドキュメントを要約してください。"
- "行動喚起はありますか?
外部情報の場合:
- "クラシック チーズケーキのレシピを表示できますか?"
- "チーズケーキの材料を箇条書き形式で一覧表示してください。"
- "Contoso レモネードに関する俳句の例を挙げてください。"
Word の Copilot でのファイルのリンク
Word の Copilot のより一般的な機能の 1 つは、Copilot に別のドキュメントの情報に基づくドキュメントを作成させることです。 たとえば、アウトラインや別のドキュメントに基づいてスピーチを記述する場合などです。 これを行うには、ファイルを Copilot プロンプトにリンクします。 複数のファイルをリンクできます。これらはすべて OneDrive アカウントに格納する必要があります。 PC にローカルに保存されているファイルをリンクすることはできません。
次のいずれかの方法を使用して、ファイルを Copilot プロンプトにリンクできます。
- [最近使用した] ファイル リストからファイルを選択します。 ファイルを開くか保存すると、ファイルが [最近使用した (MRU)] リストに追加されます。 Copilot で作業し、[このファイルを参照] ボタン (またはアプリに応じて [このコンテンツを参照]) を選択すると、最近使用した 3 つのファイルを含むドロップダウン メニューが表示されます。 また、MRU リスト内のすべてのファイルを参照できるリンクも表示されます。
- ファイル エクスプローラーのファイルへのパスをコピーします。 ファイル エクスプローラーでは、OneDrive でファイルを見つけて、ファイルを右クリックし、[パスとしてコピー] オプションを選択できます。 これにより、ファイルの URL がクリップボードにコピーされます。 Copilot プロンプトで、スラッシュ (/) を入力し、URL に貼り付けることができます。
- ファイルを開き、[共有] オプションを使用してそのパスをコピーします。 対応するアプリでファイルを開き、メニュー バーで [共有] オプションを選択します。 表示されるドロップダウン メニューで、[リンクのコピー] オプションを選択します。 Copilot プロンプトで、スラッシュ (/) を入力し、URL に貼り付けることができます。
注:
Copilot in Outlook や Copilot in PowerPoint などの他の Copilot アプリケーションで使用されるプロンプトにファイルをリンクすることもできます。 これらのアプリでも、同じ要件とリンク方法が適用されます。