ダッシュボードを作成して構成する
Power BI のダッシュボードは、Power BI サービス内から作成された視覚エフェクトのコレクションを 1 ページにまとめたものです。 レポートのビジュアルをピン留めすると、ダッシュボードを作成できます。
ビデオ:ダッシュボードを作成する
ダッシュボードにビジュアルをピン留めすることは、壁のコルクボードに写真をピン留めすることとよく似ています。ビジュアルは、他のユーザーが見られるように特定の場所にピン留めします。 ビジュアルをピン留めするには、Power BI サービスでそのレポートを開きます。 ピン留めするビジュアルにマウス ポインターを移動し、ピン アイコンを選択します。
![マップ上の [ビジュアルをピン留めする] ボタンのスクリーンショット。](media/03-power-bi-desktop-pin-visual.png)
ドロップダウン メニューからビジュアルをピン留めするダッシュボードを選択するか、新しいダッシュボードを作成することができます。 複数のレポートとページの視覚エフェクトを単一のダッシュボードにピン留めし、異なるデータセットとソースを単一の分析情報ページにまとめることができます。
![[ダッシュボードにピン留めする] ダイアログのスクリーンショット。](media/03-power-bi-desktop-pin-dialog.png)
ダッシュボードでは、グラフ、マップ、画像、図形など、任意の種類の視覚エフェクトをピン留めして追加できます。 ダッシュボードにピン留めされたビジュアルは、タイルと呼ばれます。
ダッシュボードは、Power BI サービスの左側にあるナビゲーション ウィンドウに表示されます。 ダッシュボードをリストから選択して表示します。
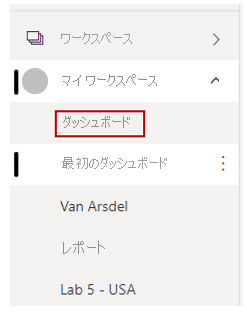
ダッシュボード上のビジュアルのレイアウトは自由に変更できます。 タイルのサイズを変更するには、そのハンドルを内側または外側にドラッグします。タイルを移動するには、単にそれを選択してダッシュボード上の別の場所にドラッグします。 タイルの上にマウス ポインターを移動し、鉛筆アイコンを選択して [タイルの詳細] フォームを開きます。そこで、[タイトル] または [サブタイトル] フィールドの情報を変更することができます。
![[詳細の編集] オプションのスクリーンショット。](media/03-power-bi-desktop-edit-tile-details.png)
ダッシュボード タイルを選択し、元のレポートを表示します。 [タイルの詳細] フォームの [カスタム リンクの設定] フィールドを使用して、リンクを変更することもできます。
ダッシュボードのコレクションがあり、1 つの概要ボードを作成する場合など、あるダッシュボードから別のダッシュボードにタイルをピン留めすることができます。 プロセスは同じです。タイルにマウス ポインターを移動し、ピン アイコンを選択します。 ダッシュボードは簡単に作成して変更することができます。 必要な情報を正確に表示するように、1 ページのダッシュボードをカスタマイズできます。
詳細については、「Power BI デザイナーのダッシュボードの概要」をご覧ください。