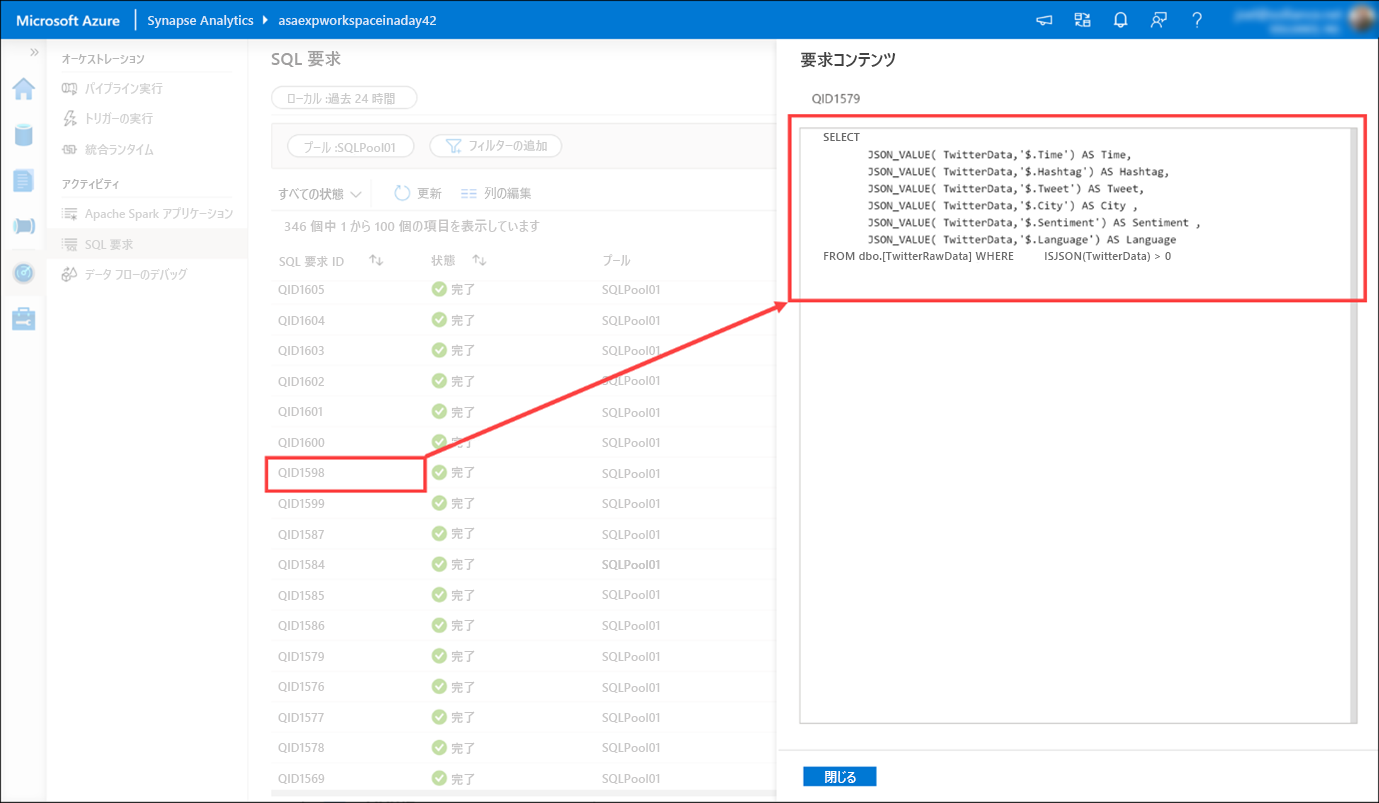監視ハブを探索する
監視ハブを使用すると、パイプラインやトリガー実行を表示したり、実行中のさまざまな統合ランタイムの状態を表示したり、Apache Spark ジョブ、SQL 要求、データ フロー デバッグ アクティビティを表示したりできます。
監視ハブを選択します。
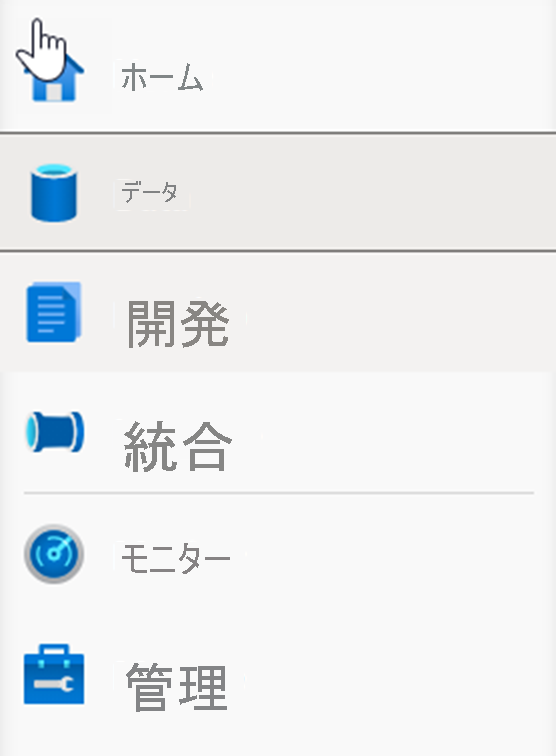
監視ハブは、問題をデバッグし、リソースの使用状況に関する分析情報を得るために最初に使用する機能です。 ワークスペースで発生したすべてのアクティビティの履歴と、現在アクティブになっているアクティビティが表示されます。
[統合] および [アクティビティ] の下にグループ化された各監視カテゴリを表示します。
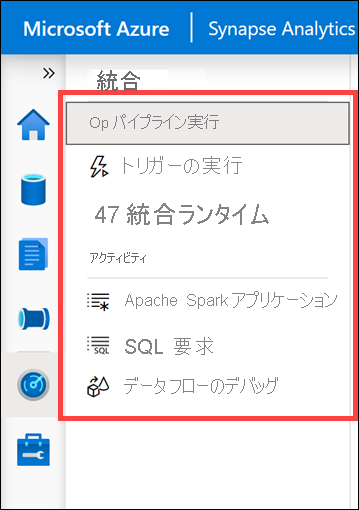
- [パイプラインの実行] には、すべてのパイプライン実行アクティビティが表示されます。 実行の詳細として、アクティビティの入力と出力や、発生したエラー メッセージなどを確認できます。 また、必要に応じて、こちらでパイプラインを停止することもできます。
- [トリガーの実行] には、自動トリガーによって開始されたすべてのパイプライン実行が表示されます。 定期的なスケジュールまたはタンブリング ウィンドウで実行されるトリガーを作成できます。 また、ストレージ コンテナーで BLOB が作成または削除された任意の時点でパイプラインを実行する、イベント ベースのトリガーを作成することもできます。
- [統合ランタイム] には、すべてのセルフホステッドおよび Azure 統合ランタイムの状態が表示されます。
- [Apache Spark アプリケーション] には、ワークスペース内で実行中の、または実行されたすべての Spark アプリケーションが表示されます。
- [SQL 要求] には、自分または別のユーザーが直接実行した、またはパイプライン実行などの他の方法で実行されたすべての SQL スクリプトが表示されます。
- [データ フロー デバッグ] には、アクティブおよび以前のデバッグ セッションが表示されます。 データ フローを作成するときには、デバッガーを有効にしてそのデータ フローを実行すれば、それをパイプラインに追加する必要なしに実行をトリガーできます。 デバッガーを使用すると、開発プロセスが高速化され、簡略化されます。 デバッガーにはアクティブな Spark クラスターが必要であるため、デバッガーを有効にしてから使用できるようになるまで数分かかることがあります。
[SQL 要求] (1) を選択し、[SQLPool01] (2) プールに切り替えて、SQL 要求の一覧を表示します。
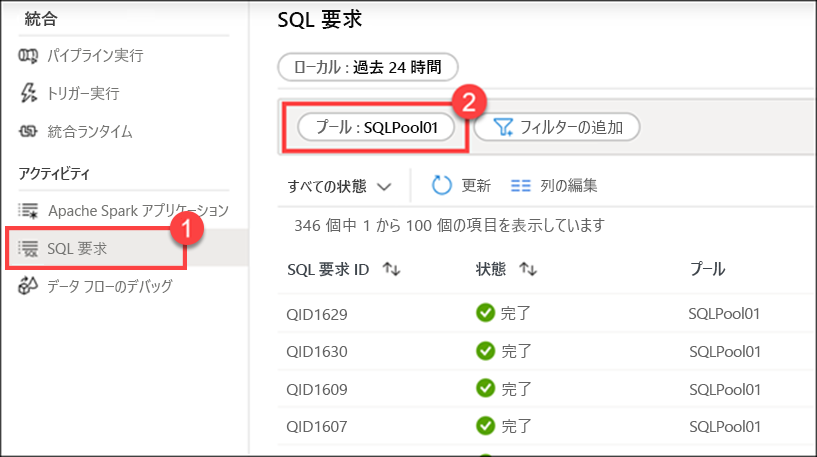
SQL 要求の上にマウス ポインターを移動し、[コンテンツの要求] アイコンを選択して、SQL プールに送信された SQL 要求を表示します。 関心のあるコンテンツが見つかるまで、いくつか試してみる必要があります。
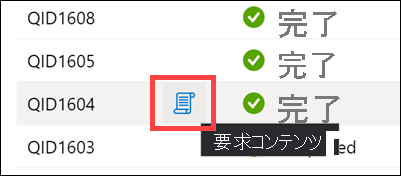
詳細を確認することができます。