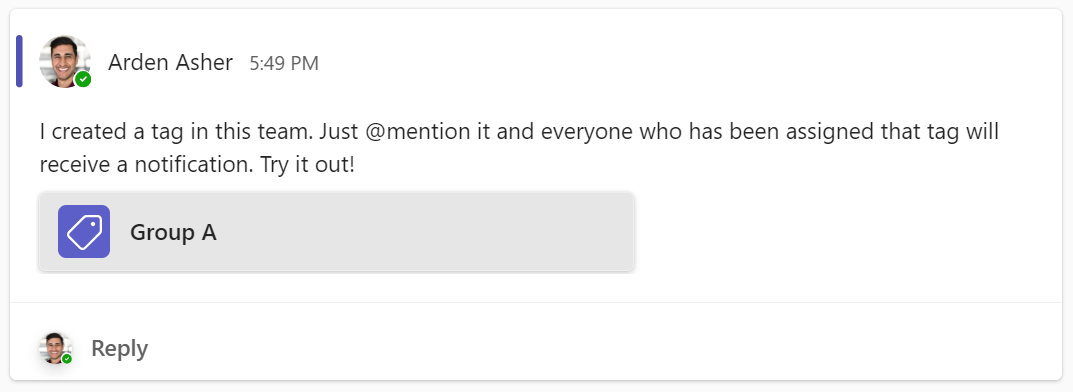メンバーのアクセス許可と Teams の設定を監視する
チームの 管理 機能では、チーム所有者はメンバーのアクセス許可を変更し、会話をさらに制御できます。
メンバーのアクセス許可を変更する
Teams 内のメンバーのアクセス許可を変更するには:
- チームの名前で 3 つのドット を選択します。
- [チームを管理] を選択します。
- [設定] を選択します。
チーム管理の設定
[ 設定] タブには、チーム管理用の 7 つのカテゴリがあります。
![Microsoft Teamsの [チーム管理の設定] タブのスクリーンショット。](../../mec/enhance-school-communication-collaboration-microsoft-teams/media/microsoft-teams-manage-team-settings-tab.png)
- チームの詳細: チームの名前と説明を編集し、プライバシー設定を変更し、アバターを追加します。
- メンバーのアクセス許可: メンバーがチャネル、タブ、アプリ、コネクタ、メッセージを作成および削除できるかどうかを決定します。
ヒント
クラス チームの場合は、メッセージを削除または編集する機能を学習者に拒否することを検討してください。
- ゲストのアクセス許可: ゲストがチャネルを作成および削除できるかどうかを決定します。
- @mentions:@teamメンションと@channelメンションを使用できるユーザーを決定します。
- チーム コード: チームの参加コードを生成します。
- 楽しいもの: 学習者が GIF、ステッカー、ミームを使用できるかどうかを決定します。
- タグ: タグを管理できるメンバーを指定します。
タグを使用してユーザーのグループをすばやくメンションする
[ チームの管理 ] 領域には、[ タグ ] タブも含まれています。

タグを使用すると、教師はロール、プロジェクト、スキル、成績、またはその他の指定に基づいてメンバーを分類できます。 たとえば、"3 年生" タグや "グループ A" タグを使用すると、チーム メンバーは一度に 1 つずつ各メンバーの名前を入力しなくても Teams 内のグループをメンションできます。 タグが追加されると、@メンション、そのタグに割り当てられているすべてのユーザーが通知を受信できるようにチャネルにタグを追加します。 タグを使用するもう 1 つの方法は、 新しいチャットを開始してから、メッセージを 表示する必要があるユーザーに割り当てられたタグを選択することです。