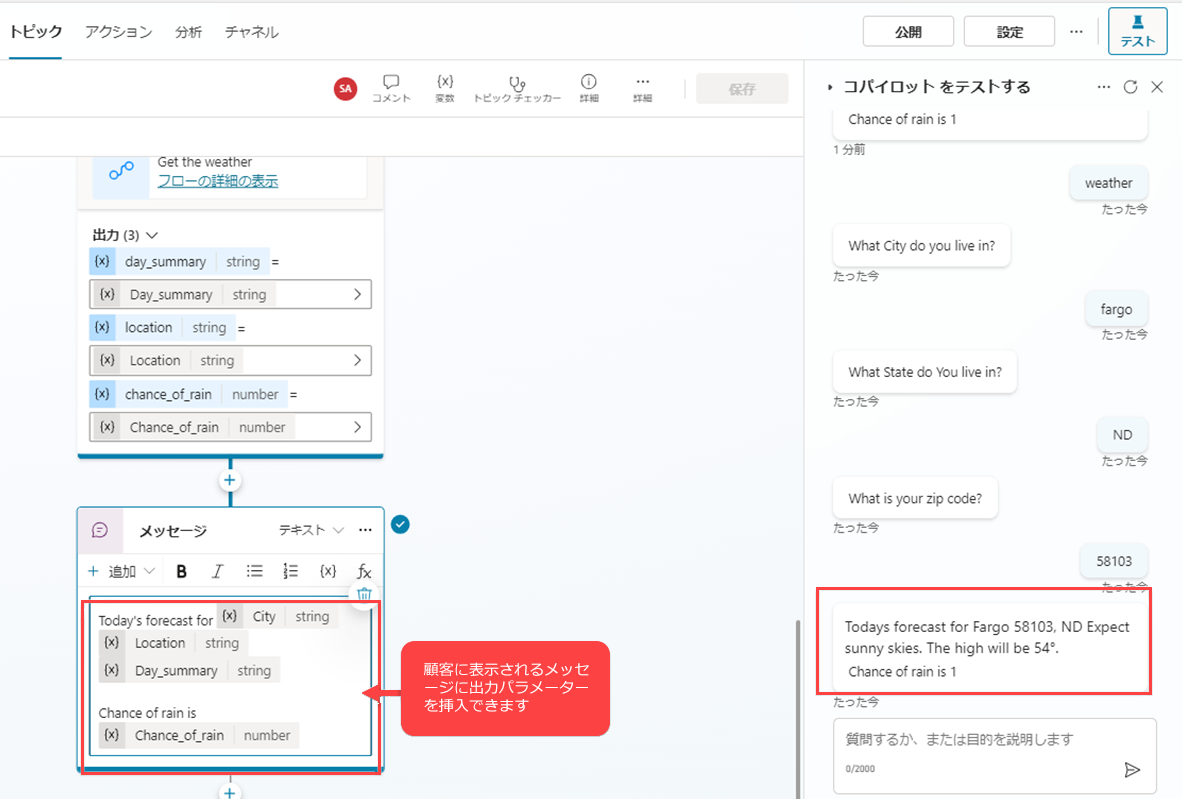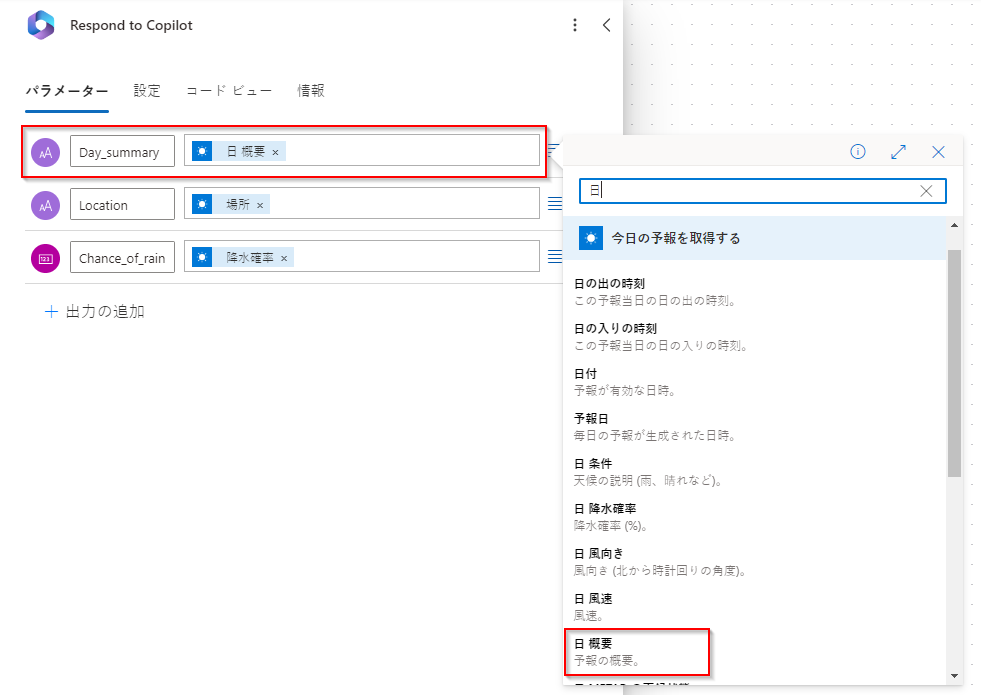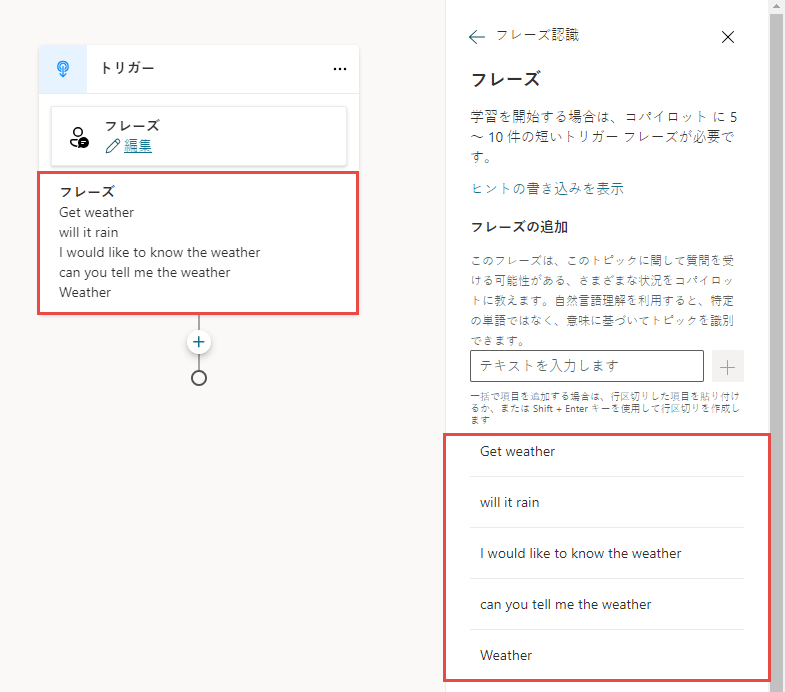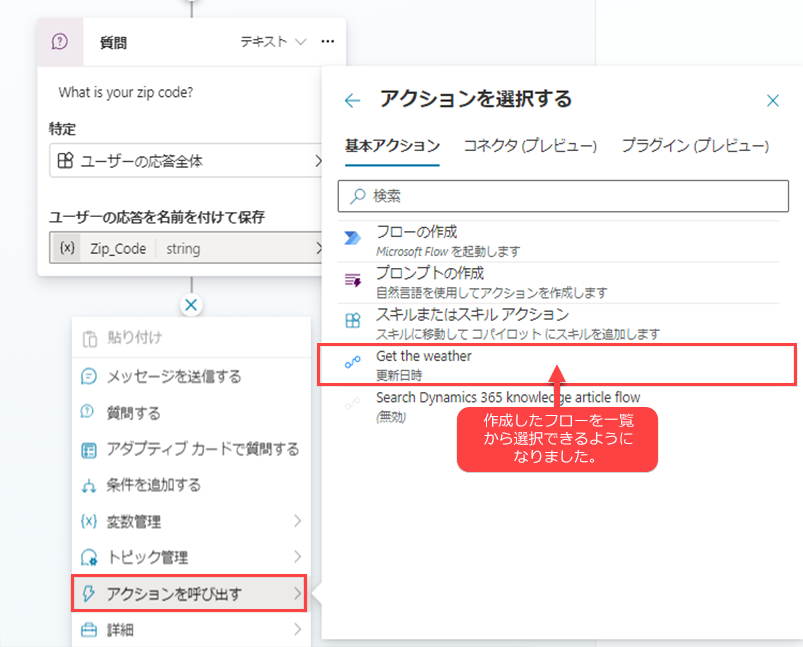Power Automate を使用してアクションを追加する
エージェントと顧客との対話では、パーソナライズされたエクスペリエンスを顧客に提供するために他のアプリケーションからの情報が必要になることがよくあります。 たとえば、顧客が所在地の天気について質問した場合、エージェントは、顧客の市町村や住所などの場所の詳細を、その場所の予報を取得する気象サービスに渡すことができます。 予報の詳細をエージェントに送り返すことができ、顧客へのメッセージにその予報の値を含めることができます。
これは Microsoft Copilot Studio でアクションと呼ばれます。 アクションは Power Automate フローを呼び出して、活動の自動化、オペレーティング システムの呼び出し、外部アプリケーションとの連携を支援します。 たとえば、Power Automate フローを呼び出すアクションでは、エージェントでキャプチャされた位置情報が外部サービスに渡され、予報の詳細が Microsoft Copilot Studio エージェントに送り返されます。
Power Automate フローは、アクションを呼び出す ノードを使用してトピック内から呼び出されます。 Power Apps 環境に既に存在するフローを使用することも、Microsoft Copilot Studio 作成キャンバス内からフローを作成することもできます。 Power Automate フローと Microsoft Copilot Studio エージェントとの対話を可能にするには、特別な Microsoft Copilot Studio トリガーが必要です。 このトリガーはエージェントからデータをキャプチャし、応答情報をエージェントに送り返します。
Power Automate には次のトリガーとアクションが用意されています。
Microsoft Copilot Studio - Microsoft Copilot Studio エージェントからキャプチャされる入力パラメーターを指定するトリガー。
Microsoft Copilot Studio に値を返す - Microsoft Copilot Studio エージェントに送り返される出力パラメーターを定義するアクション。
Microsoft Copilot Studio エージェントから新しいフローが作成されると、Microsoft Copilot Studio トリガーと Microsoft Copilot Studio に値を返すアクションを含む初期テンプレートが読み込まれます。 必要な入力パラメーターと出力パラメーターを定義し、フローの構造を完成させる必要があります。
入力パラメーターと出力パラメーターの使用
エージェントで定義された変数は、入力パラメーターに値を提供したり、出力パラメーターからの値を使用したりすることができます。 たとえば、「どの市町村に住んでいますか?」という質問に対する顧客の返答は、City の入力パラメーターの値として使用できます。
入力パラメーター
入力パラメーターは、Microsoft Copilot Studio エージェントでキャプチャされ、Power Automate フロー ステップによって使用される値を表します。 追加できる入力パラメーターの数に制限はありません。 ただし、Power Automate フローで入力パラメーターとして使用できるのは、数値、文字列、ブール値だけです。
入力パラメーターがフローを通じて渡されるときに求められるデータのタイプを検討します。 たとえば、顧客の市町村と郵便番号を MSN 天気サービスに送信する場合は、次の図に示すように入力パラメーターを構成することができます。
| 名前 | データ型 |
|---|---|
| City | テキスト |
| Zip_Code | 数値 |
MSN 天気が市の名前をテキストとして使用するため、City パラメーターは Text として定義されています。 Zip_Code パラメーターは Number として消費されるため、数値に設定されました。 Power Automate が相互に対話できる各サービスは異なるため、時間をかけて動作を理解する必要があります。
MSN 天気から今日の気象予報を取得するステップを追加すると、その場所に市町村と郵便番号が渡され、MSN 天気はどの予報を取得すべきかを把握します。
出力パラメーター
出力パラメーターは、Microsoft Copilot Studio エージェントに返される Power Automate フローからの値です。 入力パラメーターと同様に、出力パラメーターは文字列、数値、またはブール値にすることができます。
前の気象の例に戻ると、フローが MSN 天気サービスから予報の詳細を受信した後で、MSN 天気サービスによって返される詳細を保存する出力パラメーターを作成し、その値を Microsoft Copilot Studio エージェントで使用することができます。 たとえば、顧客に対して、顧客の所在地に関する概要と降水確率を提示する場合は、次の出力パラメーターを作成することができます。
| 名前 | データ型 |
|---|---|
| Day_summary | テキスト |
| Location | テキスト |
| Chance_of_rain | 数値 |
含める実際の詳細情報は、MSN 天気で受信した情報から取得されます。
Microsoft Copilot Studio 作成キャンバスから作成されるすべてのフローは、Power Automate の既定のソリューションに保存され、エージェントは直ちにそれらのフローを使用できます。
エージェントからアクションとして Power Automate フローを呼び出す
フローが作成された後で、アクションを呼び出す ノードを使用して、エージェント トピックからフローを開始できます。 アクションを呼び出すと、変数を入力パラメーターとしてフローに渡すことができます。 適切なトリガー フレーズを持つトピックを作成したことを確認してください。 たとえば、次のようなトリガー フレーズを含む天気を取得するのトピックを作成できます。
雨は降りますか?
どんな天気ですか?
天気を取得する
Power Automate フローに場所情報を変数として渡すには、その情報をキャプチャする必要があります。 このタスクを実行する最も簡単な方法は、質問するノードを使用する方法です。 質問ノードの識別フィールドを使用して、キャプチャするデータのタイプを定義します。 たとえば、特定フィールドの 1 つの品目を市区町村に、もう一方の品目を郵便番号に設定できます。 これらの質問に対する回答は変数に格納されます。
詳細をキャプチャするために使用する質問を定義したら、前に作成した気象フローを選択して、新しい アクションの呼び出し 会話ノードをエージェントに追加します。
フローの構成では、質問ノードの出力変数にフロー入力ブロックをマップする必要があります。 たとえば、市区町村 (テキスト) は City (city) からその値を取得し、郵便番号 (数値) は Zip (number) からその値を取得します。
これで、天気予報の取得フローが実行され、返される出力パラメーターがどのようになるかを観察できます。
フローのノードの下にメッセージ ノードを追加し、フローの出力を使用するメッセージを入力します。
例: (x)location:{x}day_summary の今日の予報。 雨の確率は {x} 雨_の_確率 % です。
詳細については、「Power Automate フローを Microsoft Copilot Studio で使用する」を参照してください。