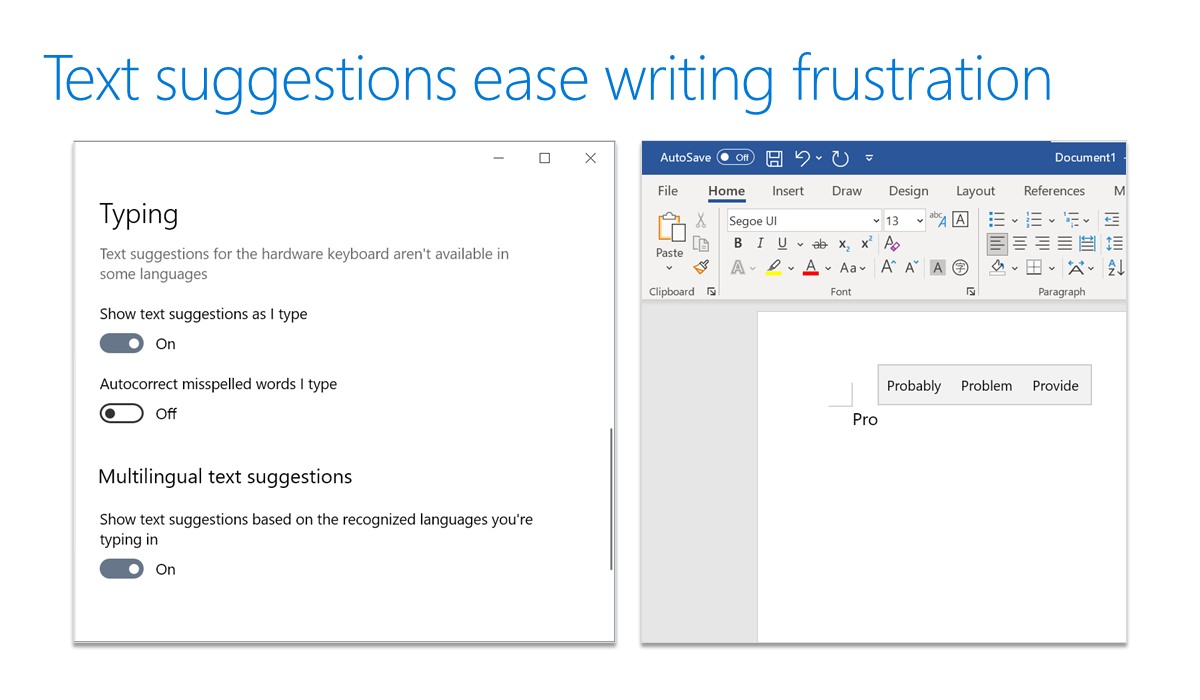自信を持って作成する
Word のラーニング ツールは、学生がより効果的にコンテンツを作成するのに役立ちます。 テキストを読み上げたり、単語を音節に分割したり、行、文字、単語の間隔を調整したりするオプションがあります。 事実、Graf & Torrey の調査研究 (1966) によると、「改行を追加することで理解力が 30% 上がります。」
ディクテーション
書くことは、人間の脳が行う最も困難で複雑な作業の 1 つです。 簡単な文章を書くには、非常に多くの焦点、言語能力、抽象的な思考、および組織化が必要です。 学生が文章を作成する際のいくつかの問題点を克服する方法の 1 つは、ディクテーション機能を利用することです。 これにより、学生は書くことの物理的な要件ではなく、話すことに集中することができます。 ディクテーションは、Word、Word Online、PowerPoint、Outlook Desktop、OneNote Windows 10、OneNote Online で使用できます。 9 つ以上の言語でも利用できます。
入力するな。 話せ。
手描き入力
調査によると、長期にわたって概念情報を記憶するには、ラップトップでメモを取るよりも手でメモを取る方が優れています。 手描き入力を使用すると、学生はデジタル形式でメモを取ることができますが、それでも手書きの経験と手書きをテキストに変換するオプションがあります。 学生は OneNote ノートブックで数学の問題を直接解決できるため、問題を簡単に空間的に配置できます。焦点は問題の解決であり、問題の書式設定ではありません。 手書きのメモは、バックパックの底ではなく、簡単に取り出せる便利で見つけやすい場所に保管されています。
エディター
エディターは、スペルチェックだけでなく、学生が複数のモダリティでドキュメントを簡単に編集できるようにします。 ほとんどの単語が修正に十分に近くないとわかっているときに、スペルミスの多い単語や文法エラーがページに表示されるのは、学生にとってイライラします。 エディターはそれを変えました。 候補は、機械学習と自然言語処理を使用し、ユーザーの文書スタイルのコンテキストに基づいて表示されます。 学生はどのようにして正しい選択が何であるかを知ることができるでしょうか? エディターは、単語の定義を使用する代わりに、単語の同義語を提供し、単語を読み上げるオプションとして提供します。 また、文章の実行がある場合、より簡潔になる可能性がある場合、またはスペルが正しくない場合は、エディターからスタイルを記述するための提案も学生に提供されます。
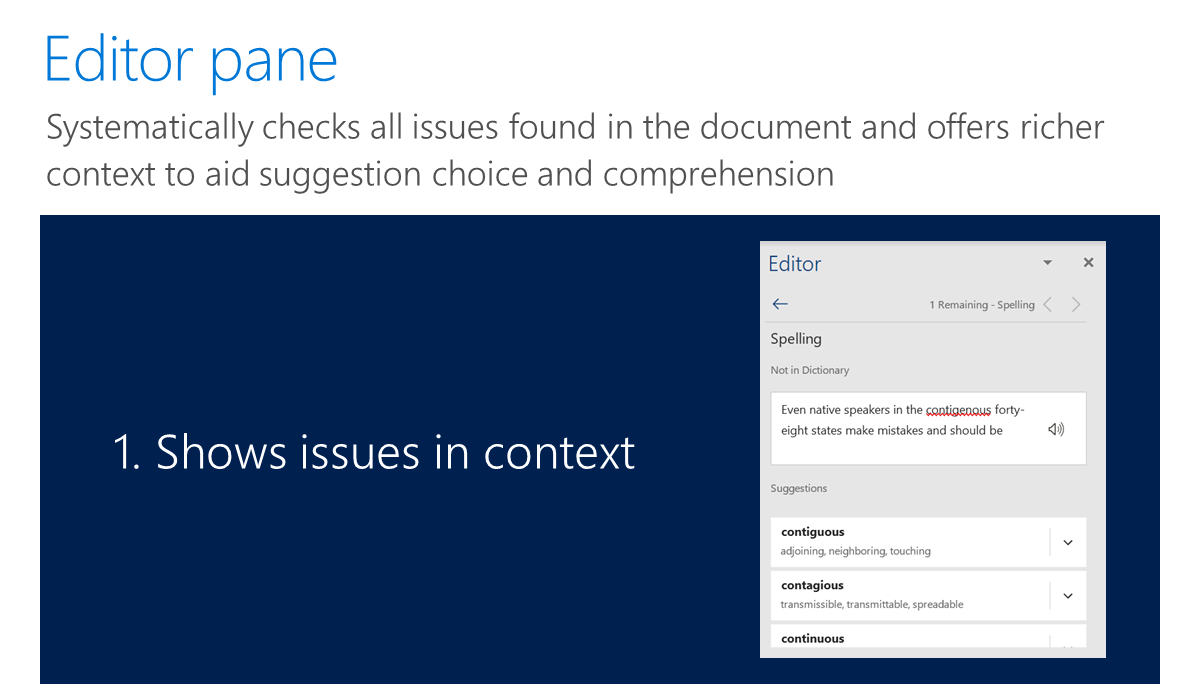
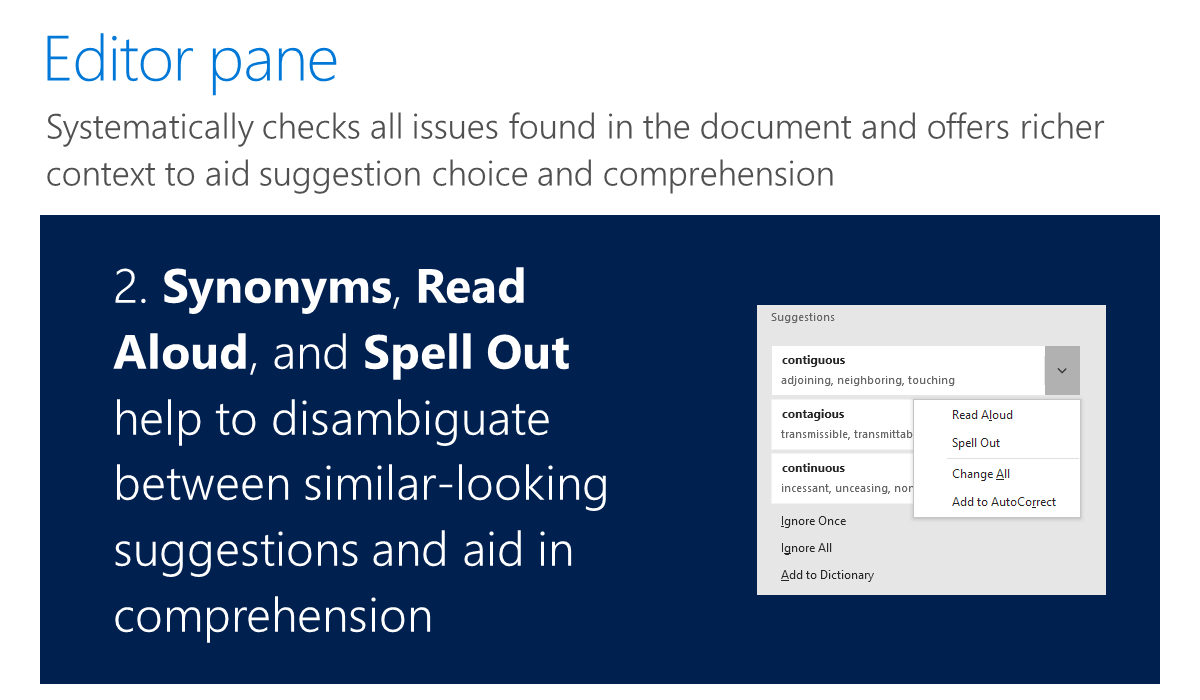
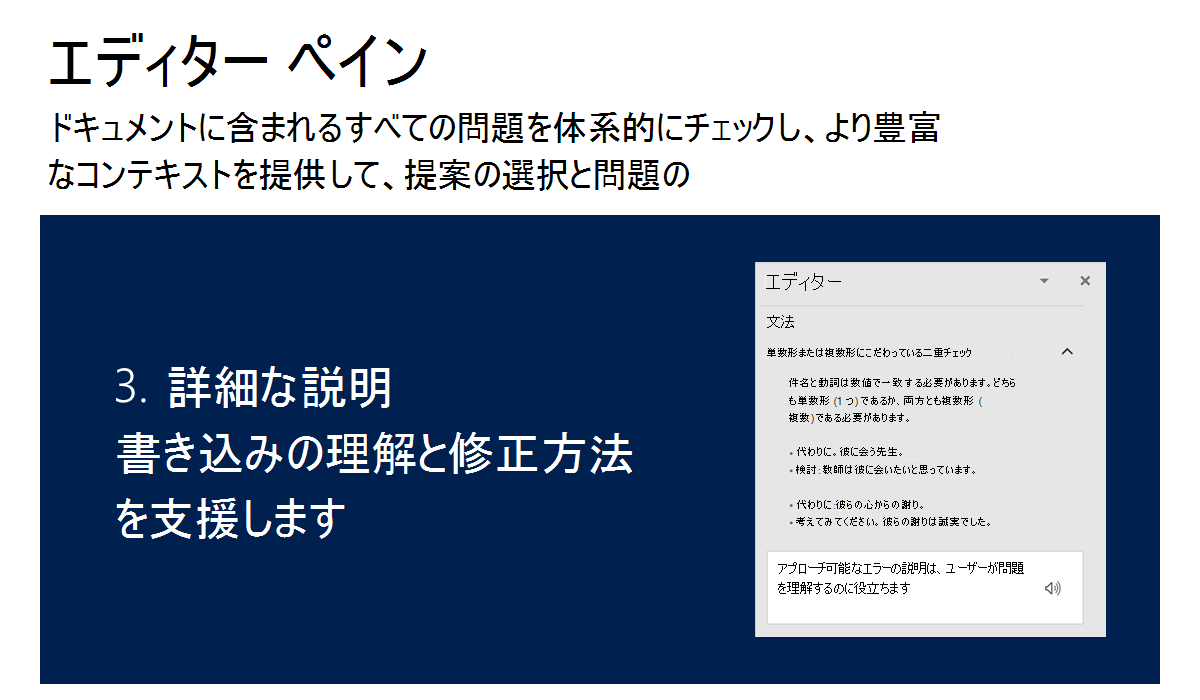
音声を録音する
書面による説明だけでは不十分な場合があります。 学生が別の形式で情報にアクセスする必要がある場合があります。 書くことは必ずしもすべての学生にとって好ましいコミュニケーションの方法ではありませんが、ドキュメントに音声録音を追加することにより、学生が特定の分野でより深い知識とスキルを示すことができるようになります。
Tell me
Tell Me 機能は、Microsoft 365 のツアー ガイドのようなものです。 これはリボンのテキスト フィールドで、ユーザーは単語やフレーズを入力してツールを見つけ、実行したい機能やアクションにすばやくアクセスできます。 Tell Me は、ヘルプを取得するためにも使用できます。
数学のアクセシビリティ
障穣のある学生は、多くの場合、さまざまな理由で数学に苦戦しています。 自分のペースで問題を解決することは、Microsoft 365 とWindows 10が学生がより多くのことを達成するのに役立つ 1 つの方法です。 OneNote for Windows 10 では、数学の正しい言語を使用して、イマーシブ リーダーで数学の方程式を読み取ることができます。 数式アシスタントは、Windows ナレーターを使用して読み上げることができる段階的な解決策をグラフ化して提供することにより、学生をサポートするもう 1 つのツールです。 これにより、学生は各ステップを見るだけでなく、聞くことによって問題を解決することができます。 その後、学生が別の問題に取り組むと、変更がどこにあるかを確認し、問題がどのように機能するかについてつながりを持ち始めることができます。
学生が直面するもう 1 つの問題は、問題を教科書から紙に正しくコピーして解決できないことです。 OneNote では、学生はインクを使用して OneNote ノートブックで問題に直接答えることができ、問題を誤ってコピーする可能性を最小限に抑え、焦点を 1 か所に留めることで気を散らすことを減らします。
フォーカス アシスト
フォーカス アシストは設定にあり、学生はどの通知を表示して聞くかを選択できます。 これにより、学生は焦点を合わせ続けるものを選択できます。 残りの通知は、いつでも表示できるアクション センターに直接送信されます。 通知を制限するとともに、時間制限を設けることで、学生は情報過多を減らし、特定のタスクの集中力を高めるための選択を行うことができます。
音声読み上げ
自分の作品を編集するのは非常に難しい場合があります。 見た目は正しいかもしれませんが、正しく聞こえますか? 自分の作品を聞くことで、別の視点が得られ、他の方法では見逃されていた可能性のあるエラーを見つけることができます。 学生は、他の人に自分の作品を読んでもらうのに十分な自信を持っているとは限りませんが、音声読み上げを使用すると、自信をつけて自分の作品を共有し、フィードバックを得ることができます。
予測テキスト
テキストの候補は、書き込みプロセスを簡単にし、イライラを減らすもう 1 つの機能です。 オンにすると、ユーザーは Microsoft 製品全体 (オンラインとデスクトップ) で入力中に予測テキスト オプションを受け取ります。 学生 (および教育者) は、このツールを使用して、頻繁につづりを間違えた単語や、スペルに苦労している単語に対するフラストレーションを軽減できます。 私たちは皆、スペルミスの恐れと欲求不満によって麻痺して座っているその学生を持っていました。 テキストの提案により、学生は正しい単語を見つけることによる感情的なオーバーヘッドを減らすことで、ライティング プロセスに力を与えることができます。
テキスト候補を有効にするには、パソコンの設定に移動して [デバイス] セクションを選択します。 [デバイス] で、[入力] を選択します。 ツールのさまざまな側面のオンとオフを切り替える機能の切り替えが表示されます。 ぜひ、お試しください。