Microsoft 365 Copilot in PowerPoint を使用して、画像やスライドを追加し、プレゼンテーションを整理する
サッカーの歴史のデッキにスライドを追加するとします。 PowerPoint で Copilot に「女子のオリンピック サッカーの歴史に関連するスライドを追加して」と依頼すると、スライドが自動的に生成されます。
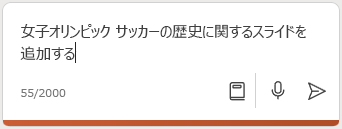
既存の物を改良するために Copilot を利用することもできます。 たとえば、あなたは料理クラスで教えていて、ピザの作り方を示すためにスライドが必要で、いくつかの画像も載せたいとします。 Copilot に「ピザの生地を作るシェフの画像を追加」と指示すると、Copilot はスライドを魅力的にするのに最適な画像を見つけます。
次のプロンプトを試して、Copilot に何が見つけられるかを確認します。
作成してみましょう
注:
プロンプトを開始しています:
この PowerPoint プレゼンテーションに新しいスライドを追加します。
この簡単なプロンプトでは、プレゼンテーションに新しいスライドを追加するという基本的な目標から始めます。 ただし、追加するスライドの数や、カバーする必要があるトピックは示されていません。
| 要素 | 例 |
|---|---|
| 基本的なプロンプト: 目標の設定から始める |
PowerPoint プレゼンテーションに新しいスライドを追加します。 |
| 適切なプロンプト: コンテキスト の追加 |
コンテキスト を追加すると、Copilot がスライドの目的と焦点を絞るトピックを理解するのに役立ちます。 "新しい FY24 製品について...。製品の概要、その主な機能と利点、および市場の類似製品との比較を含めてください。" |
| より適切なプロンプト: ソースの指定 |
ソースを追加すると、Copilot が特定の情報を探す場所を知るのに役立ちます。 "[Contoso-Product-Catalog-FY24.docx] の製品仕様と図を使用します。" |
| 最適なプロンプト: 明確な期待を設定する |
最後に、期待を追加すると、表をどのように編成して記述するかを Copilot が理解できるようになります。 "各製品の画像で視覚的に魅力的な形式を使用し、説明は簡潔にしてください。" |
注:
作成されたプロンプト:
新しい FY24 製品に関する新しいスライドを PowerPoint プレゼンテーションに追加します。 各製品の概要、主な機能と利点、売上高、市場の類似製品との比較を含めてください。 [Contoso-Product-Catalog-FY24.docx] の製品仕様と図を使用します。 各製品の画像で視覚的に魅力的な形式を使用し、説明は簡潔にしてください。
目標、コンテキスト、ソース、期待がすべてレイアウトされた Copilot には、優れた応答を提供するために必要なすべてのものが揃っています。
さらに探す
重要
この機能は、Microsoft 365 Copilot ライセンスまたは Copilot Pro ライセンスを持つ顧客が利用できます。 詳細については、「PowerPoint で Copilot を使用して、プレゼンテーションにスライドまたは画像を追加する」を参照してください。