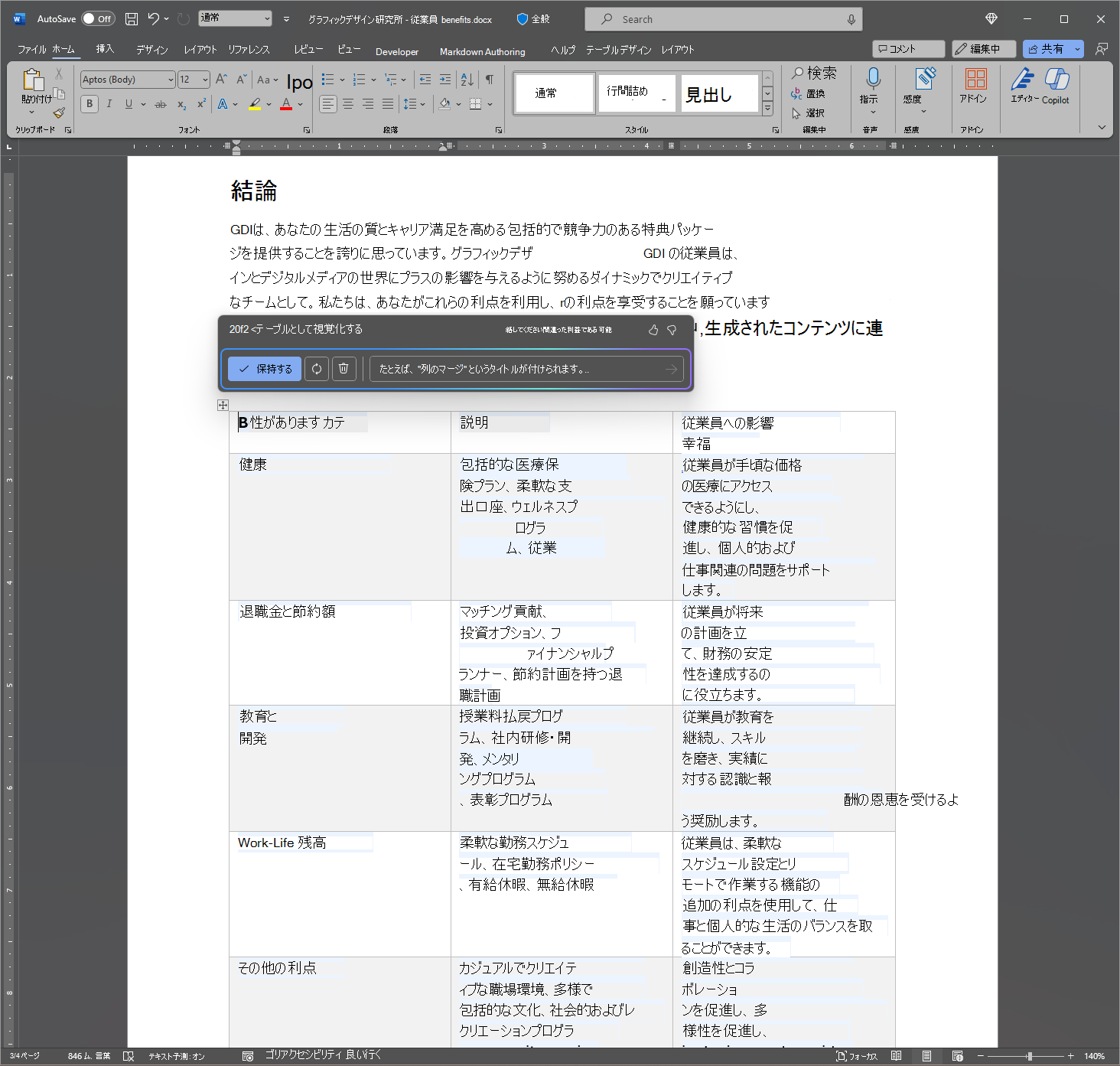Microsoft 365 Copilot in Word を使用してコンテンツを書き込み、整理、変換する
Microsoft 365 Copilot in Word を使用すると、新しいコンテンツの下書き中にアイデアの流れを維持し、アイデアを書き上げた後でコンテンツを変換できます。 Copilot では、トーンの調整など、テキストを書き直すことができます。 Copilot は、テキストを編集可能な表に変換することもできます。 Word でコンテンツを変換するには、次の手順に従います:
トーンの書き換え
Copilot に書き換えるテキストを選択します。
テキストの隣の左余白で、[Copilot] アイコンを選択します。
左側の余白の [Copilot] メニューで、[書き換え] を選択します。
Copilot では、選択できる書き換えオプションが表示されます。
改訂されたテキストを使用するには [置換] を選択し、書き換えられたテキストを現在のテキストの下に挿入するには [下に挿入] を選択します。Copilot の提案を再生成するには [再生成] を選択し、書き換えられたテキストを目的のトーンに調整するには [トーンの調整] を選択します。
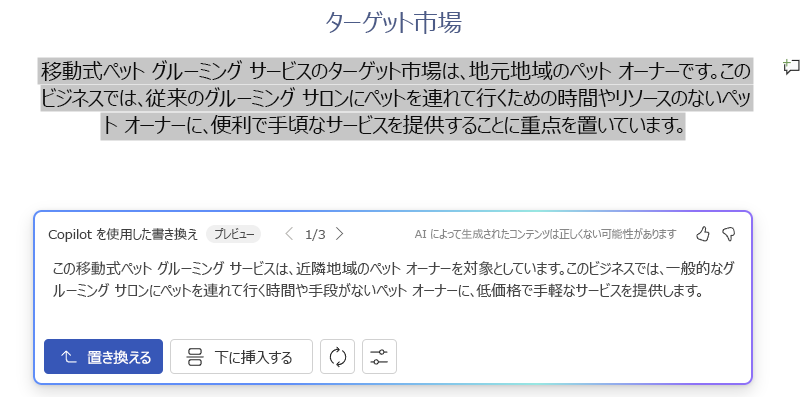
文字列を表にする
Copilot で表に変換するテキストを選択します。
テキストの隣の左余白で、[Copilot] アイコンを選択します。
左側の余白の [Copilot] メニューで、[表として視覚化] を選択します。
Copilot は表がどのように見えるかを示します。
ドキュメントに表を挿入するには [保持] を選択し、Copilot の表を再生成するには [再生成] を選択し、表を削除するには [破棄] を選択します。
表を微調整するには、Copilot の作成ボックスに詳細を入力して、表に関して変更する内容を示します。
- 作成ボックスを使用した表の書式設定の変更はサポートされていませんが、Word リボンの表オプションを使用して表の書式設定を変更できます。
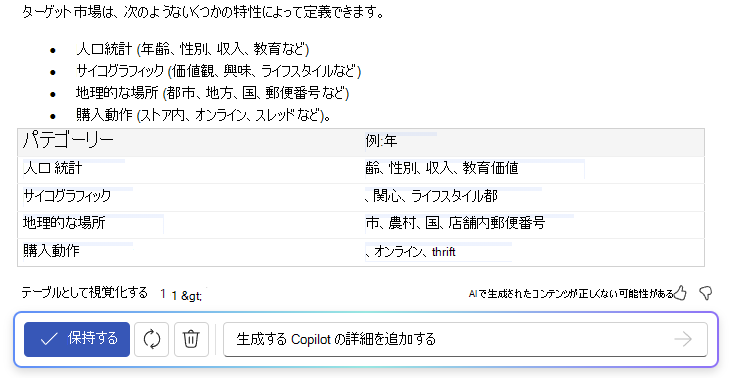
次の例では、いくつかのテキストを表に変換し、途中で要素を追加するための単純なプロンプトから開始します。 独自のデータを使用して例に従います。
作り方を見てみましょう
まず、Graphic Design Institute - Employee Benefits.docx をダウンロードし、ファイルを OneDrive フォルダーに保存します (まだ行っていない場合)。
Word でドキュメントを開き、ドキュメント内のすべてのテキストを強調表示します (Ctrl-A を押します)。 左側の余白の [Copilot] メニューで、[表として視覚化] を選択します。 表を生成した後、以下のプロンプトを使用して Copilot を実行し、結果を調整します。
注:
開始プロンプト:
表として視覚化します。
この単純なプロンプトでは、基本的な目標: "テキストを表に変換する" から始めます。ただし、表にどのような情報が必要なのか、また表である必要がある理由は示されていません。
| 要素 | 例 |
|---|---|
| 基本的なプロンプト: 目標から始める |
表として視覚化します。 |
| 適切なプロンプト: コンテキストの追加 |
コンテキストを追加すると、Copilot がどのような種類のデータを表示し、それが何に使用されるかを理解するのに役立ちます。 "これらの利点を潜在的な従業員に伝えるための明確な方法が必要です。" |
| より良いプロンプト: ソースの指定 |
この例のソースは、Graphic Design Institute - Employee Benefits.docx の全テキストです。 |
| 最適なプロンプト: 明確な期待を設定する |
最後に、期待を追加すると、表をどのように編成して記述するかを Copilot が理解できるようになります。 "従業員にとってのメリットと、それが従業員のウェルビーイングにどのような影響を与えるかを明確に説明する 3 番目の列を含めます。" |
注:
作成されたプロンプト:
表として視覚化します。 これらの利点を潜在的な従業員に伝えるための明確な方法が必要です。 従業員にとってのメリットと、それが従業員のウェルビーイングにどのような影響を与えるかを明確に説明する 3 番目の列を含めます。
このプロンプトは、目標、コンテキスト、ソース、期待など、適切な応答を見つけるために必要なすべてを Copilot に提供します。
重要
この機能は、Microsoft 365 Copilot ライセンスまたは Copilot Pro ライセンスを持つ顧客が利用できます。 詳細については、「Word の Copilot を使用してコンテンツを変換する」を参照してください。