演習 - Power Apps キャンバス アプリでカスタム コネクタを使用する
コネクタを作成し、テストしました。次に、キャンバス アプリでそれを使用する方法について説明します。
メモ
Power Apps では、Microsoft 365 のライセンスまたは無料試用版のいずれかが必要です。 ご自身のライセンス オプションの詳細について確認してください。 Microsoft 製品には、Microsoft Power Apps および Power Automate が含まれます。
キャンバス アプリを作成する
最初に、空白のキャンバス アプリを作成します。 Power Apps Studio で左側の
Createメニューに移動し、Canvas app from blankパネルをクリックします。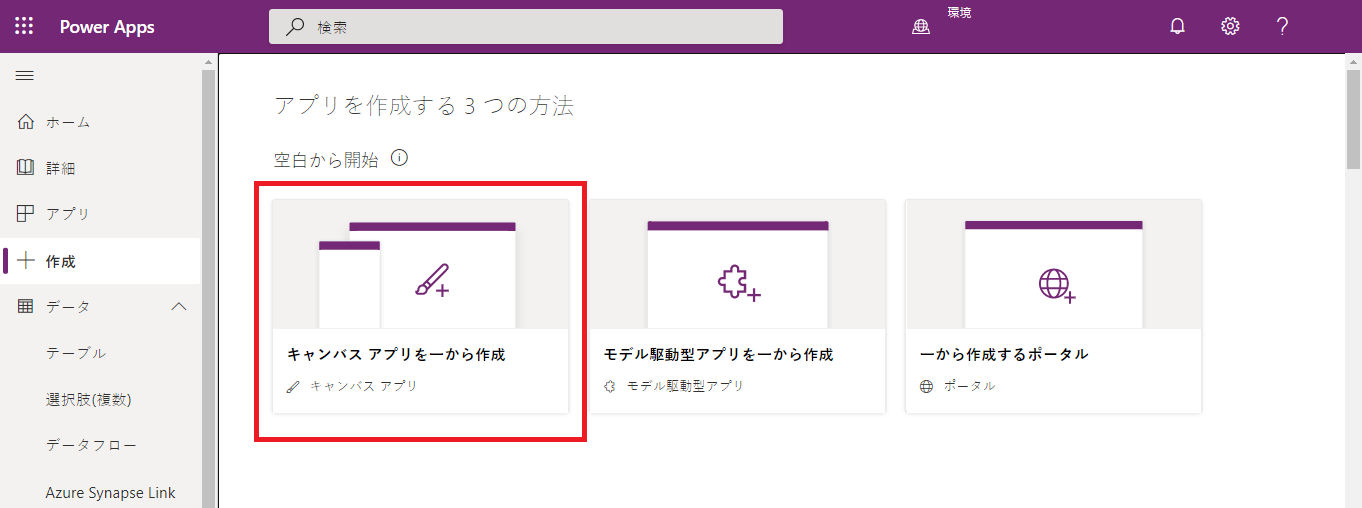
モーダル ポップアップが表示されたら、名前、在庫を
App nameフィールドに入力し、形式は既定値のままにします。 次に、Createボタンをクリックします。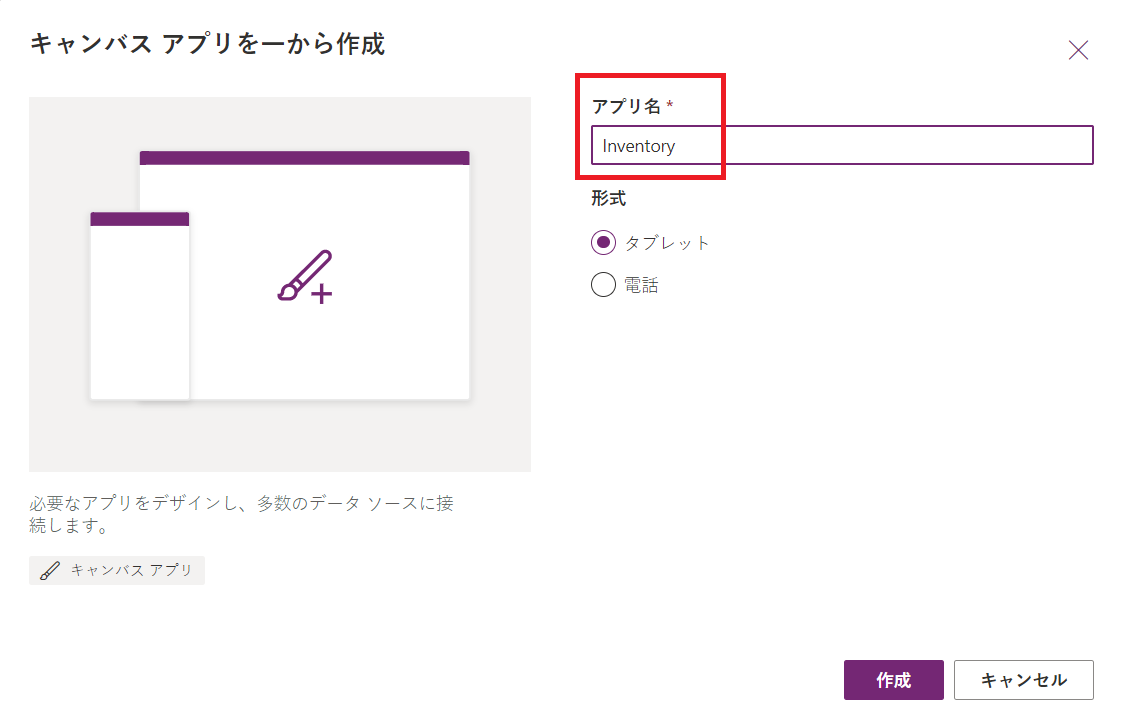
Dataメニューに移動してカスタム コネクタを追加します。 データ ウィンドウには何も表示されません。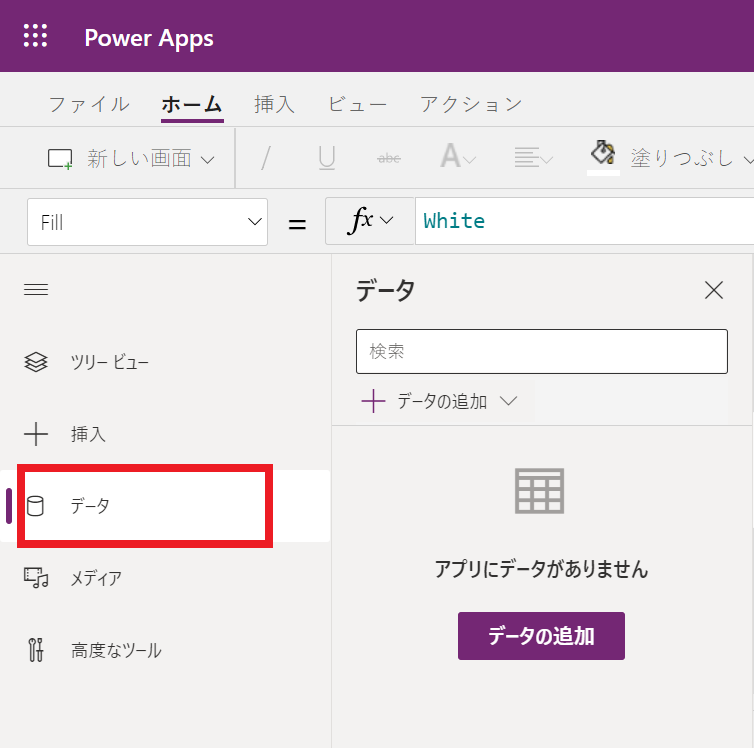
Add dataボタンをクリックして検索ボックスに在庫を入力すると、InventoryManagerカスタム コネクタが表示されます。 (カスタム コネクタにInventoryManagerと名前を付けた場合。)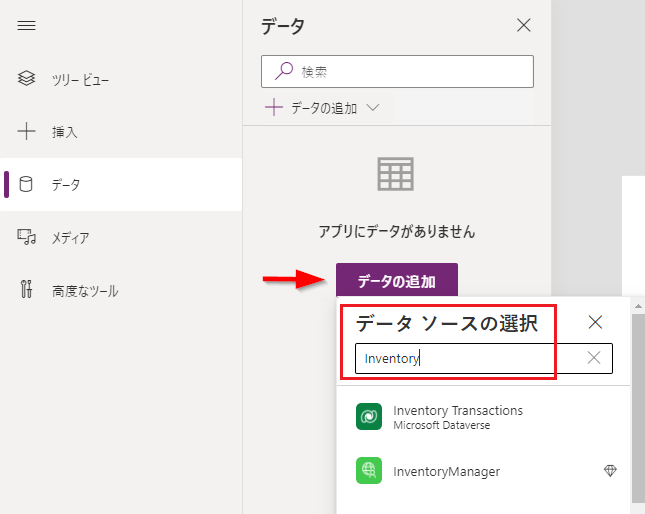
InventoryManagerコネクタをクリックすると、InventoryManagement接続が表示されます。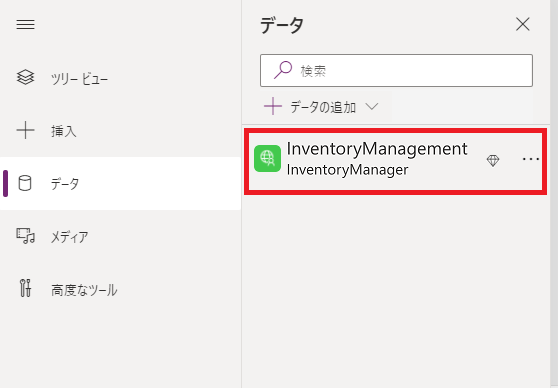
Power Apps にカスタム コネクタが正常に追加されました。 上部にある
Insertメニューに移動し、Buttonをクリックしてキャンバスにボタン コントロールを追加します。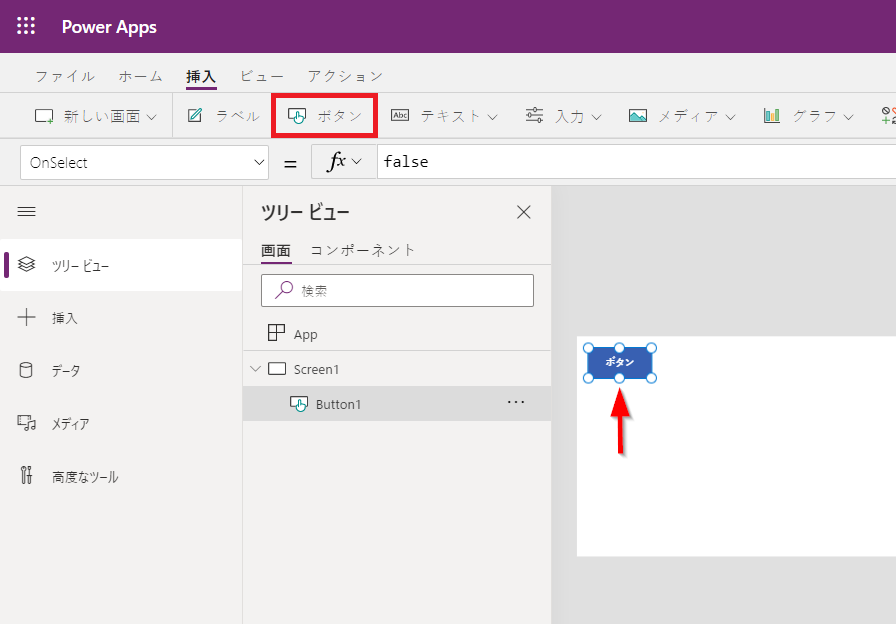
Button1が選択されたら、OnSelect のプロパティ値を選択し、次の関数式を入力します。InventoryManagementはカスタム コネクタを表し、getapiwarehouselocations()は API エンドポイントを表します。warehousesコレクションには、getapiwarehouselocations()関数が返す結果が格納されます。ClearCollect(warehouses, InventoryManagement.getapiwarehouselocations())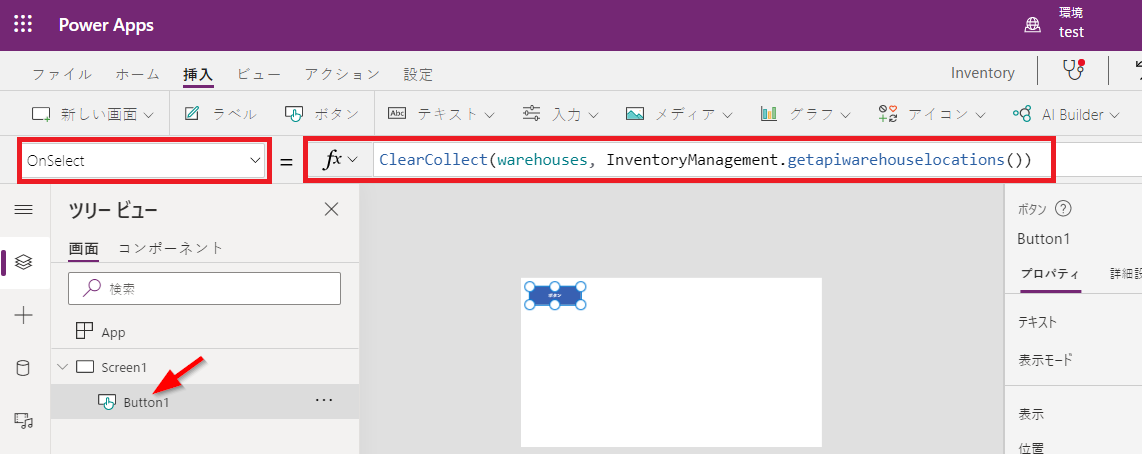
GalleryをクリックしてVerticalコントロールを選択します。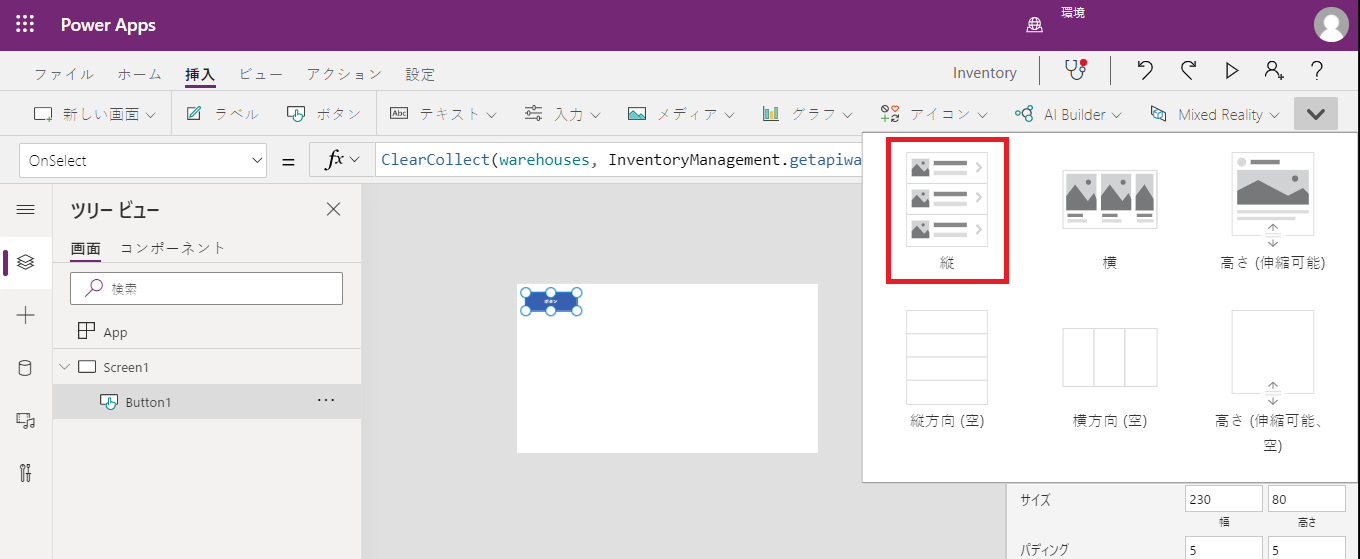
Verticalコントロールが追加されたら、データ ソースを選択する必要があります。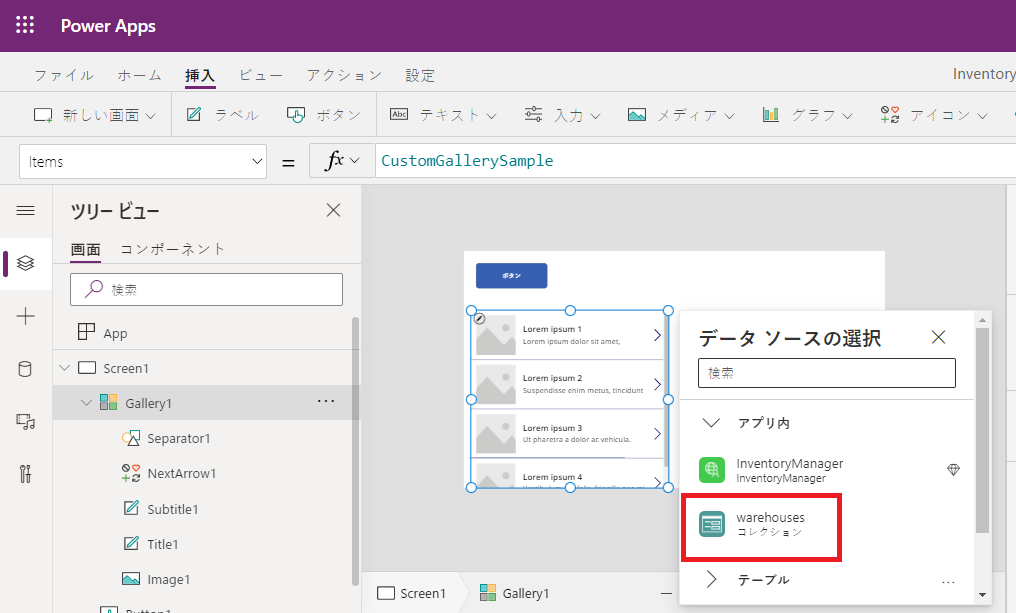
上で宣言した
warehousesコレクションを選択します。 次に、Verticalコレクションが次のものを変更します。現在、warehousesコレクションには何も含まれていないためです。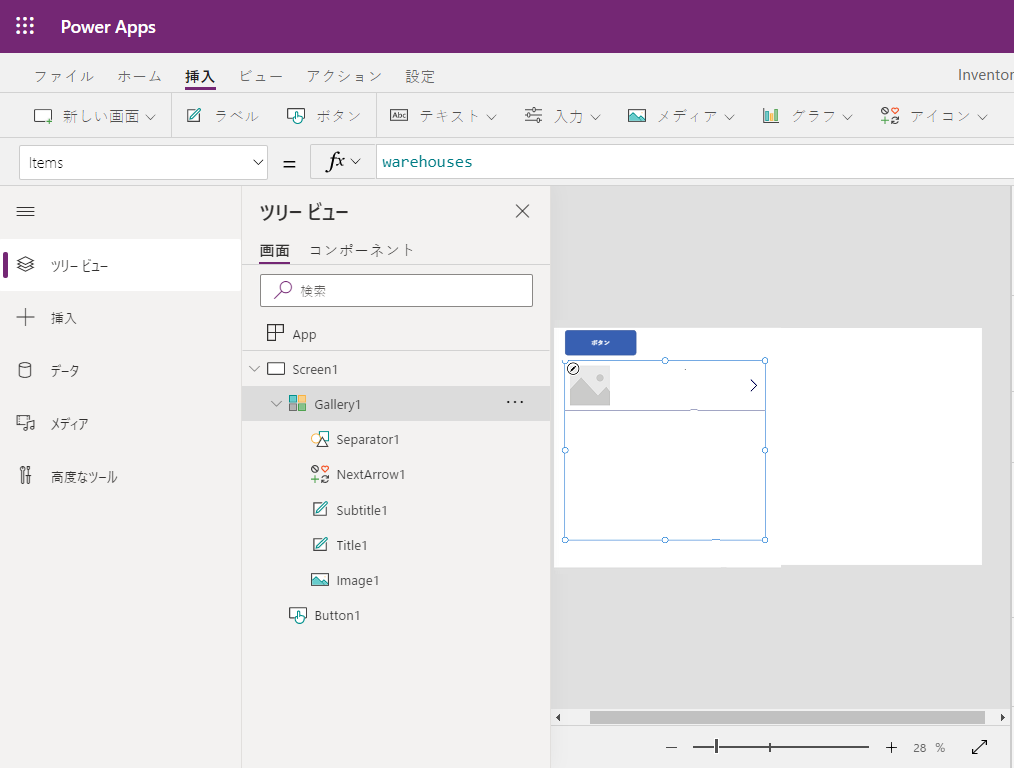
Windows では
Altキー (MacではOptionキー) を押しながら、Buttonボタンをクリックすると、Verticalコントロールに倉庫の場所一覧が表示されます。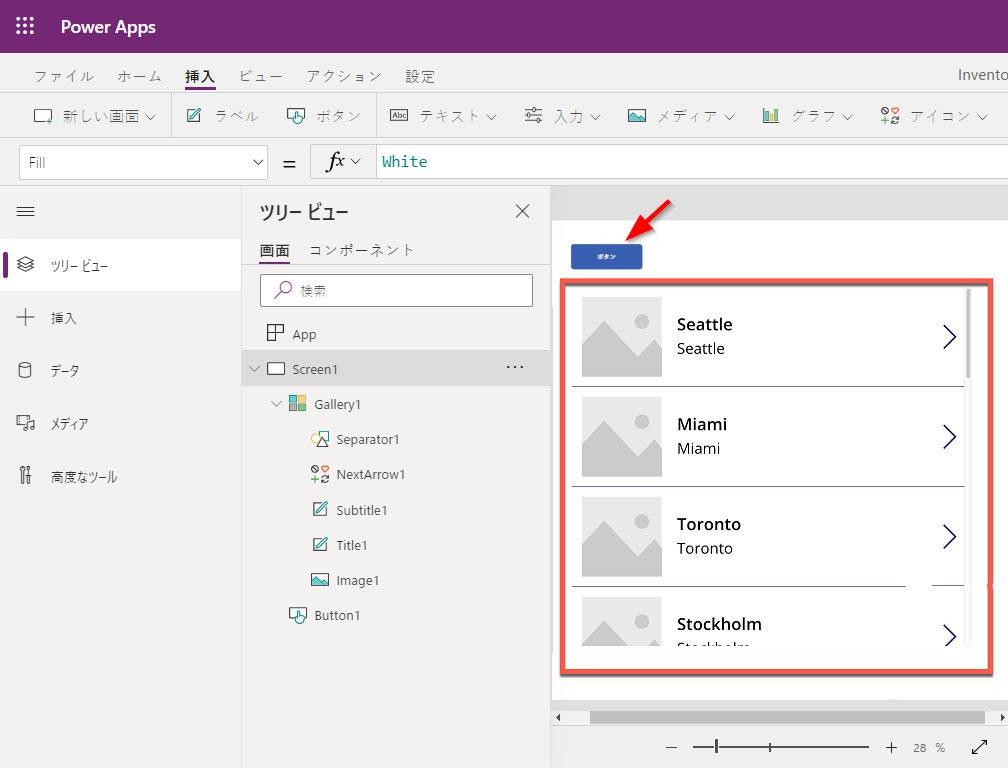
Power Apps アプリにカスタムコネクタを正常に追加しました。