演習 - Learn サンドボックスについて調べる
この演習では、Learn サンドボックスについて調べます。 Learn サンドボックスは 3 つの異なる方法で操作できます。 演習中は、以下の方法の少なくとも 1 つについて説明します。
まず、Learn サンドボックスをアクティブ化します。 その後、Learn サンドボックスでの作業方法についてそれぞれ調べます。
Learn サンドボックスをアクティブにする
まだ行っていない場合は、上のサンドボックスのアクティブ化ボタンを使用して Learn サンドボックスをアクティブ化します。
Azure リソースを作成するためのアクセス許可が Microsoft Learn に必要であることを示す通知が表示された場合は、アクセス許可の確認ボタンを使用してアクセス許可を確認し、それに同意します。 アクセス許可を承認してから、サンドボックスがアクティブ化されるまで数分かかる場合があります。
タスク 1: PowerShell CLI を使用する
サンドボックスが起動すると、画面の半分が PowerShell コマンド ライン インターフェイス (CLI) モードになります。 PowerShell に慣れている場合は、PowerShell コマンドを使用して Azure 環境を管理できます。
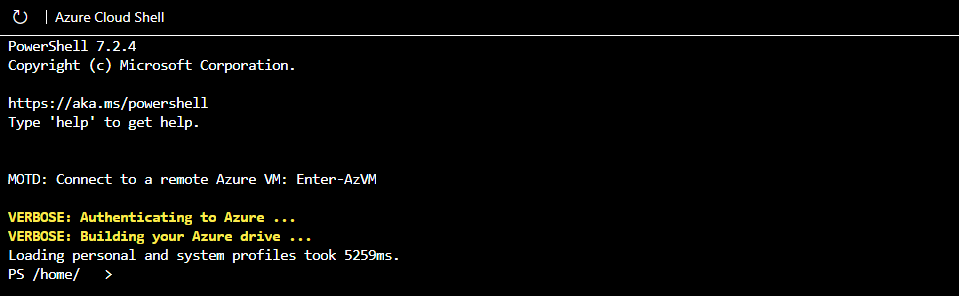
ヒント
コマンド ラインのディレクトリの前の PS によって、PowerShell モードになっていることがわかります。
PowerShell Get-date コマンドを使用して、現在の日付と時刻を取得します。
Get-date
ほとんどの Azure 固有のコマンドは、az という文字で始まります。 先ほど実行した Get-date コマンドは、PowerShell 固有のコマンドです。 Azure コマンドを試して、現在使用している CLI のバージョンを確認してみましょう。
az version
タスク 2: BASH CLI を使用する
BASH の方が使い慣れている場合は、BASH CLI に移行することで、代わりに BASH コマンドを使用できます。
「bash」と入力して BASH CLI に切り替えます。
bash

ヒント
コマンド ラインに表示されるユーザー名によって、BASH モードであることがわかります。 これは username@azure になります。
ここでも、Get-date コマンドを使用して、現在の日付と時刻を取得します。
Get-date
Get-date は PowerShell 固有のコマンドであるため、エラーが発生しました。

date コマンドを使用して、現在の日付と時刻を取得します。
date
CLI の PowerShell モードと同様に、az という文字を使用して BASH モードで Azure コマンドを開始できます。 az upgrade で CLI の更新を実行してみます。
az upgrade
BASH コマンド ラインで「pwsh」と入力すると、PowerShell モードに戻ることができます。
タスク 3: Azure CLI 対話型モードを使用する
対話するもう 1 つの方法は、Azure CLI 対話型モードを使用することです。 これにより、CLI 動作が統合開発環境 (IDE) とよく似たものに変わります。 対話型モードでは、オートコンプリート、コマンドの説明、さらには例が提供されます。 BASH と PowerShell に慣れていないが、コマンド ラインを使用したい場合は、対話型モードが役立つことがあります。
「az interactive」と入力して対話型モードに入ります。
az interactive
テレメトリ データを送信するかどうかを決めて、「YES」または「NO」と入力します。
対話型モードを完全に初期化するには、1 分から 2 分待つ必要がある場合があります。 その後、「a」という文字を入力すると、オートコンプリートが機能し始めるはずです。 オートコンプリートが機能しない場合は、入力した内容を消去し、もう少し待ってから、もう一度やり直してください。
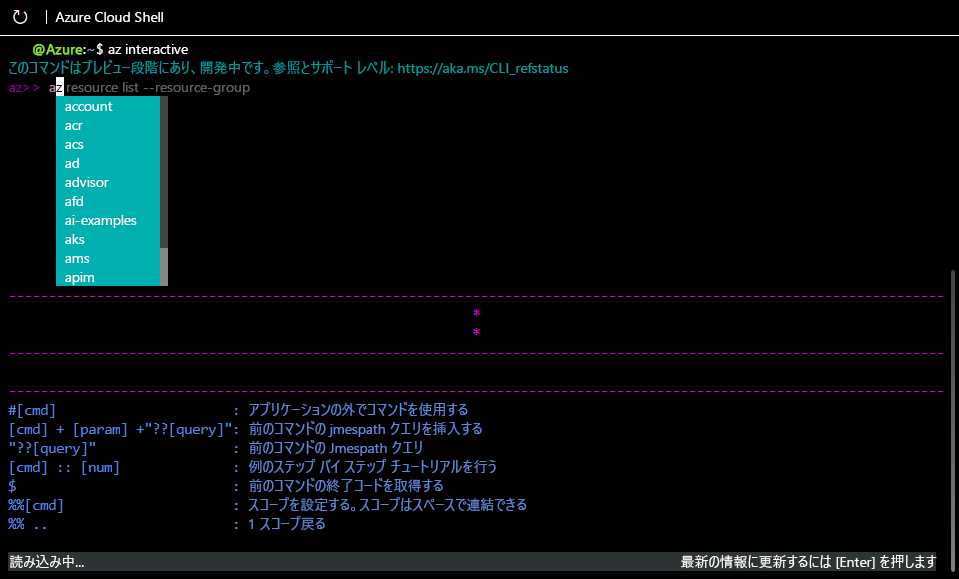
初期化したら、方向キーまたはタブを使用してコマンドを完了できます。 対話型モードは Azure 専用に設定されているため、コマンドを開始するために「az」と入力する必要はありません (しかし、必要な場合やそれに慣れている場合は使用してかまいません)。 upgrade または version コマンドをもう一度試してみます。しかし、今回は az を前に入力しません。
version
upgrade
コマンドは前と同じように動作し、同じ結果が得られたはずです。 対話モードを終了するには、exit コマンドを使用します。
exit
タスク 4: Azure portal を使用する
サンドボックスの演習中に Azure portal を使用することもできます。 Azure portal にアクセスするには、演習で提供されているリンクを使用する必要があります。 ポータルを自分で開かずに、提供されているリンクを使用すると、確実に正しいサブスクリプションが使用され、演習は無料のままで完了できます。
Azure portal にサインインして、Azure Web インターフェイスをチェックアウトします。 ポータルが表示されたら、Azure で提供する必要があるすべてのサービスを表示したり、リソース グループなどを確認したりできます。
続行
これですべて準備できました。 このモジュールの後半でこのサンドボックスに戻り、実際に Azure リソースを作成します。