演習 - ストレージ BLOB を作成する
ストレージ アカウントを作成する
このタスクでは、新しいストレージ アカウントを作成します。
Azure portal (https://portal.azure.com) にサインインする
[リソースの作成] を選択します。
[カテゴリ] で、[ストレージ] を選択します。
[ストレージ アカウント] で、[新規作成] を選択します。
[ストレージ アカウントの作成] ブレードの [基本] タブで、次の情報を入力します。 その他は既定値のままにします。
設定 Value サブスクリプション コンシェルジェ サブスクリプション リソース グループ learn で始まるリソース グループを選択する ストレージ アカウント名 一意のストレージ アカウント名を作成する リージョン 既定値のままにする パフォーマンス Standard 冗長性 ローカル冗長ストレージ (LRS) [ストレージ アカウントの作成] ブレードの [詳細] タブで、次の情報を入力します。 その他は既定値のままにします。
設定 Value 個々のコンテナーでの匿名アクセスの有効化を許可する オン 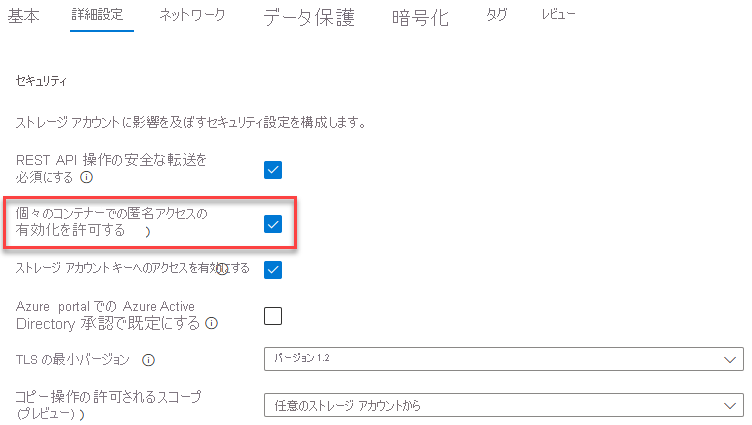
[確認] を選択して、ストレージ アカウント設定を確認し、Azure が構成を検証できるようにします。
検証が完了したら、[作成] を選択します。 アカウントが正常に作成されたことを示す通知を待ちます。
[リソースに移動] を選択します。
Blob Storage を操作する
このセクションでは、BLOB コンテナーを作成し、画像をアップロードします。
[データ ストレージ] で、[コンテナー] を選択します。
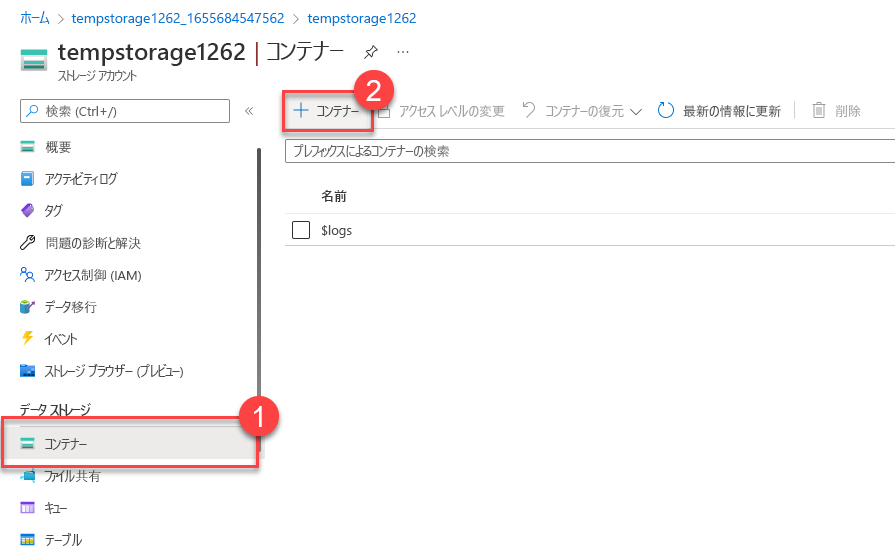
[+ コンテナー] を選んで、情報を入力します。
設定 Value 名前 コンテナーの名前を入力します 匿名アクセス レベル プライベート (匿名アクセスなし) [作成] を選択します。
注意
ステップ 4 では、画像が必要です。 コンピューターに既に存在する画像をアップロードする場合は、ステップ 4 に進みます。 それ以外の場合は、新しいブラウザー ウィンドウを開き、Bing で花の画像を検索します。 画像をコンピューターに保存します。
Azure portal に戻り、作成したコンテナーを選んで、[アップロード] を選択します。
アップロードする画像ファイルを参照します。 これを選択してから、[アップロード] を選択します。
注意
この方法で、必要な数の BLOB をアップロードできます。 新しい BLOB がコンテナー内に一覧表示されます。
アップロードした BLOB (ファイル) を選びます。 [プロパティ] タブで行う必要があります。
URL フィールドから URL をコピーし、新しいタブに貼り付けます。次のようなエラー メッセージが表示されるはずです。
<Error> <Code>ResourceNotFound</Code> <Message>The specified resource does not exist. RequestId:4a4bd3d9-101e-005a-1a3e-84bd42000000</Message> </Error>
BLOB のアクセス レベルを変更する
Azure portal に戻ります。
[アクセス レベルの変更] を選びます。
[匿名アクセス レベル] を [BLOB (BLOB 専用の匿名読み取りアクセス)] に設定します。
![[アクセス レベルの変更] が強調されているスクリーンショット。](../../wwl-azure/describe-azure-storage-services/media/blob-access-level-213a74e6.png)
[OK] を選択します。
先ほどファイルにアクセスしようとしたタブを更新します。
お疲れさまでした。この演習はこれで終わりです。 ストレージ アカウントを作成し、コンテナーをストレージ アカウントに追加してから、BLOB (ファイル) をコンテナーにアップロードしました。 その後、インターネットからファイルにアクセスできるようにアクセス レベルを変更しました。
クリーンアップ
このモジュールを完了したら、サンド ボックスは、リソースを自動的にクリーンアップします。
独自のサブスクリプションを使用している場合は、プロジェクトの最後に、作成したリソースがまだ必要かどうかを確認してください。 リソースを実行したままにすると、コストが発生する可能性があります。 リソースを個別に削除するか、リソース グループを削除してリソースのセット全体を削除することができます。