基本的なコパイロットを作成する
ここまでで、コパイロットの主な要素について説明したので、全体的なボットを構築するプロセスについて見ていきましょう。 ボットは、Copilot Studio デザイナーを使用して作成されます。 デザイナーでは、ボットを作成するだけでなく、既存のボットがある場合はそれらのボットも管理できます。
![Copilot Studio の [ホーム] 画面を示すスクリーンショット。](media/07-describe-ai-authoring-experience-pp-03.png)
大まかに見ると、Copilot Studio を使用してコパイロットを作成および公開するプロセスは次のようになります。
コパイロットを作成する。
コパイロットに必要なトピックを構築する。
必要に応じて生成 AI を追加する。
コパイロットをテストする。
コパイロットを公開し、特定のチャネルに展開する。
コパイロットを作成する
コパイロットを構成する要素は数多くあります。 各要素は、コパイロットの動作、コパイロットにアクセスできるユーザーなど、さまざまな事柄に影響を与えます。たとえば、コパイロットが持つスキル、会話の流れ方、コパイロットの展開先などをコパイロットごとに指定できます。 新しいコパイロットは、Copilot Studio のホーム ページから作成できます。 コパイロットを作成するときは、名前を指定し、コパイロットが使用する言語を指定する必要があります。
以下の図は、コパイロットに関する主な情報を定義する [Copilot の作成] 画面の例を示しています。 ここでは名前、言語の説明、関連付けるアイコンなどの情報が定義されます。 また、ナレッジ ソースを Copilot に追加することもできます。 これらのナレッジ ソースを、生成型の回答の入力に使用します。
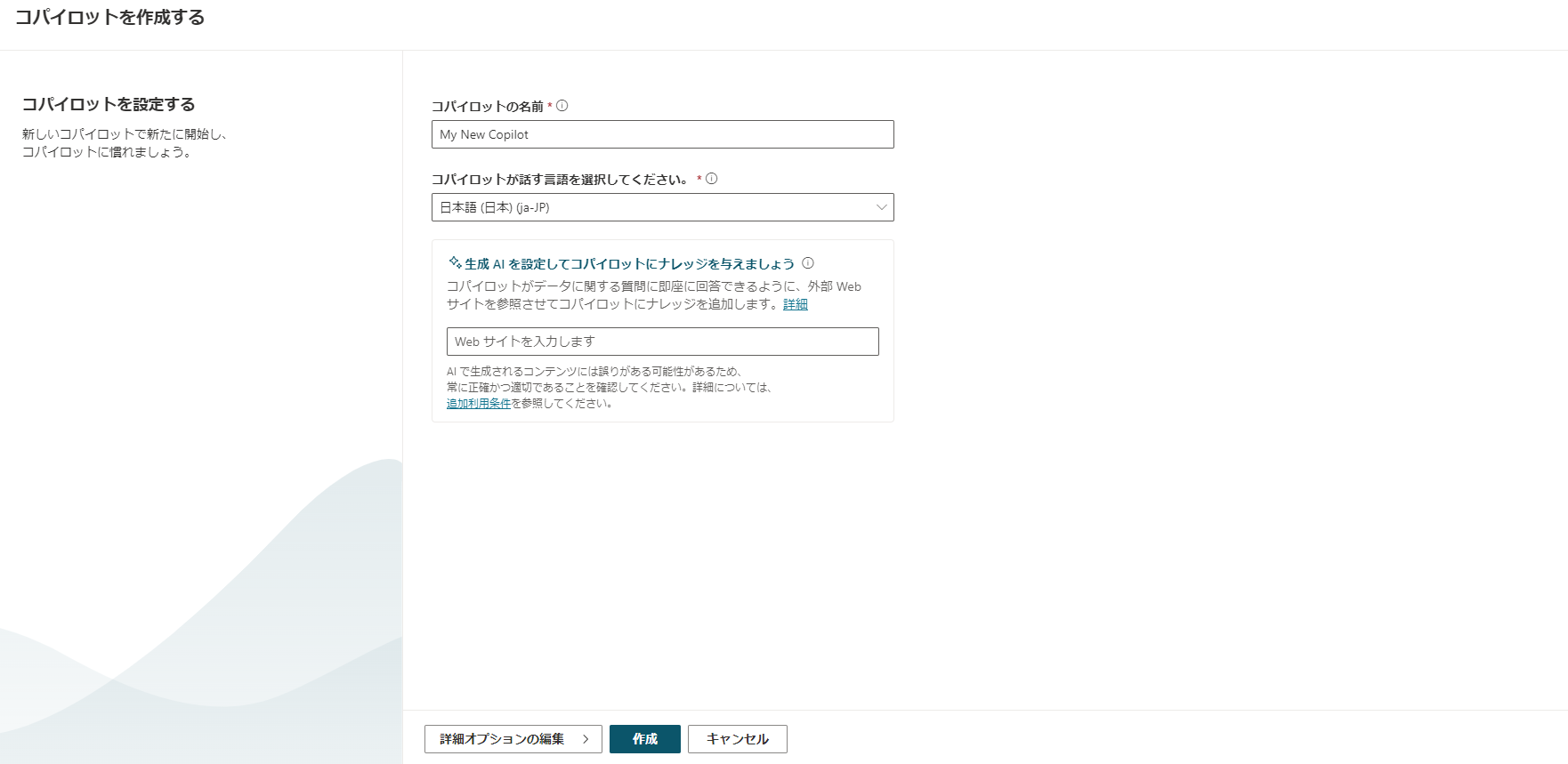
Copilot Studio は、直感的な操作が可能な作成キャンバスだけでなく、Bot Framework Composer の強力で柔軟な機能も備えています。 これらの機能によって、デザイナーには単一の作成キャンバスが提供されます。この作成キャンバスでは、チーム メンバーは (ローコード作成者からプロの開発者などに至るまで)、そのスキル レベルに関係なく、協力してコパイロットの構築に取り組むことができます。
このエクスペリエンスにより、デザイナーは次のことが可能になります。
テキストと音声の両方のバリエーションをサポートするリッチな応答作成機能。 この機能により、さまざまなチャネルを対象として、より興味を引き付けるコパイロットを作成できます。
Power Fx との緊密な統合による、データと変数の操作、および切り取り、コピー、貼り付けなどのコパイロット作成の生産性向上。
コパイロットの作成者は、Copilot Studio の事前に構築されたアダプティブ カード テンプレートから選択して、それらのテンプレートにデータを入力できます。 カードによって、会話エクスペリエンスが強化され、ビジネス シナリオに対応することができます。
会話の強化によって、デザイナーはカスタムの自然言語理解モデルを作成し、受信する発話の全体的な意図を予測して、その中から重要な情報を抽出できます。
コパイロットのトピックを定義する
前述のように、トピックとはコパイロットがユーザーの質問に対してどのように応答するかを記述したダイアログ ツリーです。 作成した各コパイロットには、顧客へのあいさつ、会話のエスカレート、会話の終了などを監視する複数のシステム トピックが含まれています。 トピックは、必要な数だけ追加できます。
トピックは、主に次の 2 つの要素から構成されます。
トリガー フレーズ: トピックをトリガーする、ユーザーが入力する可能性があるフレーズを表します。 たとえば、店舗の営業時間トピックのトリガー フレーズは、「いつ営業していますか」などになります。トピックには、20 以上のトリガー フレーズが定義されるのが一般的です。
会話パス: この要素は、顧客が行った入力に基づいて実行されるパスを定義します。 会話パスは、さまざまな会話ノードで構成されます。 ノードは、メッセージの表示、質問、トピックの切り替えなどの処理を行います。
最もよく使用される会話ノードを次に示します。
メッセージを表示する: ユーザーにメッセージを表示します。
質問する: ユーザーに質問を提示します。 ユーザーの回答は後で保存されます。 質問ノードによって、デザイナーは再プロンプトの動作を細かく制御し、カスタム検証ルールを作成できます。
アクションを呼び出す: この会話ノードにより、Power Automate は他のサービスから情報を取り込むことができます。 たとえば、地域の予報の詳細を表示するために気象サービスとやり取りすることができます。
別のトピックにリダイレクトする: エンド ユーザーを別のトピックに移動させます。
次の図に、店舗の営業時間トピックの外観の例を示します。 コパイロットは、営業時間を知りたい店舗をユーザーに質問します。 ユーザーからの回答に基づいて、レドモンドまたはシアトルにある店舗の営業時間が表示されます。 画面の右側に、このトピックに定義されているトリガー フレーズが表示されます。
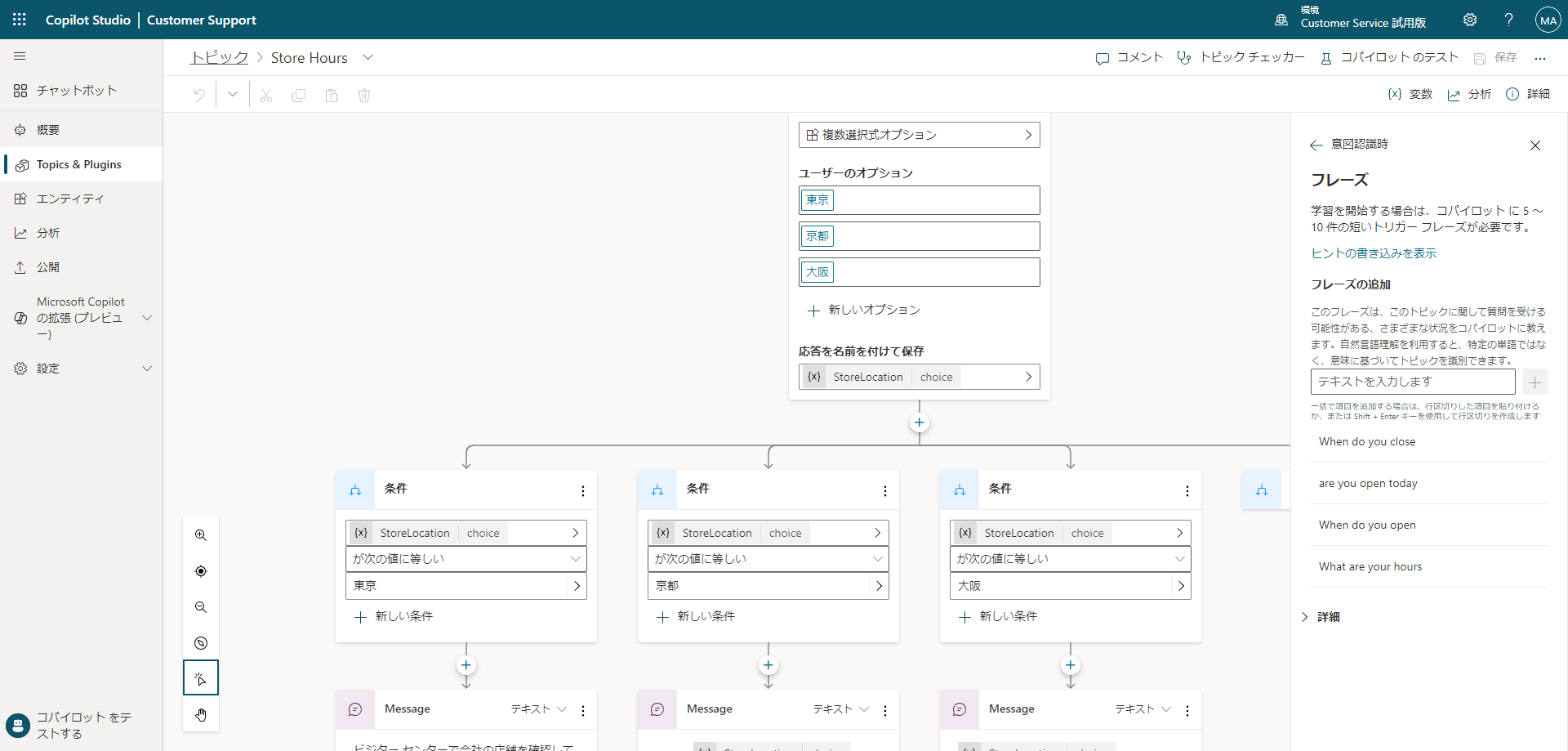
コンテンツをリアルタイムでテストする
トピックを作成するときは、トピックをリアルタイムで評価して、期待どおりに動作するかどうかを確認する必要があります。 このプロセスをサポートするために、コパイロットの評価に使用できるテスト ペインが用意されています。 このテスト ペインは、アプリケーションの右上にある テスト ボタンを選択すると表示されます。
多くの場合、テストするときは、トピックが期待どおりに実行されるかどうかを調べます。 また、コパイロット内の他のトピックと期待どおりにやり取りするかどうかを確認することもできます。 トピック間の追跡を有効にすると、コパイロットによるダイアログの実行をたどることができます。 コパイロットがダイアログの各部分に到達すると、ダイアログ ツリーでは、該当する部分が強調表示されます。
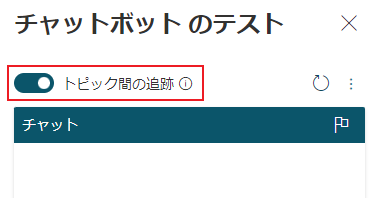
コパイロットを操作すると、コパイロットが会話パスをどのように処理し、進んでいくかを確認できます。
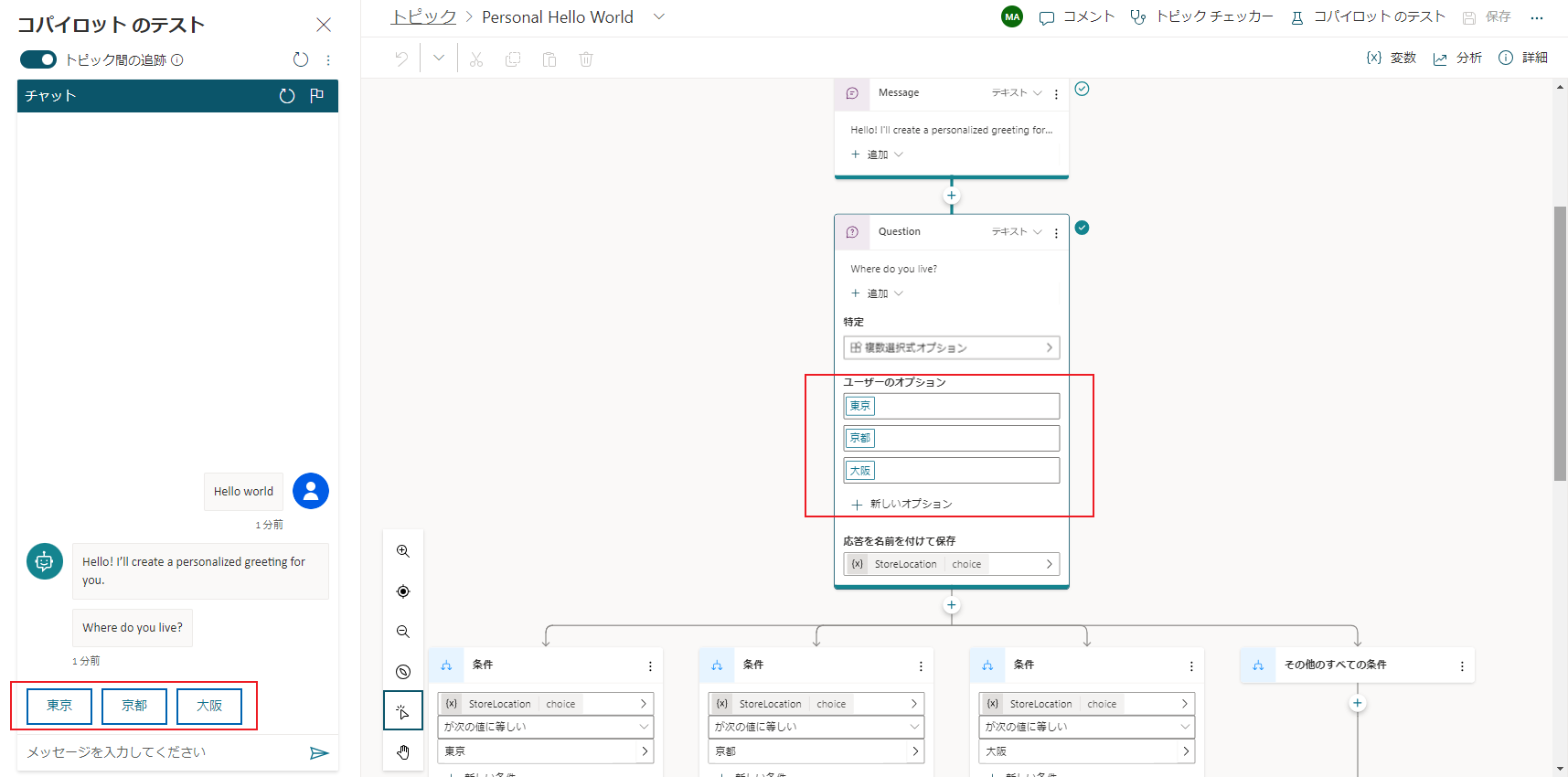
生成 AI の構成
生成 AI を使用すると、ユーザーのエクスペリエンスがより直感的に、会話型になります。 最初にコパイロットを作成するときに、生成 AI で使用するナレッジ ソースを定義します。 [ナレッジ] タブでは、生成型テキストにさまざまなソースを定義できます。
ナレッジ ソースには、次をはじめとするソースを必要な数だけ指定できます。
外部リソース:
Bing Web Search—外部構成は必要ありません。
Bing Custom Search—外部構成が必要。
内部リソース:
SharePoint
OneDrive
Dataverse にアップロードされたドキュメント
カスタム データ (内部または外部): Power Automate フローまたはスキルなど、独自のソースを提供します。
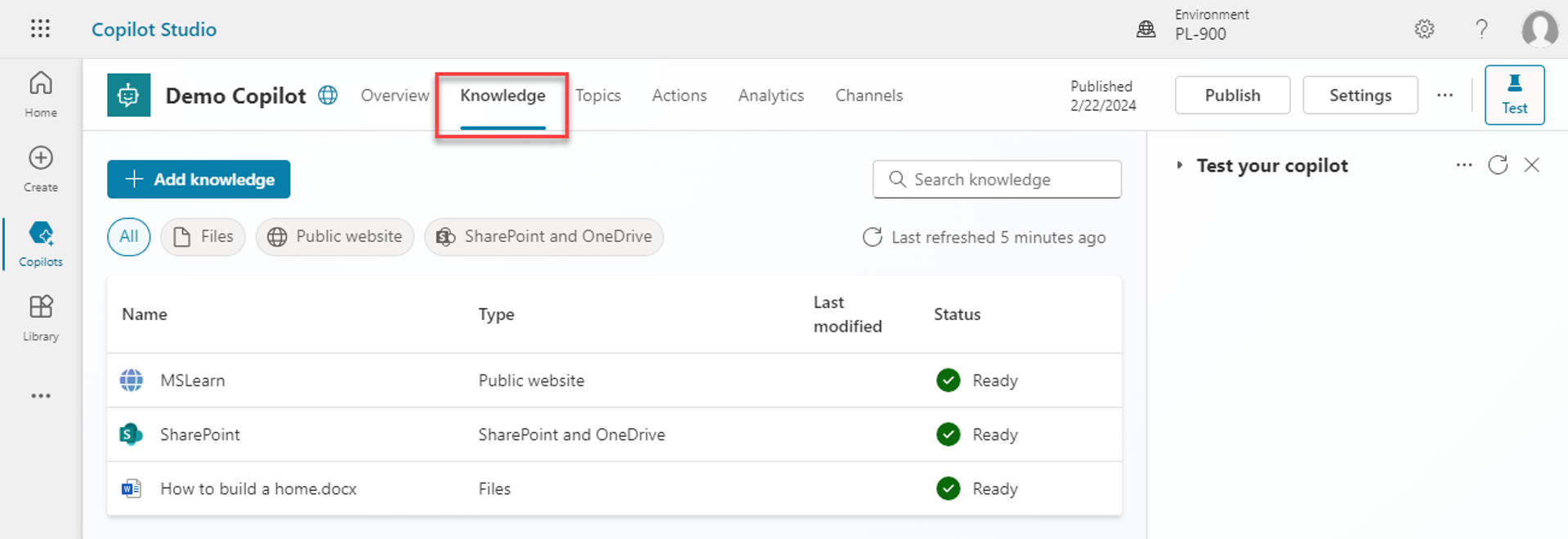
コパイロットを公開する
コパイロットで作成したコンテンツに問題がなければ、コパイロットを公開して、Web サイトやソーシャル メディアなど、さまざまなチャネルでコパイロットを使用することが可能になります。 公開するには、ナビゲーション メニューで公開を選択します。
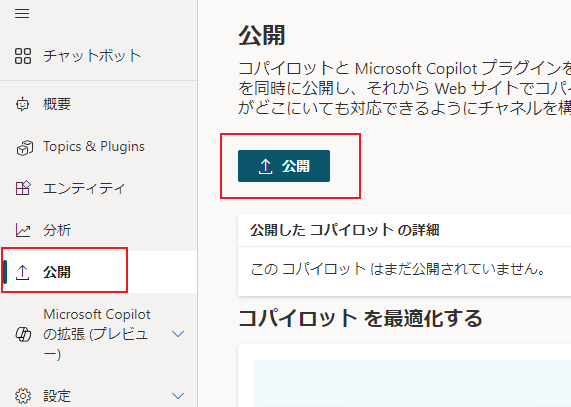
コパイロットは最初、コパイロットを評価できるデモ Web サイトに公開されますが、必要に応じてさまざまなチャネルに公開することもできます。