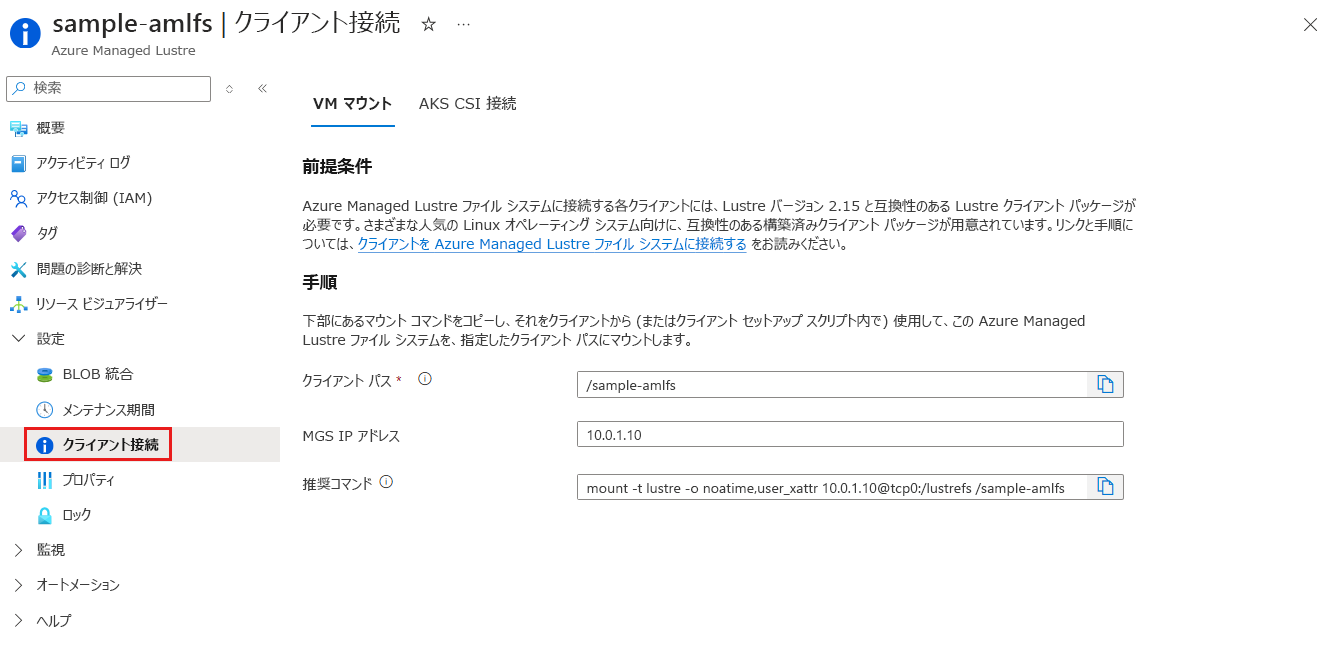クライアントを Azure Managed Lustre ファイル システムに接続する
このユニットでは、クライアントを準備し、クライアント マシンから Azure Managed Lustre ファイル システムをマウントする方法について説明します。
クライアントの要件
Linux を実行しているクライアント マシンは、Azure Managed Lustre にアクセスできます。 基本的なクライアントの要件は以下のとおりです。
- Lustre クライアント ソフトウェア:クライアントには、適切な Lustre クライアント パッケージがインストールされている必要があります。 構築済みクライアント パッケージは、Azure Managed Lustre でテストされます。 手順とパッケージのダウンロード オプションについては、「Lustre クライアント ソフトウェアのインストールまたはアップグレード」を参照してください。 クライアント パッケージは、いくつかの一般的に使用されている Linux OS ディストリビューションで利用できます。
- ネットワーク アクセス:クライアント マシンには、Azure Managed Lustre ファイル システムをホストしているサブネットへのネットワーク接続が必要です。 クライアントが別の仮想ネットワーク内にある場合は、仮想ネットワーク ピアリングの使用が必要になる場合があります。
- マウント コマンド - クライアントは POSIX
mountコマンドを使用してファイル システムに接続できる必要があります。 - パフォーマンス:最適なパフォーマンスを実現するには、クライアントが以下の要件を満たしている必要があります。
- クライアントは、クラスターと同じ可用性ゾーン内に存在する必要があります。
- すべてのクライアント VM で高速ネットワークを有効にします。 このオプションが有効になっていない場合、高速ネットワークを完全に有効にするために各仮想マシン (VM) の停止/割り当て解除が必要になります。
- セキュリティの種類:VM のセキュリティの種類を選択する際には、Standard セキュリティ タイプを選択します。 トラステッド起動または機密を選択すると、Lustre モジュールがクライアント上に正しくインストールされなくなります。
以下の手順は、クライアントを Azure Managed Lustre ファイル システムに接続するための基本的なワークフローを記述したものです。
- 各クライアント上で Lustre クライアント ソフトウェアをインストールまたはアップグレードします。
mountコマンドを使用して、クライアント上で Azure Managed Lustre ファイル システムを利用できるようにします。- クライアントが不要になったら、
umountコマンドを-f(force) や-l(lazy) オプションを指定せずに使用して、シャットダウンする前にクライアントのマウントをクリーンに解除します。 再起動やプロビジョニングの解除前にクライアントのマウントを正しく解除しないと、他のクライアントのパフォーマンスの問題が発生する可能性があります。
Lustre クライアント ソフトウェアをインストールまたはアップグレードする
Lustre ファイル システムに接続する各クライアントには、ファイル システムの Lustre バージョン (現状 2.15) と互換性のある Lustre クライアント パッケージが必要です。
Azure Managed Lustre の構築済みおよびテスト済みのクライアント パッケージは、Microsoft 製品用の Linux ソフトウェア リポジトリからダウンロードできます。
パッケージとカーネル モジュールが利用可能な Linux オペレーティング システムは以下のとおりです。
- AlmaLinux HPC 8.6
- AlmaLinux 8
- Red Hat Enterprise Linux (RHEL) 7
- Red Hat Enterprise Linux (RHEL) 8
- Red Hat Enterprise Linux (RHEL) 9
- Ubuntu 18.04
- Ubuntu 20.04
- Ubuntu 22.04
Linux システム上の古い Lustre クライアント バージョンをアップグレードする必要がある場合は、「Lustre クライアントの現在のバージョンへのアップグレード」を参照してください。 アップグレードの一環として、古いカーネル モジュールとソフトウェア パッケージを削除する必要があります。
Note
Microsoft は、新しいカーネルが利用可能になってから 1 営業日以内に新しいパッケージを公開します。 何らかの問題が発生した場合は、サポート チケットを提出してください。
マウント コマンドを使用して Lustre クライアントを起動する
Note
mount コマンドを実行する前に、クライアント ホストに Azure Managed Lustre ファイル システムの仮想ネットワークが見えていることを確認してください。 これを行うには、ファイル システムのサーバー IP アドレスに ping を実行します。 ping コマンドが成功しない場合は、ファイル システム ネットワークをコンピューティング リソース ネットワークに対するピアにしてください。
すべてのクライアントをファイル システムの MGS IP アドレスにマウントします。 Azure portal の [クライアント接続] ページには IP アドレスが表示され、コピーしてクライアントのマウントに使用できるサンプルの mount コマンドが提供されます。
mount コマンドには、以下の 3 つの構成要素があります。
- クライアント パス:Azure Managed Lustre ファイル システムをマウントする必要があるクライアント マシン上のパス。 既定値はファイル システム名ですが、これは変更できます。
mountコマンドを使用する前に、このディレクトリ パスがクライアント マシン上に存在することを確認します。 - MGS IP アドレス:Azure Managed Lustre ファイル システムの Lustre 管理サービス (MGS) の IP アドレス。
- マウント コマンド オプション:サンプルの
mountコマンドには、追加の推奨オプションが含まれています。
これらの構成要素は、次の形式で mount コマンド内に組み込まれます。
sudo mount -t lustre -o noatime,flock <MGS_IP>@tcp:/lustrefs /<client_path>
MSG IP 項の lustrefs 値は、Azure マネージド システム内の Lustre クラスターに関連付けられているシステム割り当て内部名です。 独自の mount コマンドを作成する際に、このリテラル値を変更しないでください。
クライアント パスを、クライアント上に存在する任意の便利なマウント パスに設定します。 これは (既定値である) Azure Managed Lustre ファイル システム名である必要はありません。
mount コマンドの例:
sudo mount -t lustre -o noatime,flock 10.0.0.4@tcp:/lustrefs /azure-lustre-mount
これでクライアントがファイル システムに接続されたので、その他のマウント済みファイル システムと同様に、Azure Managed Lustre ファイル システムを使用できます。 たとえば、BLOB コンテナーからインポートされたデータを処理するためのコンピューティング ジョブを開始できます。
重要
クライアントが不要になったら、シャットダウンする前に、-f (force) や -l (lazy) オプションを使用せずに、クライアントのマウントをクリーンに解除する必要があります。 再起動やプロビジョニングの解除前にクライアントのマウントを正しく解除しないと、他のクライアントのパフォーマンスの問題が発生する可能性があります。