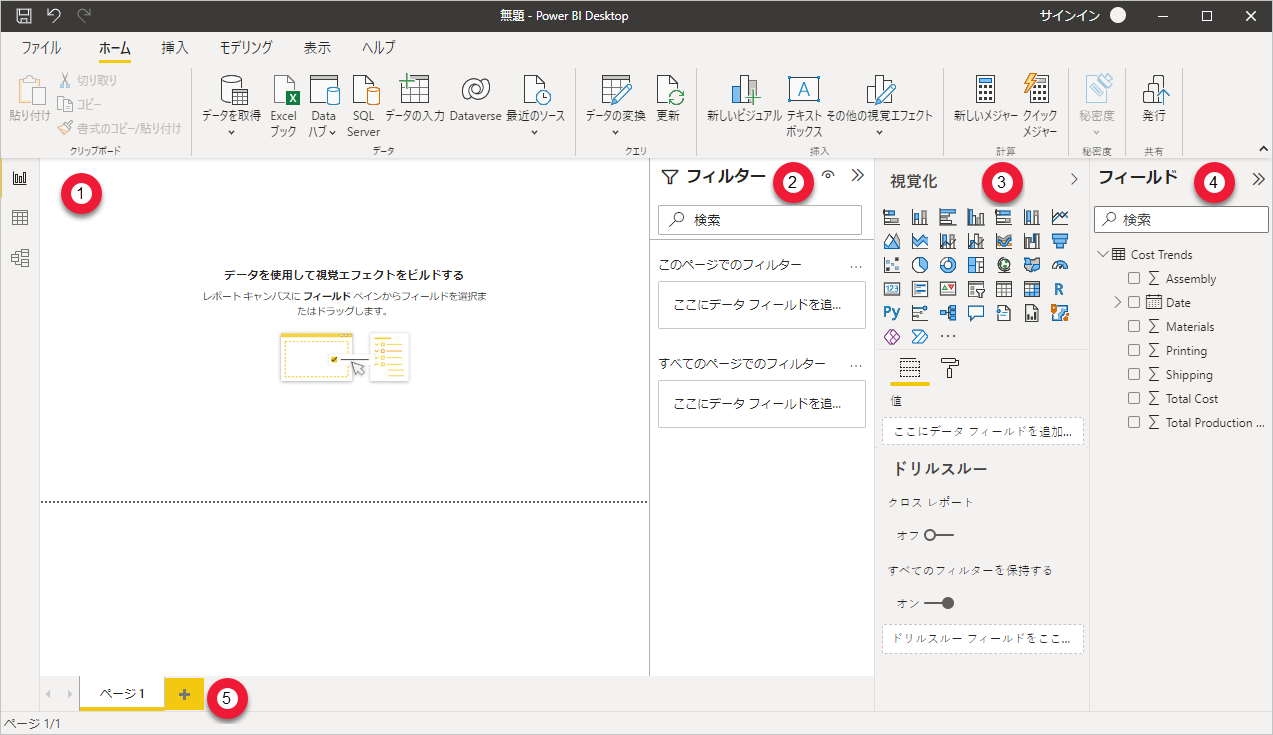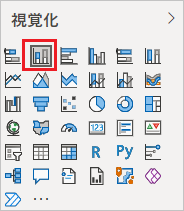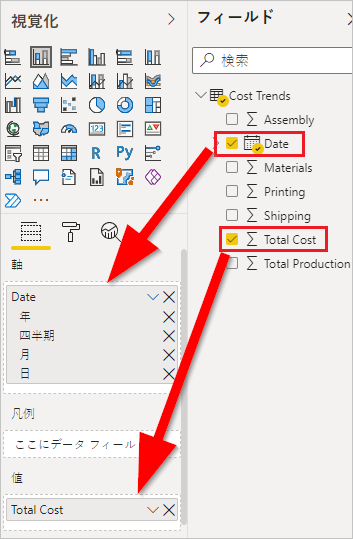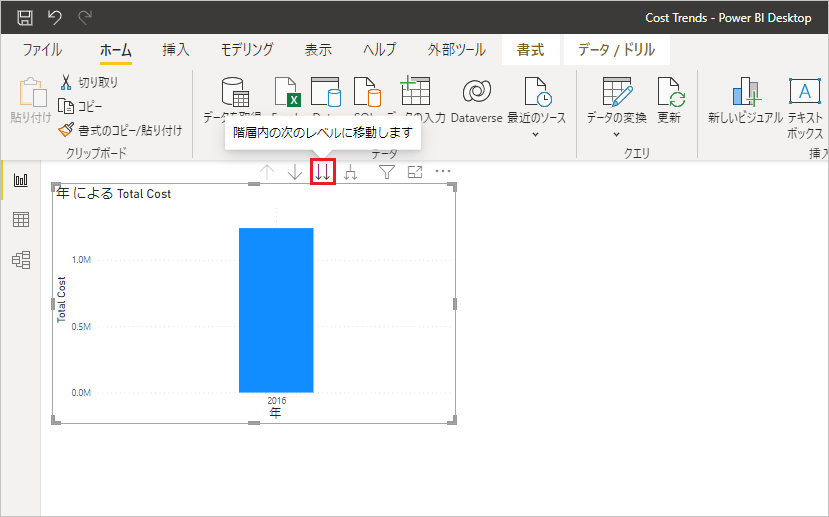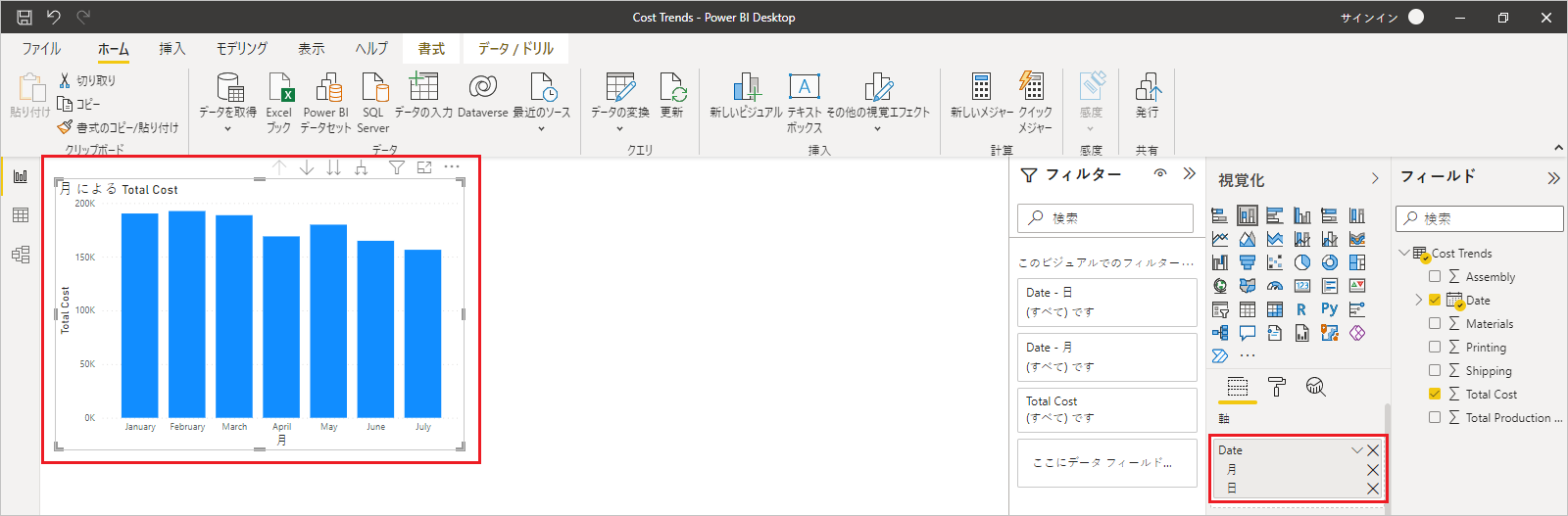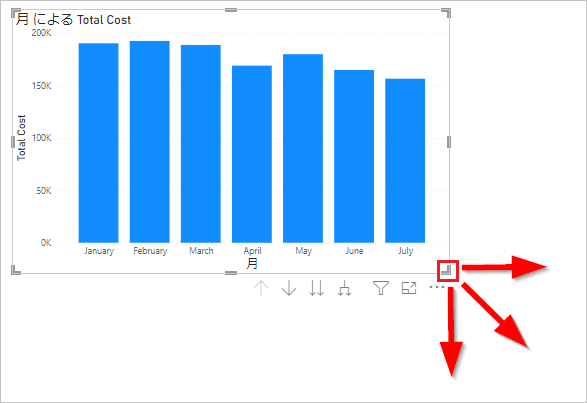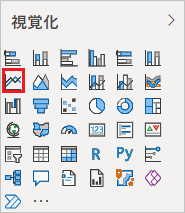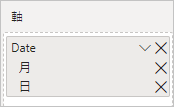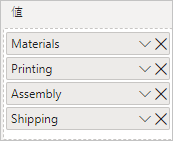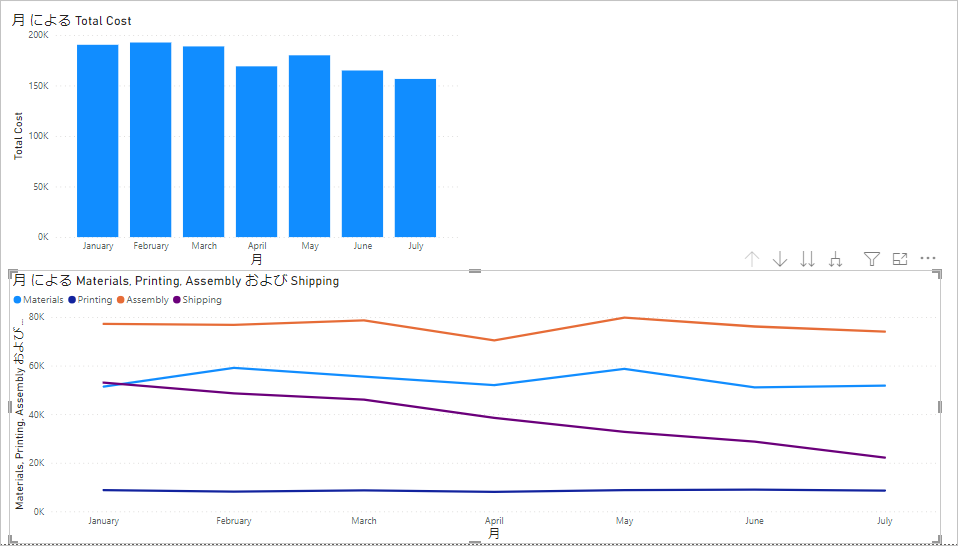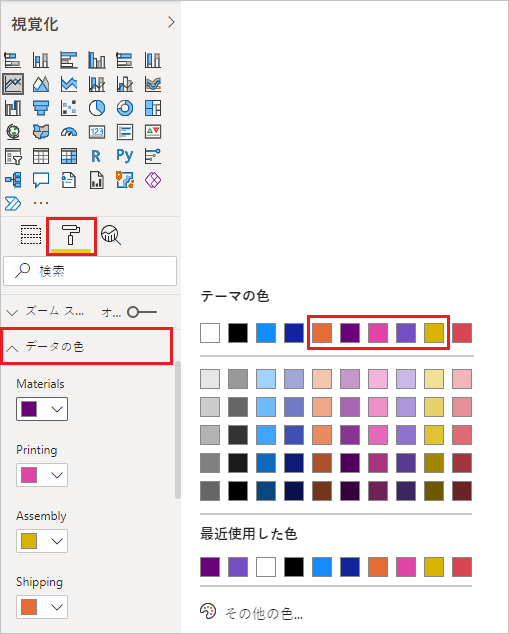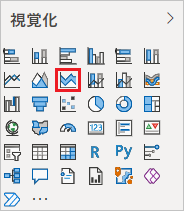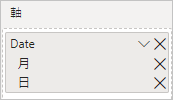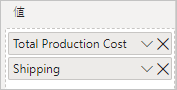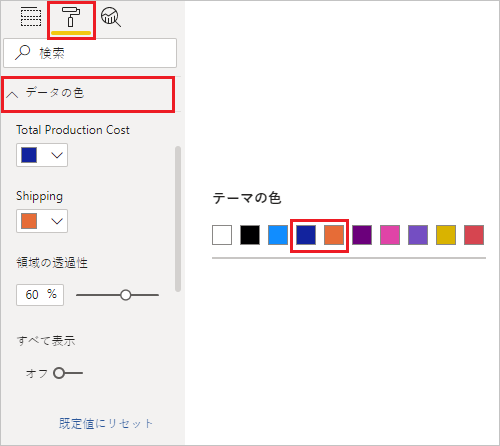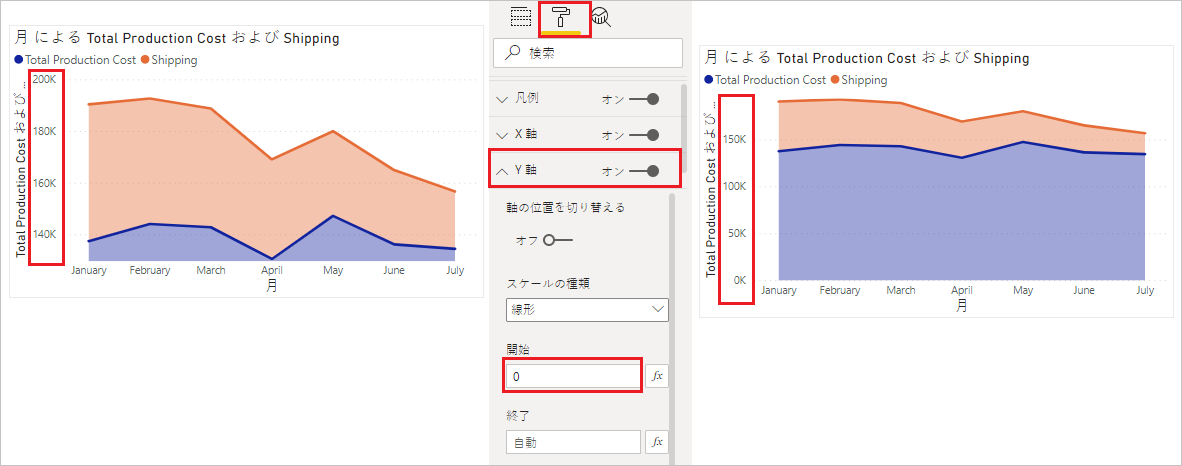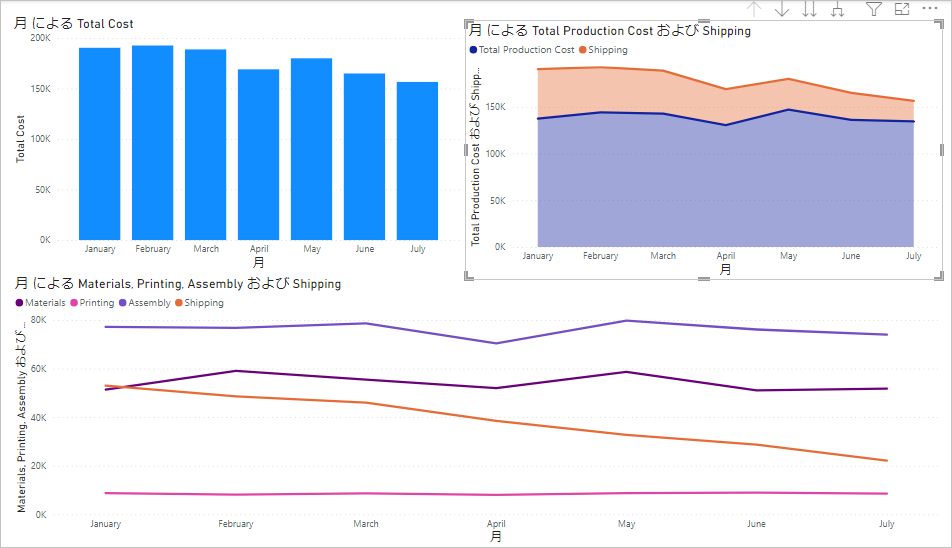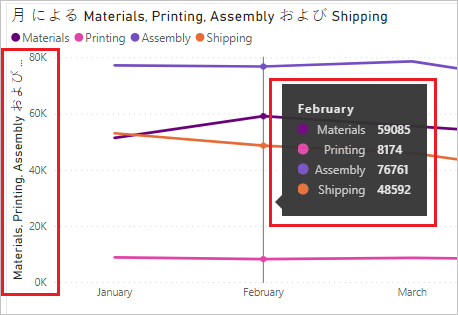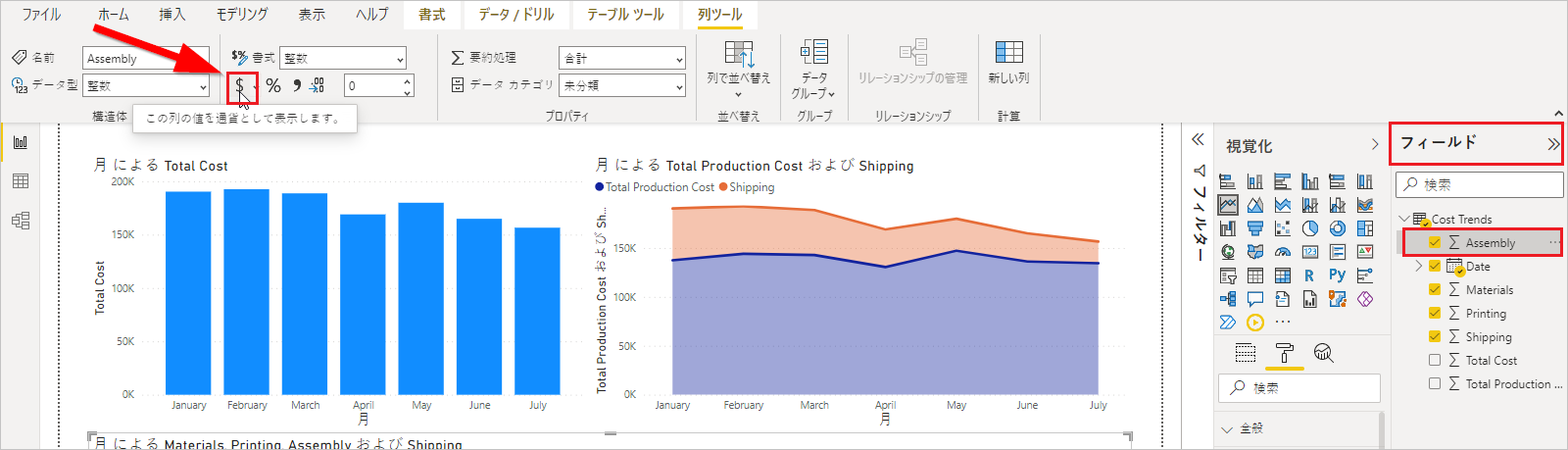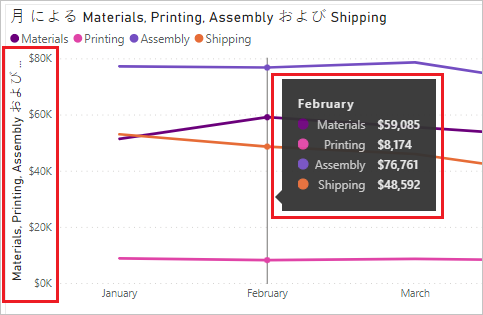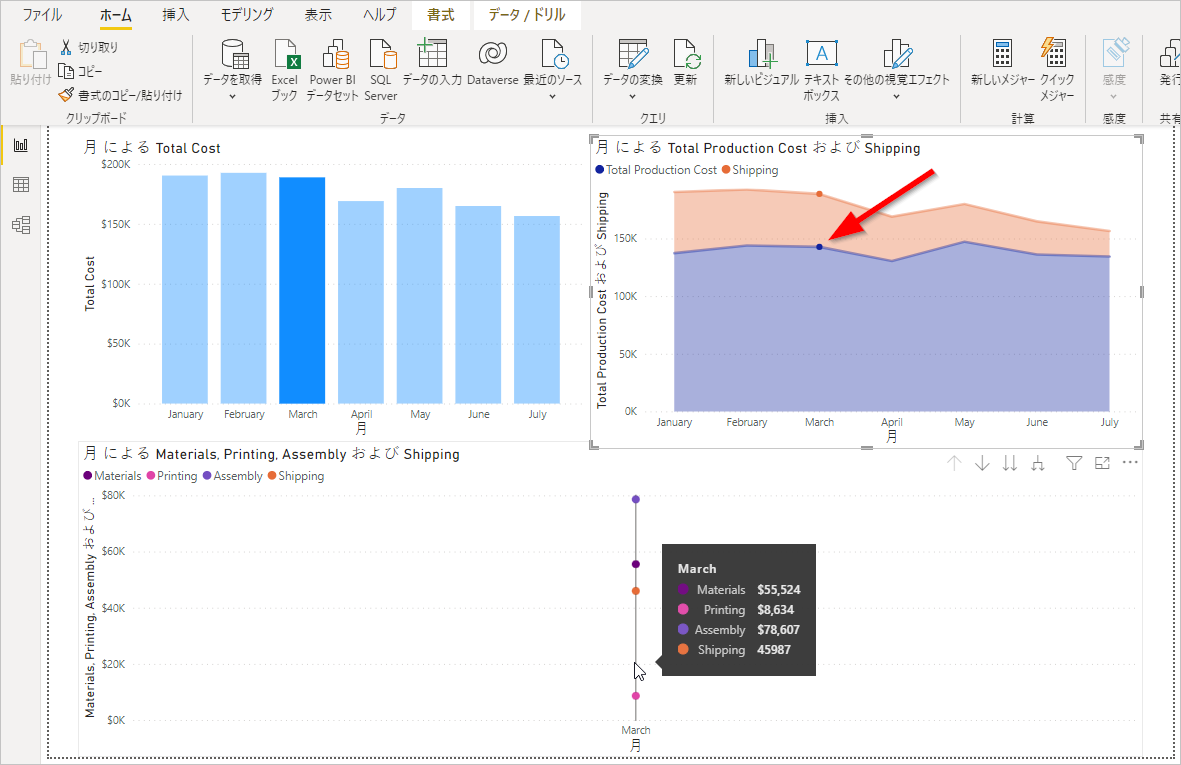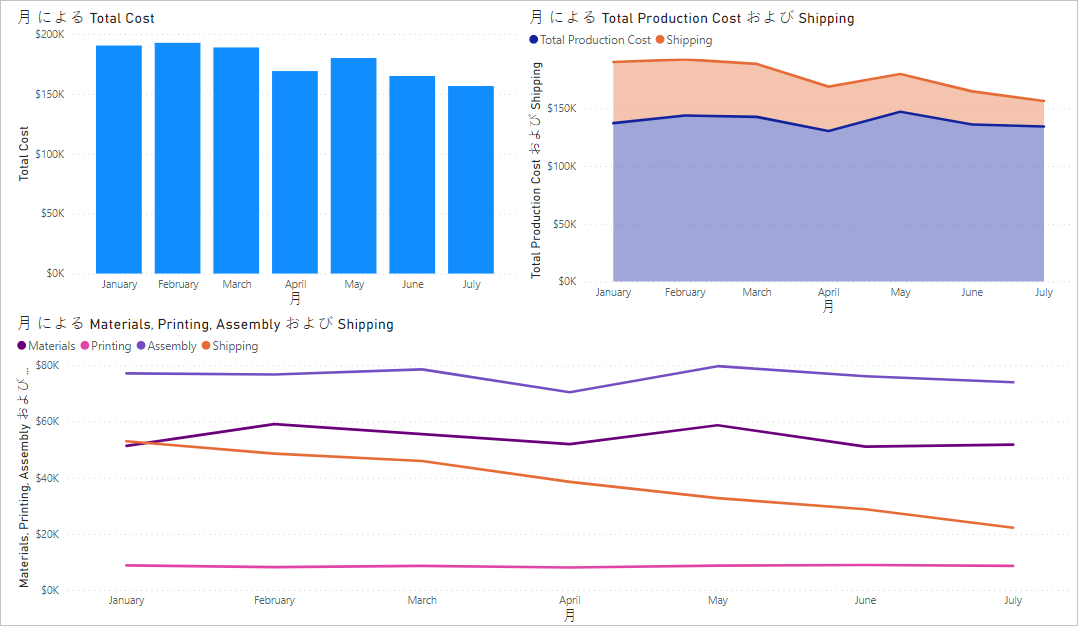Power BI レポートの作成
以前は、Dataverse for Teams テーブル データに接続してから、そのテーブル データを変換していました。 現在では、Power BI でレポート ビューを使用して、相互作用する視覚エフェクトを含むレポートを作成できるようになりました。レポート ビューは、次の領域で構成されています。
レポート キャンバス - ここでは、視覚エフェクトを作成して配置します (図の 1 番)。
フィルター ペイン - データをフィルター処理し、データのサブセットに対してのみ操作を実行できます (図の 2 番)。
視覚化ペイン - 視覚エフェクトを選択して編集できます (図の 3 番)。
フィールド ペイン - ここでは、視覚エフェクトに含めたりフィルターとして含めたりするデータを選択できます (図の 4 番)。
ページ タブ - ここでは、レポート キャンバスを追加できます (図の 5 番)。
レポートに視覚エフェクトを追加する基本的な手順は次のとおりです。
視覚化ペインから視覚エフェクトを選択します。
必要なフィールドを選択し、フィールド ペインから視覚化ペインまたはフィルター ペインにドラッグします。
レポート キャンバスで、視覚エフェクトを移動し、サイズを変更します。
視覚化ペインで、視覚エフェクトをさらに編集します。
積み上げ縦棒グラフの追加
積み上げ縦棒グラフを追加するには、次の手順に従います。
視覚化ペインから積み上げ縦棒グラフ アイコンを選択します。
次の要素を選択し、フィールド ペインからドラッグします。
- Date フィールドを軸セクションへ
- Total Cost フィールドを値へ
グラフには、データが年別に表示されている点に注目してください。 階層内の次のレベルに移動しますアイコンを選択すると、データを四半期別および月別に掘り下げることができます。 次の手順では、グラフを編集してデータを月別に表示します。
レポート キャンバスでグラフが選択された状態で、軸で Year と Quarter を削除すると、グラフにデータが月別に表示されます。
表示された境界コントロールを選択してドラッグし、レポート キャンバスでグラフのサイズを変更します。 キャンバスの左上部分全体にグラフを表示します。
折れ線グラフの追加
折れ線グラフを追加するには、次の手順に従います。
視覚化ペインで折れ線グラフ アイコンを選択します。
メモ
既にレポート キャンバスで視覚エフェクト選択している場合、別の視覚エフェクトを選択すると置き換えられます。 必ず、新しい視覚エフェクトを作成する前にレポート キャンバスの空白領域を選択し、視覚エフェクトが選択されていない状態にしてください。
次のエンティティを選択し、フィールド ペインからドラッグします。
軸へ:
- Date (Year と Quarter を削除)
値へ:
- Materials
- Printing
- Assembly
- Shipping
折れ線グラフを選択し、ドラッグしてサイズを変更することで、レポート キャンバスの下半分に表示します。
視覚化ペインに移動して形式タブを選択し、データの色を展開することで、データの色を変更します。 各色の横にあるドロップダウン リストを使用し、次のテーマの色を選択します。
- Materials - テーマの色 4
- Printing - テーマの色 5
- Assembly - テーマの色 6
- Shipping - テーマの色 3
積み上げ面グラフの追加
積み上げ面グラフを追加するには、次の手順に従います。
視覚化ペインで積み上げ面グラフ アイコンを選択します。
次のエンティティを選択し、フィールド ペインから値領域にドラッグします。
軸へ:
- Date (Year と Quarter を削除)
値へ:
- Total Production Cost
- Shipping
面グラフの色を変更し、レポートの他の部分と一致させます。 視覚化ペインで、形式タブを選択し、データの色を展開します。 各色の横にあるドロップダウン リストを使用し、次のテーマの色を選択します。
- Total Production Cost - テーマの色 2
- Shipping - テーマの色 3
新しいグラフの Y 軸で出荷データが拡大されるように自動設定されている場合、形式タブで Y 軸セクションを展開し、開始を 0 と入力します。 グラフに、生産原価合計と出荷の両方の情報が表示されます。
レポート キャンバスでグラフを選択してサイズを変更し、既存の領域全体に表示します。
データの通貨形式への変更
レポートの凡例とポップアップ ウィンドウのデータは、書式設定のない単純な数字として表示されている点に注目してください。 データを通貨として表示すると、さらに役立ちます。
通貨形式に変更するには、次の手順に従います。
フィールド ペインで、Assembly フィールドを選択します。
列ツール リボンで、通貨形式アイコンを選択します。
Materials、Printing、Shipping、Total Cost、Total Production Cost でもこの手順を繰り返します。
これらの手順が完了すると、データが通貨として表示されます。
レポートの確認
Power BI では、グラフがリンクされており、1 つのグラフでビジュアルを選択したときに相互作用し、他のグラフが自動的に調整されます。 たとえば、生産原価合計と出荷 (月別) で 3 月のデータ ポイントをクリックした場合、他の 2 つのグラフが調整されてその月のデータが表示されます。 原価合計 (月別) では 3 月のデータが強調表示され、材料、印刷、組み立て、出荷 (月別) の折れ線グラフには 3 月のデータ ポイントのみ表示されます。 同じデータ ポイントをクリックすると、すべてのグラフが元に戻ります。
他のグラフで別のビジュアルを選択し、試してみてください。 レポートにテーブルを追加すると、自動的に相互作用するより複雑なレポートが作成され、データの参照に役立ちます。 Power BI でのビジュアルの相互作用とそれらを構成する方法の詳細については、モジュールの最後の「概要」セクションに示されているリンクを参照してください。
レポートの保存
メニューでファイル > 名前を付けて保存を選択して、レポートを保存します。 名前として Contoso Cost Trends と入力し、保存を選択します。 Power BI Desktop では、保存ファイルに pbix ファイル拡張子が使用されます。
最終的なレポートは、次の図のようになります。