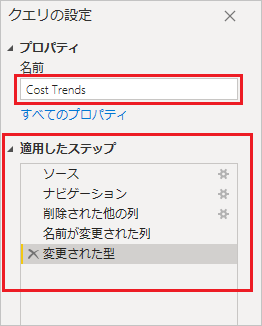Power BI からの Dataverse for Teams データへの接続と変換
Dataverse for Teams データに接続するには、Microsoft Power BI Desktop をインストールした後、環境 URL を取得する必要があります。
Power BI Desktop をインストールする
Power BI Desktop は、データを接続、変換、視覚化できる無料アプリケーションです。 Microsoft SQL、Excel、Microsoft Lists、Dataverse for Teams テーブルなど、さまざまなデータ ソースに接続できます。 その後、Power BI Desktop データの変換とクリーンアップを行って、対話型レポートを作成します。
Power BI Desktop をインストールするには、次の 2 つの方法があります。
Windows 10 - Microsoft Store を使用する。 ソフトウェア更新プログラムが毎月自動的にインストールされます。
Windows 8 および 10 - https://powerbi.microsoft.com/desktop からインストーラーをダウンロードする。 毎月、アプリケーションの最新の更新プログラムをインストールするかどうかを確認するメッセージが表示されます。
Dataverse for Teams テーブルの環境 URL の取得
Power BI Desktop を使用して接続するときは、Dataverse for Teams テーブルの環境 URL が必要です。 環境 URL を調べるには、次の手順に従います。
Teams を起動するか、ブラウザーを使用して https://teams.microsoft.com を開きます。
その他の追加アプリの省略記号を選択し、検索バーに Power Apps と入力します。
検索結果から Power Apps を選択します。 まだインストールしていない場合、その他のアプリ > を選択して Teams App Store からインストールします。
ビルド タブを選択します。
Dataverse for Teams テーブルを含むチームを選択します。
詳細タブを選択し、セッションの詳細を選択します。 後で参照できるように、インスタンス URL をメモ帳にコピーします。 インスタンス URL は、Power BI Desktop を Dataverse for Teams テーブルに接続する環境 URL です。
Dataverse for Teams テーブル データへの接続
Dataverse for Teams テーブル データに接続するには、次の手順に従います。
Power BI Desktop を起動します。
ホーム リボンから、データを取得を選択します。
Microsoft Power Platform、Dataverse の順に選択します。 接続を選択して、続行します。
ここでは、組織アカウントにサインインするように求めるメッセージが表示されます。
サインインを選択し、求められたら資格情報を使用します。 正常にログインしたら、接続を選択します。
ナビゲーター画面で、検索するテーブルの名前を入力します。 名前の横にあるチェック ボックスをオンにして、テーブルを選択します。 この例では、前の手順で作成した "原価動向" テーブルを選択します。
データの変換を選択し、Power Query エディターでテーブルを開きます。
Power Query エディターを使用すると、データをクリーンアップできるようになり、チャート、グラフ、他の視覚エフェクトを簡単に作成できます。 以下の手順では、Power Query エディターを使用してデータを変換します。
データの変換
データの変換は、データを変更して使いやすくするプロセスです。 たとえば、特定の列だけを取り込んだり、データ型を変更したり、Power BI レポートを作成する前にデータをフィルター処理したりすることができます 。 Dataverse for Teams テーブルには、Dataverse for Teams によって使用されるシステム列があります。 Power BI の視覚エフェクトを作成するとき、これらのシステム列は必ずしも必要ではありません。
"原価動向" テーブル データの場合、不必要な列の削除、列の名前変更、適切なデータ型が使用されていることの確認が必要です。
Power Query エディターでホーム リボンの列の数を減らすには、列の選択を選択します。
以下の列のみ選択します。 接頭辞は環境ごとに異なります。
- cr71f_date
- cr71f_materials
- cr71f_printing
- cr71f_assembly
- cr71f_productiontotal
- cr71f_shipping
- cr71f_packagetotal
OK を選択して続行します。
列名を右クリックし、名前の変更を選択して、列の名前を変更します。
列の名前を次のように変更します。
- Date
- Materials
- Printing
- Assembly
- Total Production Cost
- Shipping
- Total Cost
列名の横にあるアイコンを調べて、各列のデータ型が正しいことを確認します。 たとえば、Date 列では日時データ型が使用されているため、午前 12 時 00 分が各エントリに追加されます。 日付のみが表示されるように、列名を右クリックして型の変更 > 日付を選択します。
次の表に、一般的なデータ型とそのアイコンを示します。
アイコン データ型 
日付/時刻 
日付 
整数 
パーセント 
文字列 クエリ設定タブで、名前を選択して原価動向と入力することで、テーブルの名前を変更します。 適用したステップの下に、すべての変換アクションが一覧表示されます。 一覧から削除すると、手順を取り消すことができます。
ホーム リボンから閉じて適用を選択し、変換を含むデータを Power BI Desktop に読み込みます。
Power Query エディターの詳細については、モジュールの最後にある「概要」セクションを参照してください。
![検索バーが強調表示されている [その他の追加アプリ] の省略記号のスクリーンショット。](media/image-63.png)
![[Contoso] チームが強調表示されている Power Apps の [ビルド] タブのスクリーンショット。](media/image-2.png)
![[Microsoft Power Platform] が選択されていて、[Dataverse] が強調表示されている [データの取得] ページのスクリーンショット。](media/image-4.png)
![環境ドメインが org0e211cd1.crm.dynamics.com に設定され、データ接続モードがインポートに設定されている [Dataverse] ダイアログ ボックスのスクリーンショット。](media/image-5.png)
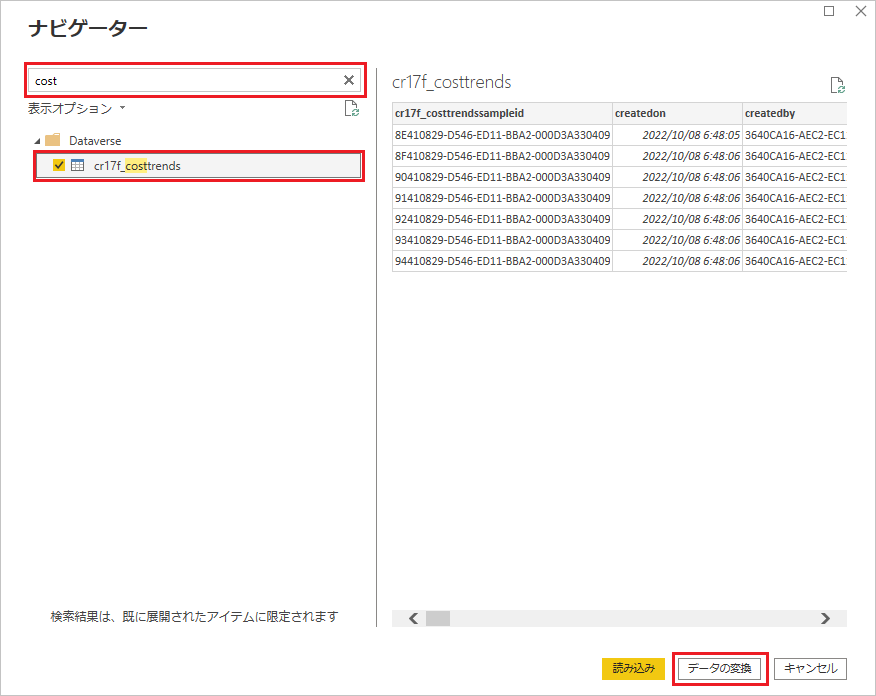
![[列の選択] が選択されている Power Query エディターの [ホーム] リボンのスクリーンショット。](media/image-7.png)
![最初の列の名前が右クリックされ、[名前の変更] オプションが選択されている Power Query エディターのスクリーンショット。](media/image-8.png)
![[Date] 列が右クリックされ、[型の変更] を選択して [日付] が強調表示されている Power Query エディターのスクリーンショット。](media/image-9.png)